Keyboard panel emoji tidak berfungsi pada fix windows 10 /11
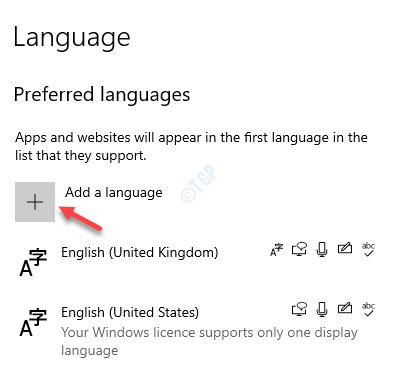
- 2286
- 590
- Simon Cormier
Microsoft memperkenalkan panel emoji dengan Windows 10 yang membantu Anda memasukkan emoji ke dokumen atau area mana pun di mana Anda menulis teks. Panel emoji bawaan ini dapat diaktifkan dengan hanya menekan periode Win + (Win + .) atau menang + semi-kolon (win + 😉 tombol pintas di keyboard Anda. Sekarang, panel emoji muncul di layar dan Anda dapat memilih emoji favorit Anda untuk ditambahkan ke dokumen.
*Catatan - Anda harus memastikan bahwa Anda kursor mouse aktif dalam dokumen saat Anda menekan tombol pintasan untuk meluncurkan panel emoji.
Namun, beberapa pengguna mengeluh bahwa ketika mereka menekan periode Win + (menang + .) atau menang + semi-kolon (win + 😉 tombol pintasan, itu tidak membuka panel emoji. Singkatnya, pintasan keyboard panel emoji cukup berhenti bekerja di windows 10 pc Anda. Meskipun terkadang memulai kembali PC Anda dapat membantu memperbaiki masalah ini, dalam kebanyakan kasus tidak. Oleh karena itu, kami memiliki beberapa solusi yang dapat membantu memperbaiki pintasan keyboard panel emoji yang tidak berfungsi pada pc windows 10 Anda.
Daftar isi
- Metode 1: Ubah Wilayah dan Bahasa ke Amerika Serikat
- Metode 2: Jalankan CTFMON.exe secara manual
- Metode 3: Aktifkan Layanan Panel Touch Keyboard dan Tangan
- Metode 4: Edit Pengaturan Editor Registri
- Metode 5: Instal semua pembaruan windows yang tertunda
Metode 1: Ubah Wilayah dan Bahasa ke Amerika Serikat
Selama hari -hari awal, panel emoji hanya tersedia untuk Amerika Serikat sebagai bahasa input keyboard. Namun, setelah pembaruan terbaru, Anda sekarang dapat menggunakannya untuk semua bahasa input keyboard lainnya. Jika Anda masih belum diperbarui ke versi Windows 10 terbaru yang mendukung pembaruan panel emoji terbaru dan Anda menghadapi pintasan keyboard yang tidak berfungsi untuk masalah panel emoji, Anda dapat mengubah bahasa input keyboard Anda ke en_us (bahasa Inggris - Amerika Serikat). Meskipun demikian, jika Anda menghadapi masalah ini bahkan dengan versi yang diperbarui, Anda dapat mencoba metode ini dan melihat apakah itu berhasil:
Kasus 1 - Untuk Windows 11
1 -Search Pengaturan Bahasa di Windows Search dan klik di atasnya.
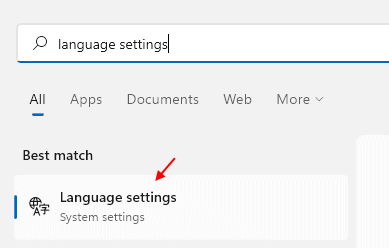
2 - Ubah Wilayah ke Amerika Serikat.
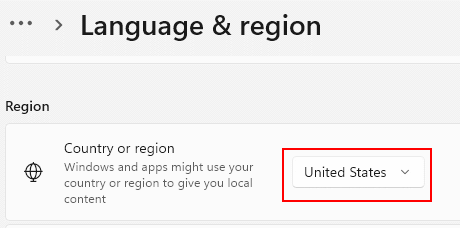
Sekarang, dalam bahasa yang disukai, pastikan bahasa Inggris (Amerika Serikat) ada dalam daftar bahasa
Jika tidak ada dalam daftar, maka klik Tambahkan bahasa.
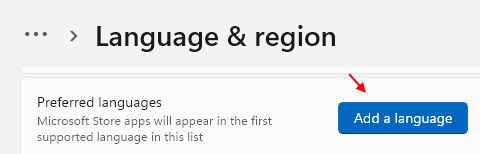
3 - Cari Bahasa Inggris (Amerika Serikat) Di kotak pencarian dan kemudian pilih bahasa Inggris (Amerika Serikat) dari hasil pencarian dan kemudian klik Berikutnya.
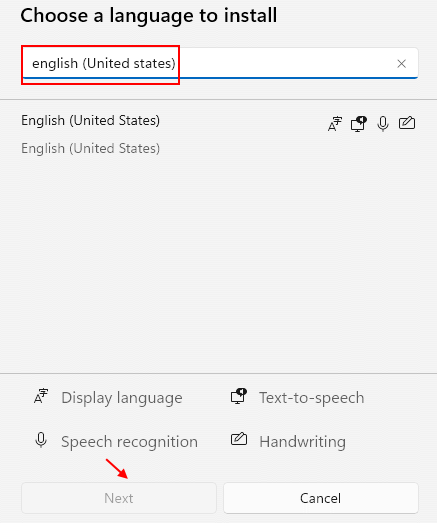
4 -Sewanya diinstal, cukup klik pada 3 titik horizontal di sebelah kanannya dan klik untuk bergerak ke atas, untuk memindahkannya di bagian atas.
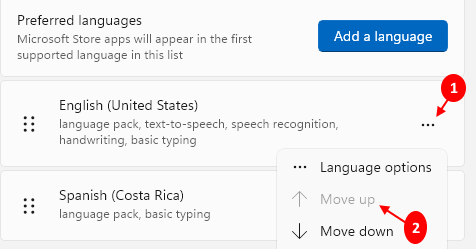
Kasus 2 -Untuk Windows 10
Langkah 1: tekan Menang + i kunci bersama di keyboard Anda untuk membuka Pengaturan aplikasi.
Langkah 2: Dalam Pengaturan jendela, klik pada Waktu & Bahasa pilihan.
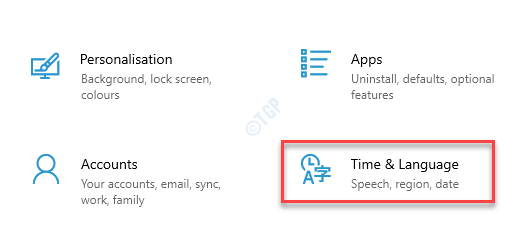
Langkah 3: Selanjutnya, di sisi kiri panel, klik Wilayah.
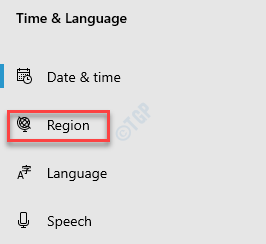
Langkah 4: Sekarang, buka sisi kanan jendela dan atur Negara atau wilayah ke Amerika Serikat.
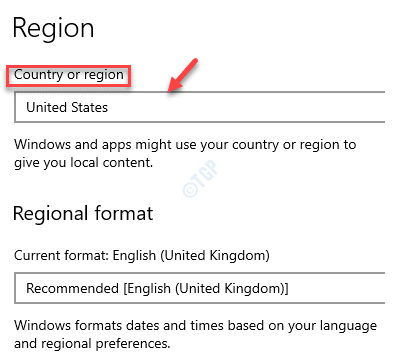
Langkah 5: Sekarang, klik Bahasa di sisi kiri panel.
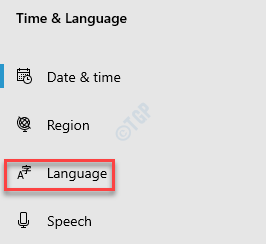
Langkah 6: Selanjutnya, di sisi kanan jendela, di bawah Tampilan Windows bagian bahasa, pilih Bahasa Inggris (Amerika Serikat) dari drop-down.
*Catatan - Jika bahasa tampilan Windows diatur ke beberapa bahasa lain, maka, ikuti langkah -langkah di bawah ini untuk menambahkan bahasa Inggris (Amerika Serikat):
Langkah 1: Pergi ke Bahasa yang disukai bagian dan klik Tambahkan bahasa.
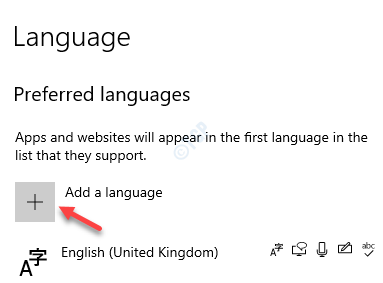 H
H
Langkah 2: Dalam Pilih bahasa untuk menginstal jendela, cari Bahasa Inggris (Amerika Serikat), Pilih bahasa dan tekan Berikutnya.
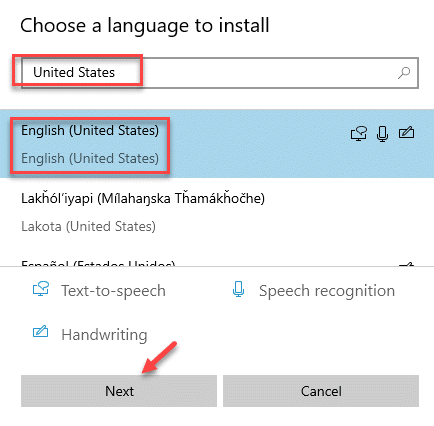
Langkah 3: Selanjutnya, tekan Install Saat Anda menjaga Teks pidato, pengenalan suara dan Opsi tulisan tangan terpilih.
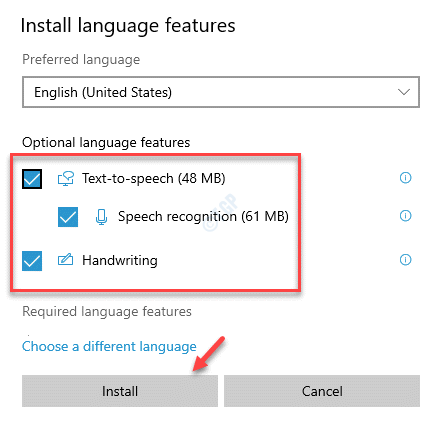
Langkah 4: Anda sekarang akan melihat paket bahasa yang ditambahkan di bawah Bahasa yang disukai bagian.
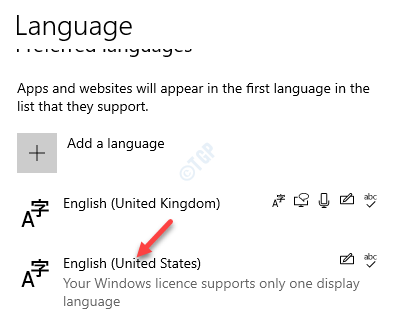
Langkah 5: Cukup klik pada Amerika Serikat yang baru diinstal dan kembangkan.
Kemudian, klik Top Arrow untuk memindahkannya dan bawa ke atas untuk menjadikannya bahasa default.
Anda sekarang dapat mencoba pintasan keyboard dan Panel Emoji harus terbuka.
Metode 2: Jalankan CTFMON.exe secara manual
Pintasan keyboard untuk panel emoji juga kadang -kadang berhenti bekerja saat ctfmon.Exe berhenti berjalan di Windows. Ini dapat memecah fungsionalitas Windows dan itu dapat menyebabkan kesalahan ini. Dalam kasus seperti itu, menjalankan CTFMON.exe secara manual dapat memperbaiki masalah ini. Mari kita lihat caranya:
Langkah 1: tekan Menang + x tombol pintas dan pilih Berlari untuk meluncurkan Jalankan perintah jendela.
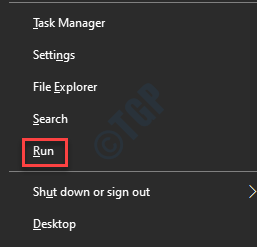
Langkah 2: Salin dan tempel teks di bawah ini di Jalankan perintah Bidang pencarian dan tekan OKE:
C: \ Windows \ System32 \ Ctfmon.exe
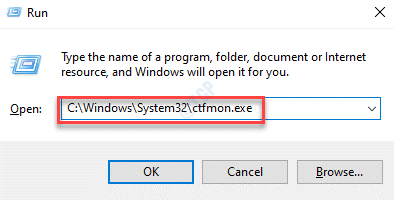
Sekarang sejak, telah dijalankan secara manual, Anda dapat mencoba membuka panel emoji menggunakan pintasan keyboard dan harus berhasil.
*Catatan - Menjalankan CTFMON.exe melalui Jalankan perintah adalah solusi dan jadi, jika Anda ingin memperbaikinya untuk sekali dan untuk semua, Anda dapat membuatnya memulai dengan windows dengan menambahkan entri dari .file exe ke editor registri. Ikuti langkah -langkah di bawah ini:
Langkah 1: tekan Menang + r kunci bersama di keyboard Anda untuk membuka Jalankan perintah kotak.
Langkah 2: Di bidang pencarian, ketik Regedit dan memukul Memasuki untuk membuka Editor Registri jendela.
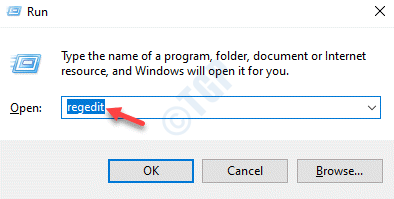
Langkah 3: Dalam Editor Registri jendela, navigasikan ke jalur di bawah ini:
Hkey_local_machine \ software \ microsoft \ windows \ currentVersion \ run
Sekarang, pergi ke sisi kanan jendela dan klik kanan pada area kosong.
Pilih Baru dan kemudian pilih Nilai string Untuk membuat string baru.
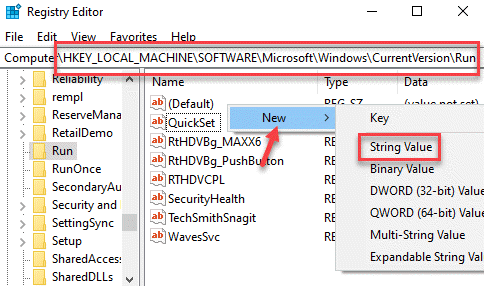
Langkah 4: Ubah nama string baru sebagai CTFMON Dan kemudian klik dua kali di atasnya.
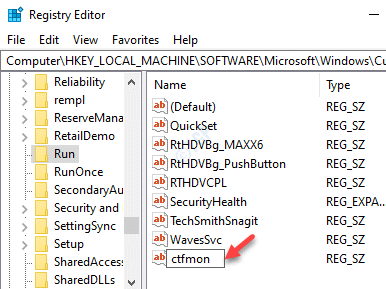
Langkah 5: Dalam Edit String, pergi ke Nilai data bidang dan atur ke C: \ Windows \ System32 \ Ctfmon.exe
Tekan OKE untuk menyimpan perubahan dan kemudian keluar.
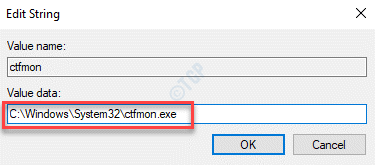
*Catatan - Sebelum Anda mengedit editor registri, buat cadangan data editor registri, sehingga, jika Anda kehilangan data selama proses tersebut, Anda dapat memulihkannya kembali.
Tutup jendela Editor Registry dan reboot PC Anda. Sekarang akan terus berjalan di latar belakang dan Anda sekarang harus dapat menggunakan pintasan keyboard panel emoji seperti biasa.
Metode 3: Aktifkan Layanan Panel Touch Keyboard dan Tangan
Terkadang pintasan keyboard untuk panel emoji mungkin berhenti bekerja karena keyboard sentuh dan layanan panel tulisan tangan tidak berjalan. Oleh karena itu, Anda dapat mencoba mengaktifkan layanan dan memeriksa apakah itu menyelesaikan masalah:
Langkah 1: Klik kanan Awal menu dan pilih Berlari untuk meluncurkan Jalankan perintah jendela.
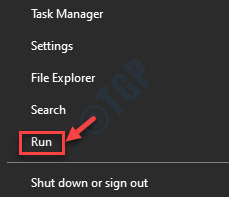
Langkah 2: Dalam Jalankan perintah Kotak pencarian, ketik jasa.MSC dan memukul Memasuki untuk membuka Melayani Pengelola.
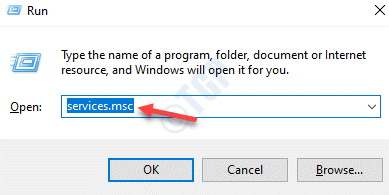
Langkah 3: Dalam Jasa jendela, pergi ke sisi kanan panel dan di bawah Nama kolom, cari Sentuh keyboard dan layanan panel tulisan tangan.
Klik dua kali di atasnya.
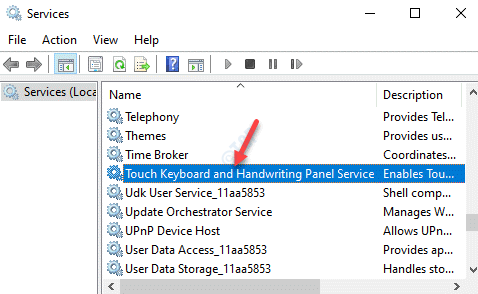
Langkah 4: Di dalamnya Properti jendela, di bawah Umum tab, buka Jenis startup bagian dan atur ke Otomatis.
Tekan Menerapkan kemudian OKE untuk menyimpan perubahan dan keluar.
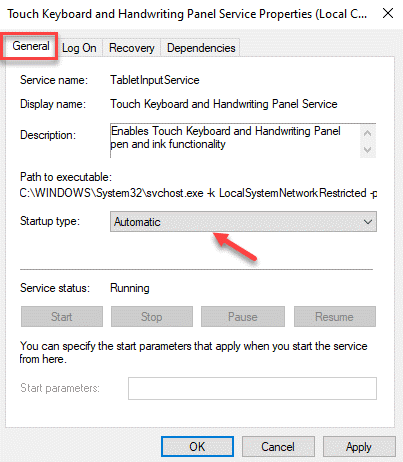
Tutup jendela layanan, restart PC Anda dan sekarang pintasan keyboard untuk panel emoji harus berfungsi dengan baik.
Metode 4: Edit Pengaturan Editor Registri
Terkadang, mengedit pengaturan editor registri dapat memperbaiki masalah ini. Namun, sebelum Anda melakukan perubahan pada pengaturan Registry Editor, pastikan Anda membuat cadangan data editor registri karena jika Anda kehilangan data selama proses tersebut, Anda dapat memulihkannya dengan mudah.
Langkah 1: Tekan Menang + r Hotkey untuk membuka perintah jalankan.
Langkah 2: Di bidang pencarian, ketik Regedit dan tekan OK untuk membuka jendela Registry Editor.
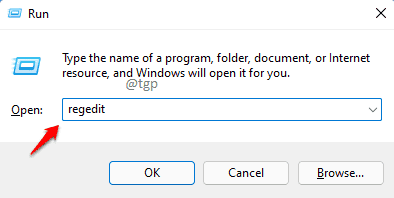
Langkah 3: Salin dan tempel jalur di bawah ini di bilah alamat editor registri dan tekan Enter:
Hkey_local_machine \ software \ microsoft \ input \ pengaturan
Sekarang, navigasikan ke sisi kanan panel, klik kanan pada area kosong, pilih yang baru lalu pilih nilai DWORD (32-bit).
Langkah 4: Sekarang, ganti nama nilai DWORD baru sebagai EnableExpressiveInputShellHotKey dan klik dua kali di atasnya.
Langkah 5: Dalam nilai Edit Dword (32-bit), buka bidang data nilai dan atur bidang 1.
Tekan Apply dan kemudian OK untuk menerapkan perubahan dan keluar.
Sekarang, Keluar dari Registry Editor dan reboot PC Anda. Anda sekarang dapat memeriksa apakah masalahnya sudah diperbaiki.
Metode 5: Instal semua pembaruan windows yang tertunda
Jika Anda ketinggalan untuk menginstal pembaruan Windows yang penting, itu dapat menyebabkan masalah dengan fungsi sistem Anda dan salah satu masalah tersebut adalah pintasan keyboard panel emoji yang tidak berfungsi. Pastikan untuk menginstal pembaruan windows yang tertunda untuk memperbaiki masalah.
Langkah 1: Klik kanan Awal dan pilih Pengaturan.
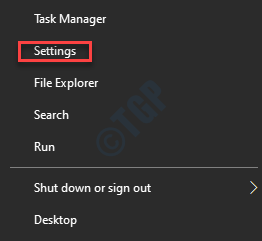
Langkah 2: Dalam Pengaturan jendela yang terbuka, klik Pembaruan & Keamanan.
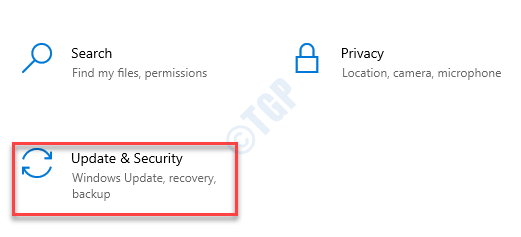
Langkah 3: Anda diarahkan langsung ke pembaruan Windows halaman.
Di sisi kanan jendela, jika Anda melihat pembaruan yang tertunda, klik pada Unduh & Instal tombol.
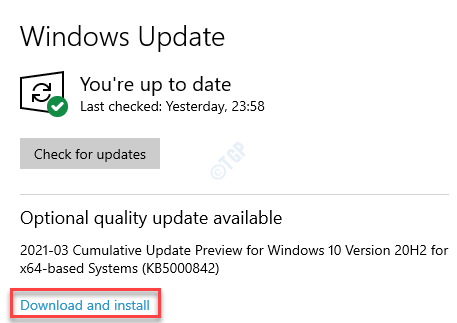
Windows sekarang akan mulai mengunduh pembaruan. Itu juga akan menginstal pembaruan secara otomatis.
Setelah selesai, restart PC Anda agar perubahan diterapkan. Anda sekarang dapat mencoba menekan tombol pintasan dan panel emoji harus diluncurkan secara normal.
- « Perbaiki kesalahan mengambil informasi saluran Anda di streamLabs
- Matikan, restart opsi hilang dari Fix Menu Mulai »

