Cara memperbaiki file data outlook tidak dapat diakses di windows 10

- 2071
- 351
- Dr. Travis Bahringer
Saat bekerja dengan klien Outlook, Anda mungkin telah melihat pesan kesalahan yang menjengkelkan ini - “Mengirim kesalahan yang dilaporkan (0x8004010f): File data Outlook tidak dapat diakses.”Saat mengirim banyak file. Rupanya, tampaknya profil Outlook rusak atau ada yang salah dengan mentransfer file.
Daftar isi
- Perbaiki 1 - Buat Lokasi Sampel
- Perbaiki 2 - Buat dan gunakan profil baru
- Perbaiki 3 - Ubah lokasi pengiriman
- Perbaiki 4 - miliki file data Outlook
- Perbaiki 5 - Perbaiki Outlook
Perbaiki 1 - Buat Lokasi Sampel
1. Buka Outlook di Komputer Anda.
2. Setelah Anda membukanya, klik pada “Mengajukan" Dan "Info: "
3. Di panel kanan, klik pada “Pengaturan akun"Dan sekali lagi klik"Pengaturan akun… “Untuk mengaksesnya.
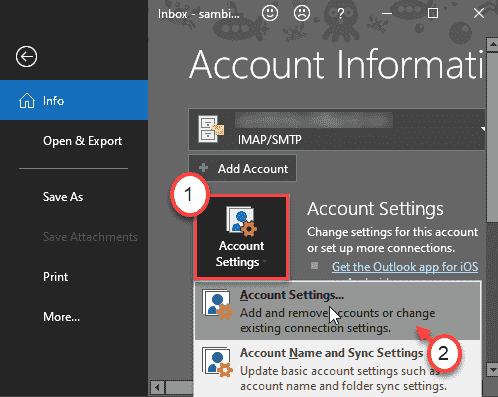
4. Pergi ke “Surel" bagian.
5. Di sini, pilih akun email dan klik "Ubah folder“Untuk mengaksesnya.
6. Kemudian, klik "File Data Outlook Baru“.
7. Selanjutnya, atur nama pilihan Anda untuk file data baru (e.G. Anda bisa menyebutkannya sebagai “SAMPEL“.)
8. Sekarang, rentangkan file data baru (e.G. “SAMPEL“) Dan pilih“Kotak masuk”Subfolder.
9. Klik "OKE”Untuk menyimpan perubahan.
10. Setelah Anda kembali ke layar 'Pengaturan Akun', sekali lagi klik “Ubah folder“.
11. Sekarang, saat ini pilih “Kotak masuk”Folder file data yang benar.
12. Akhirnya, klik "OKE" menyelesaikan masalah.
Ini pasti akan memperbaiki masalah Anda.
Perbaiki 2 - Buat dan gunakan profil baru
Anda harus membuat profil baru dan menggunakannya.
Langkah 1 - Temukan lokasi file data
Pada awalnya, cari lokasi file data Gmail di mesin Anda.
1. Tekan saja Kunci Windows+R kunci bersama.
2. Setelah itu, tulis saja "kontrol“Di terminal dan memukul Memasuki.
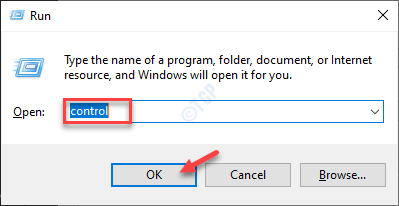
3. Setelah layar panel kontrol berlaku, klik drop-down di samping 'Dilihat oleh:'.
4. Kemudian, klik pada “Ikon kecil" pilihan.

5. Untuk membuka pengaturan email, klik pada “Mail (Microsoft Outlook) (32-bit)“.

6. Selanjutnya, klik "Tunjukkan profil… “.

7. Di sini cukup pilih profil Anda dari kotak.
8. Kemudian, klik pada “Properti“Untuk memeriksanya.

9. Selanjutnya, di layar pengaturan surat, klik pada “File data… .".
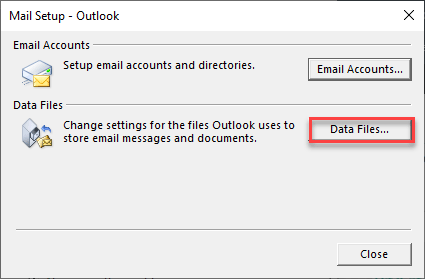
10. Anda akan melihat file data bersama dengan lokasi di komputer Anda. Tetapi satu dengan tanda centang harus menjadi pengaturan Anda saat ini.
11. Catat alamat file data.
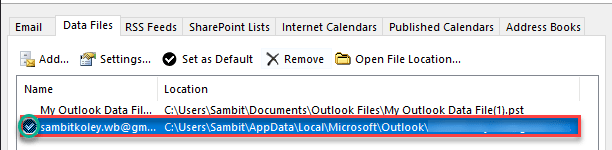
Setelah Anda melakukannya, tutup layar pengaturan Outlook.
Langkah 2 - Buat profil Outlook baru
Sekarang, Anda harus membuat profil Outlook baru dan mengaturnya default.
1. Sederhananya, tekan Kunci Windows+R kunci bersama.
2. Selanjutnya, tulis saja "kontrol“Di terminal dan memukul Memasuki.
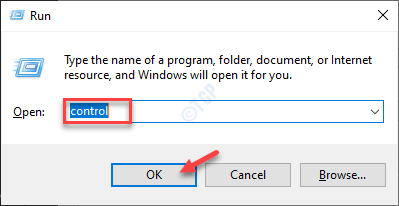
3. Setelah layar panel kontrol berlaku, klik drop-down di samping 'Dilihat oleh:'.
4. Kemudian, klik Anda harus memilih “Ikon kecil" pilihan.

5. Anda harus mengklik “Mail (Microsoft Outlook) (32-bit)“.

6. Setelah itu, klik "Tunjukkan profil… “Untuk memeriksa profilnya.

6. Kemudian, klik "Menambahkan… ”Untuk menambahkan profil baru.
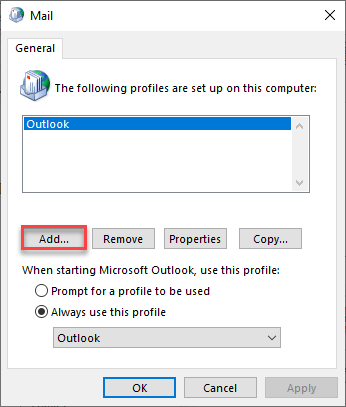
7. Atur 'nama profil baru:' sebagai “Profil baru”Atau apapun sesuai dengan pilihan Anda.
8. Klik "OKE“.
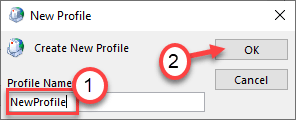
9. Selanjutnya, pilih “Pengaturan manual atau jenis server tambahan"Pengaturan.
10. Kemudian, klik "Berikutnya“Untuk melangkah lebih jauh.
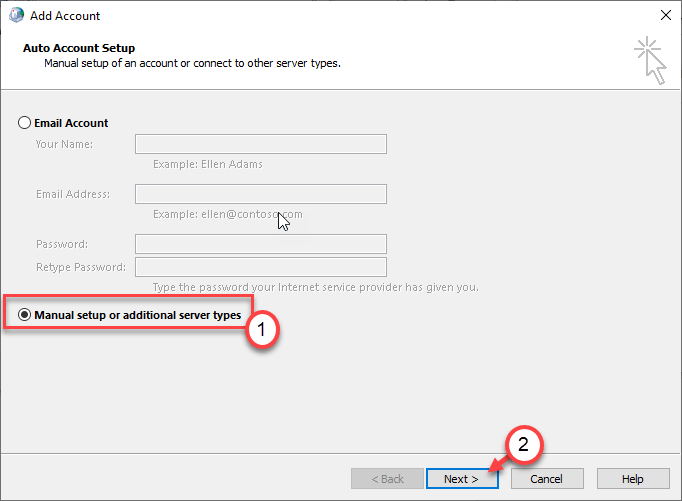
11. Setelah itu, klik tombol radio di samping "Pop atau imap ”.
12. Sekali lagi, klik "Berikutnya“.
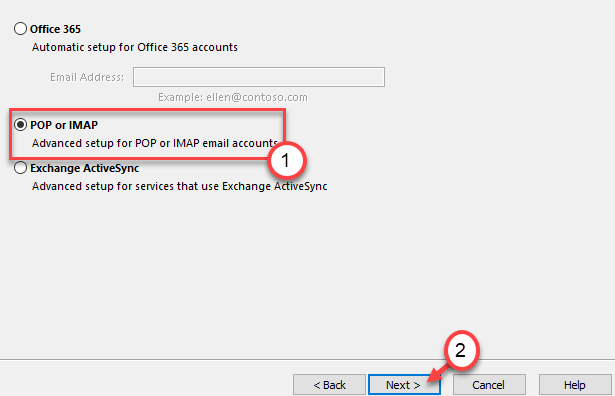
13. Pada langkah berikutnya, isi panel kiri sesuai dengan spesifikasinya. Cukup, pasang 'nama Anda', 'alamat email', atur jenis akun, dll.
14. Setelah itu, klik "File data Outlook yang ada:“.
15. Klik "Jelajahi”Dan buka lokasi file Outlook yang telah Anda catat di Langkah 1.
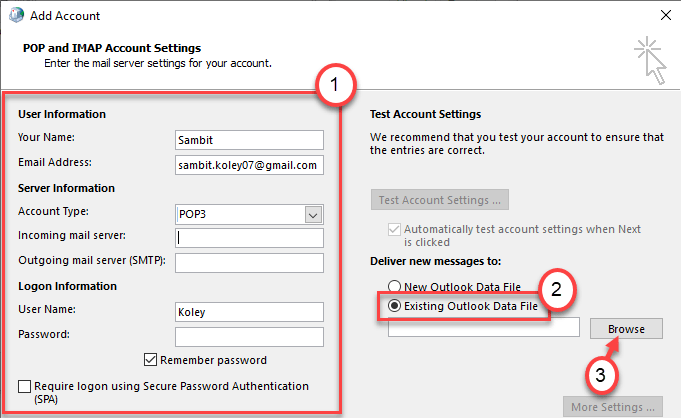
16. Cukup, pilih file data tertentu.
17. Klik "OKE”Untuk akhirnya memilih file.
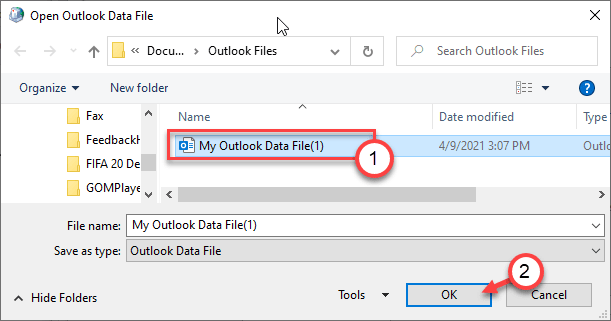
Sekarang, klik "Berikutnya”Dan lanjutkan melalui sisa proses.
18. Setelah Anda selesai mengatur email, centang "Selalu gunakan profil ini“.
19. Memilih "Profil baru“Dari daftar.
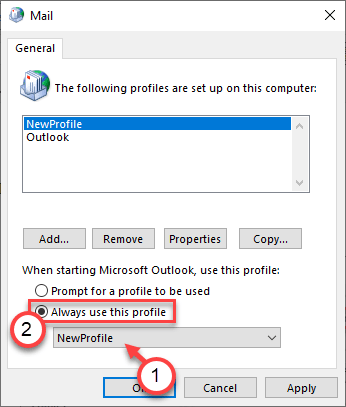
20. Klik "Menerapkan" Dan "OKE”Untuk menyimpan pengaturan.
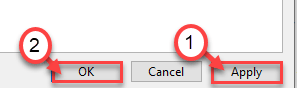
Itu dia! Ini akan mengatur file data email baru ini sebagai default Anda. Luncurkan pandangan dan ini seharusnya memperbaiki masalah Anda.
Perbaiki 3 - Ubah lokasi pengiriman
Coba ubah lokasi pengiriman default sistem.
1. Buka Outlook di Komputer Anda.
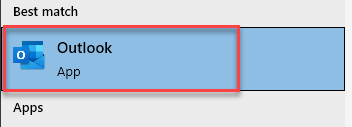
2. Setelah terbuka, klik pada “Mengajukan”Di bilah menu.
3. Kemudian, klik "Info“.
4. Selanjutnya, klik pada “Pengaturan akun“.
5. Kemudian, di opsi drop-down, klik "Pengaturan akun… “Untuk mengaksesnya.
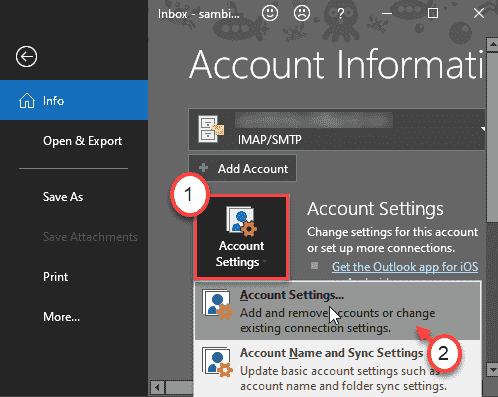
6. Di pengaturan akun, buka “File dataTab.
7. Kemudian, klik "Menambahkan… ”Untuk menambahkan file data baru.
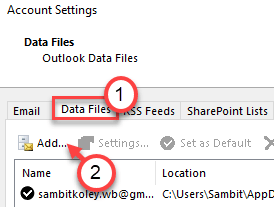
8. Sekarang, buka lokasi pilihan Anda untuk menyimpan file data baru.
9. Beri nama file data sesuka Anda dan klik “OKE”Untuk akhirnya menyimpannya.
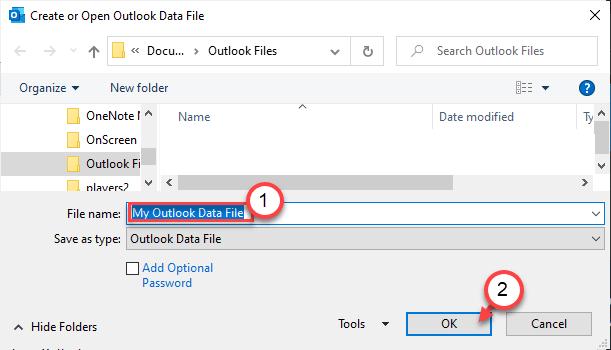
Setelah Anda menyimpannya, Anda akan kembali ke halaman 'Pengaturan Akun'.
Di tab File Data, Anda akan melihat file data baru Anda di daftar.
10. Pilih file data baru.
11. Kemudian, klik "Ditetapkan sebagai default”Untuk mengatur file data sebagai default.
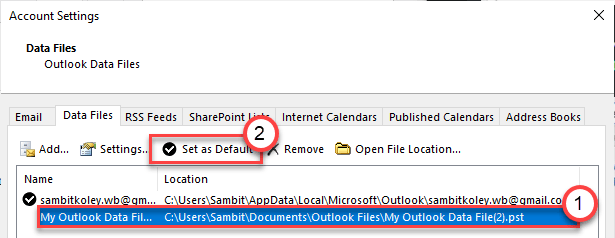
Setelah Anda mengatur file data sebagai default, tutup pengaturan akun.
Periksa status masalah. Ini harus memperbaiki masalah Anda.
Perbaiki 4 - miliki file data Outlook
Terkadang ketidakcukupan kepemilikan yang tepat atas file data Outlook dapat menyebabkan masalah ini.
Langkah 1 - Temukan file data Outlook
1. Klik kanan pada ikon Windows dan klik "Berlari“.
2. Di sini tipe "panel kendali“Di terminal dan memukul Memasuki.
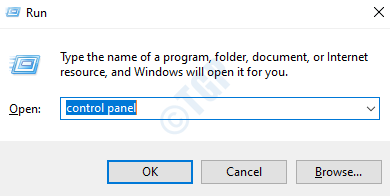
3. Di jendela panel kontrol, klik drop-down di samping 'Dilihat oleh:'.
4. Setelah itu, klik panah tarik-turun dan pilih “Ikon kecil" pilihan.

6. Setelah itu, klik pada “Mail (Microsoft Outlook) (32-bit)“.

7. Selanjutnya, klik "Tunjukkan profil… “.

6. Setelah itu, Pilih profilnya Anda saat ini menggunakan dan mengklik “Properti”Untuk memeriksa sifat -sifat *.file PST.

7. Selanjutnya, di layar pengaturan surat, klik pada “File data… .".
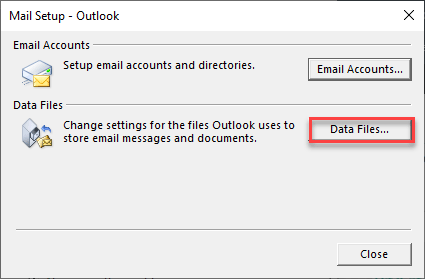
8. Anda akan melihat file data bersama dengan lokasi di komputer Anda. Tetapi satu dengan tanda centang harus menjadi pengaturan Anda saat ini.
9. Catat alamat file data.
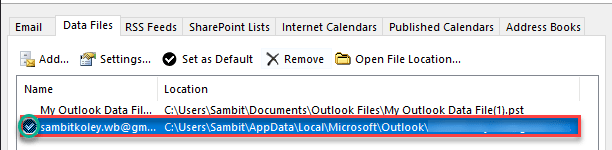
Setelah Anda mengetahui alamat tempat Outlook menyimpan file data Anda, tutup atau minimalkan jendela Outlook.
Langkah 2 - Miliki file data Outlook
1. Buka jendela File Explorer.
2. Kemudian, buka lokasi file data Outlook yang telah Anda catat sebelumnya.
3. Klik kanan pada file data Outlook dan klik “Properti“Untuk mengaksesnya.
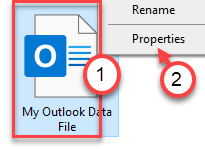
4. Di sini, klik pada “KeamananTab.
5. Selanjutnya, klik "Canggih”Untuk mengubah pengaturan lanjutan.
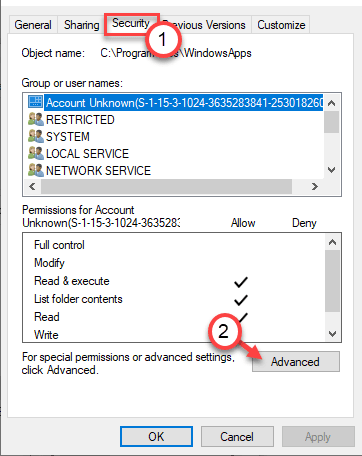
6. Anda akan melihat bahwa pemilik folder saat ini ditetapkan untuk 'TrustedInstaller'.
7. Anda harus memodifikasinya. Kemudian klik "Mengubah“.
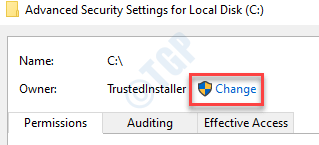
8. Setelah itu, klik "Canggih“.
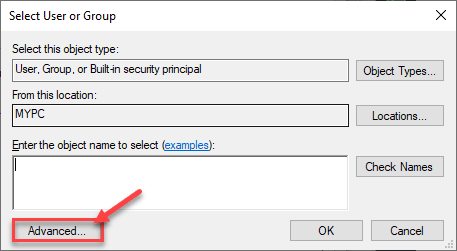
9. Hanya, cukup klik "Cari sekarang“.
10. Di sini Anda akan menemukan daftar pengguna dan grup. Kemudian, gulir ke bawah melalui daftar grup atau pengguna dan pilih nama pengguna Anda.
(Bagi saya, ini adalah "sAMBIT" karena itu adalah nama akun saya. )
11. Klik "OKE“.
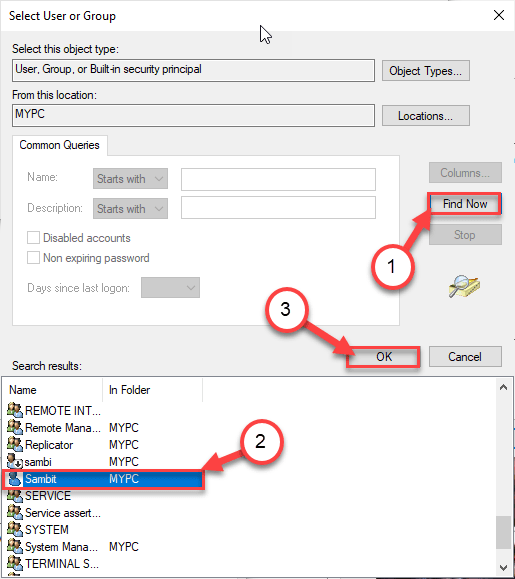
10. Akhirnya, klik "OKE”Untuk mengubah kepemilikan.
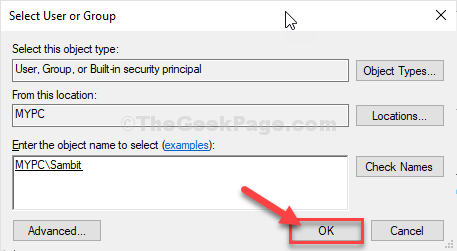
11. Kemudian, memeriksa kotak di samping "Ganti pemilik pada subkontainer dan objek“. dan klik “Menerapkan“.
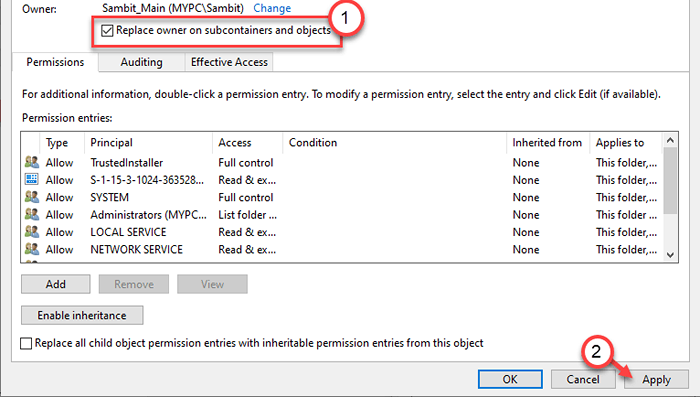
12. Selanjutnya, Anda harus memberikan kontrol penuh terhadap file data Outlook ke akun Anda.
13. Di sini, klik "Menambahkan”Untuk memilih kepala sekolah.
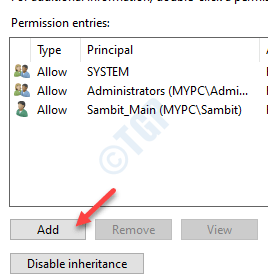
14. Setelah itu, klik "Pilih kepala sekolah“.
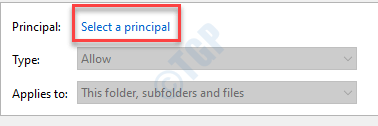
15. Sekali lagi, klik "Canggih“.
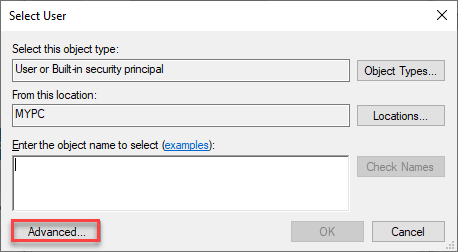
16. Sekali lagi, klik "Cari sekarang“.
17. Selanjutnya, gulir ke bawah dan pilih nama akun Anda lagi.
18. Simpan perubahan dengan mengklik "OKE" sekali.
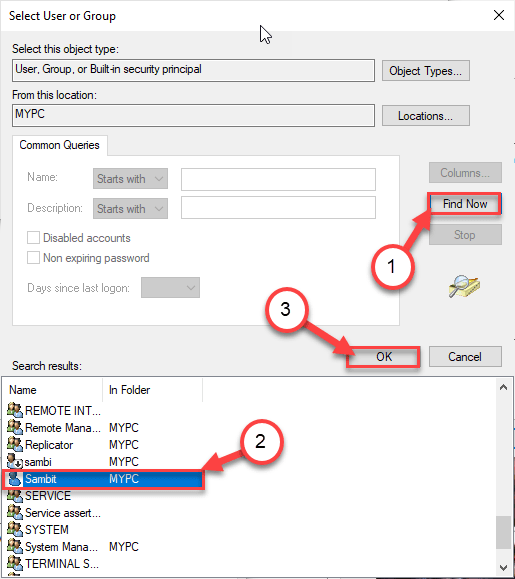
19. Sekali lagi, klik "OKE”Untuk menambahkan objek.
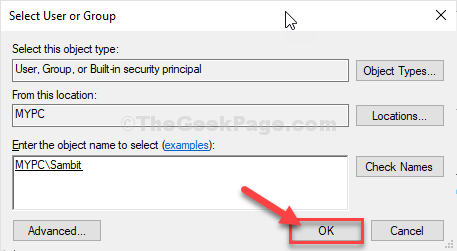
20. Berikutnya, memeriksa kotak di samping “Kontrol penuh”Untuk memberikan kontrol penuh terhadap file ke akun Anda.
21. Kemudian, klik "OKE“.
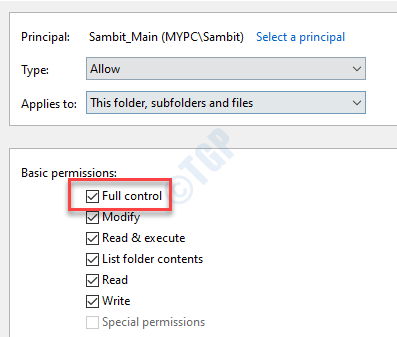
22. Setelah melakukan semua langkah ini, klik "Menerapkan"Dan kemudian"OKE“.
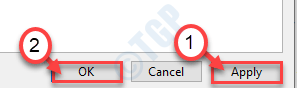
Sekarang, Anda telah berhasil memiliki file data Outlook. Ini harus memperbaiki masalahnya.
Perbaiki 5 - Perbaiki Outlook
Jika tidak ada yang berhasil, Anda harus memperbaiki prospek untuk memperbaiki masalah.
1. Pertama -tama, tekan Kunci Windows+i.
2. Kemudian, klik pada “Aplikasi”Untuk mengakses pengaturan aplikasi.
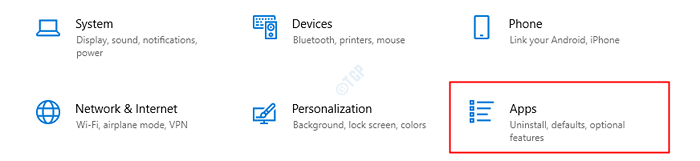
3. Setelah itu, klik pada “Aplikasi & FiturS".
4. Kemudian, gulir ke bawah klik "Kantor Proffesional“Untuk memilihnya. Kemudian, klik "Memodifikasi“Untuk memodifikasinya.
(Nama ini bisa berbeda di mesin Anda. Umumnya itu 'Microsoft 365'.)
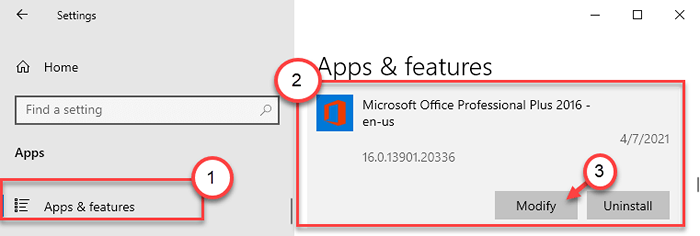
5. Klik tombol radio di samping "Perbaikan cepat“.
6. Setelah itu Anda harus mengklik “Memperbaiki“.
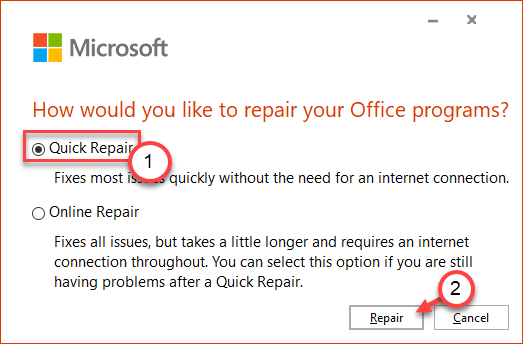
Sekarang biarkan perbaikan cepat memperbaiki masalah dengan Outlook. Ini akan memakan waktu cukup lama.
7. Jika perbaikan cepat tidak menyelesaikan masalah Anda, pilih “Perbaikan online"Opsi dan klik"Memperbaiki“.
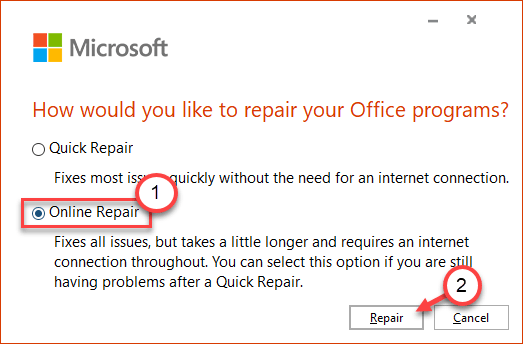
Masalah Anda harus diselesaikan.
- « Kartu SD tidak muncul di File Explorer di Windows 10
- Perbaiki kesalahan mengambil informasi saluran Anda di streamLabs »

