Memperbaiki kode kesalahan 1606 tidak dapat mengakses lokasi jaringan
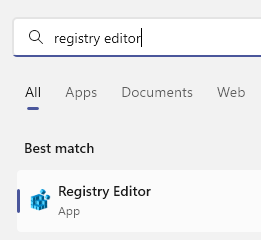
- 1672
- 202
- Luis Baumbach
Banyak pengguna melaporkan melihat “Kode kesalahan 1606. Tidak dapat mengakses lokasi jaringan." Saat menginstal program perangkat lunak apa pun seperti Autodesk. Penyebab yang mungkin untuk kesalahan ini adalah:
- Masalah dengan subkedi registri yang terkait dengan folder shell
- Instalasi sebelumnya tetap ada di sistem
- Izin yang salah yang ditugaskan ke folder Dokumen Publik
Dalam artikel ini, kami telah mencantumkan beberapa strategi pemecahan masalah untuk membantu Anda mengatasi kesalahan ini.
Daftar isi
- Perbaiki 1 - Periksa Editor Registry
- Perbaiki 2 - Ganti nama folder shell di registri
- Perbaiki 3 - Buat perubahan pada kunci registri folder shell
- Perbaiki 4 - Ubah izin dokumen publik
- Perbaiki 5 - Gunakan Pemecahan Masalah Kompatibilitas Program
Perbaiki 1 - Periksa Editor Registry
1 - Cari Editor Registri dan klik untuk membuka editor registri
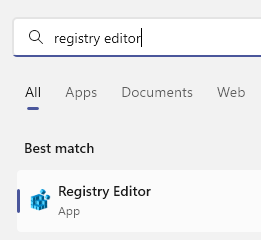
2 - Sekarang, buka lokasi berikut di Editor Registry
Hkey_current_user \ software \ microsoft \ windows \ currentVersion \ explorer \ pengguna shell folder
3 - Sekarang, di sisi kanan klik dua kali pada setiap item yang diberikan di bawah ini dan periksa dengan data nilai untuk setiap item yang diberikan di sisi kanan.
Jika data nilai tidak sama seperti yang diberikan di bawah ini, maka ubah data nilai seperti yang diberikan di bawah ini.
374DE290-123F-4565-9164-39C4925E467B %Userprofile%\ unduhanData aplikasi %Userprofile%\ appData \ roamingCache %Userprofile%\ appdata \ local \ microsoft \ windows \ file internet sementaraKue %Userprofile%\ appdata \ roaming \ microsoft \ windows \ cookiesDesktop %Userprofile%\ desktopFavorit %Userprofile%\ favoritSejarah %Userprofile%\ appdata \ local \ microsoft \ windows \ historyLocalAppData %Userprofile%\ appdata \ localGambar-gambar saya %Userprofile%\ gambarLagu saya %Userprofile%\ musikVideo saya %Userprofile%\ videoNethood %Userprofile%\ appdata \ roaming \ microsoft \ windows \ shortcuts jaringanPribadi %Userprofile%\ dokumenPrinthood %Userprofile%\ appdata \ roaming \ microsoft \ windows \ printer shortcutsProgram %Userprofile%\ appdata \ roaming \ microsoft \ windows \ start menu \ programTerkini %Userprofile%\ appData \ roaming \ microsoft \ windows \ terbaruKirim ke %Userprofile%\ appdata \ roaming \ microsoft \ windows \ sendtoMulai menu %Userprofile%\ appdata \ roaming \ microsoft \ windows \ start menuRintisan %Userprofile%\ appdata \ roaming \ microsoft \ windows \ start menu \ program \ startupTemplate %Userprofile%\ appdata \ roaming \ microsoft \ windows \ template
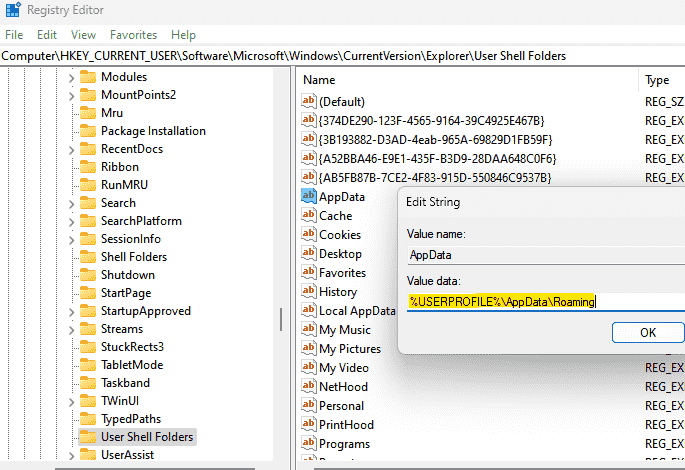
4 - Sekarang, buka lokasi yang diberikan di bawah ini
Hkey_local_machine \ software \ microsoft \ windows \ currentVersion \ explorer \ pengguna shell folder
Di sisi kanan klik dua kali pada setiap item yang diberikan di bawah ini dan periksa dengan data nilai untuk setiap item yang diberikan di sisi kanan.
Jika data nilai tidak sama seperti yang diberikan di bawah ini, maka ubah data nilai seperti yang diberikan di bawah ini.
3D644C9B-1FB8-4F30-9B45-F670235F79C0 %Public%\ unduhanAppData umum %Data program%Desktop umum %Publik%\ desktopDokumen umum %Public%\ dokumenProgram umum %ProgramData%\ Microsoft \ Windows \ Start Menu \ ProgramMenu Mulai Umum %ProgramData%\ Microsoft \ Windows \ Start MenuStartup umum %ProgramData%\ Microsoft \ Windows \ Start Menu \ Program \ StartupTemplat umum %ProgramData%\ Microsoft \ Windows \ TemplateCommonMusic %Public%\ musikCommonpictures %Public%\ gambarCommonvideo %Publik%\ video
5 - Mengulang kembali Komputer
Perbaiki 2 - Ganti nama folder shell di registri
1. Tekan Windows + r membuka Berlari. Jenis Regedit membuka Editor Registri.
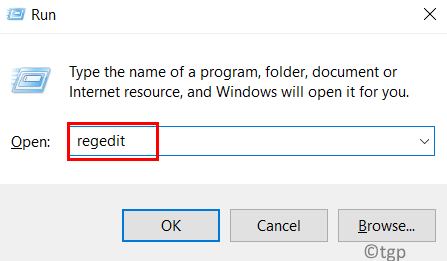
2. Arahkan ke lokasi berikut atau copy-paste ke bilah navigasi.
Hkey_local_machine \ software \ microsoft \ windows \ currentVersion \ explorer
3. Dalam Penjelajah folder, cari kuncinya Folder shell. Ganti nama dengan tiga titik pada akhirnya (Folder shell… ).
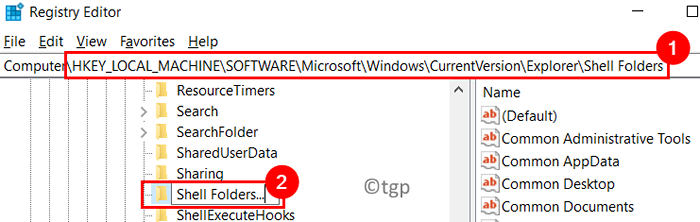
4. Di bawah Penjelajah folder, temukan Folder shell pengguna.
5. Pilih folder dan tekan Fn + f2 untuk mengganti nama.
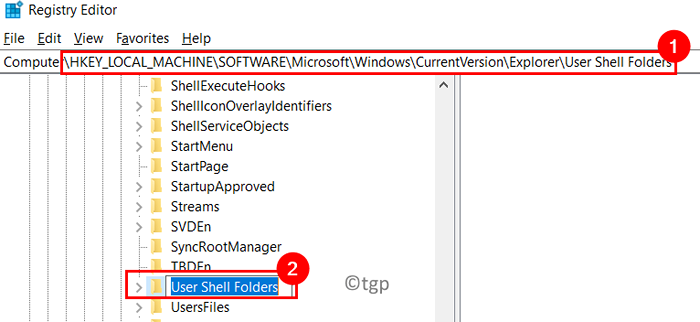
6. Hapus Pengguna Di awal sehingga nama folder berubah menjadi Folder shell.
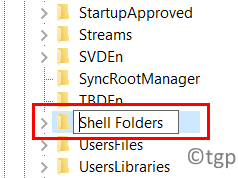
7. Menutup registri dan mengulang kembali sistem Anda. Periksa apakah masalahnya sudah diperbaiki setelah startup.
Perbaiki 3 - Buat perubahan pada kunci registri folder shell
1. Membuka Berlari dengan menekan Windows dan r kunci secara bersamaan.
2. Jenis Regedit untuk membuka Editor Registri.
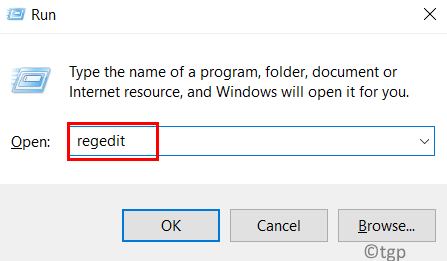
3. Pergi ke lokasi yang disebutkan di bawah atau copy-paste di bilah navigasi registri.
Hkey_local_machine \ software \ microsoft \ windows \ currentVersion \ explorer \ shell folder
4. Di sisi kanan, klik dua kali di entri bernama Dokumen umum.
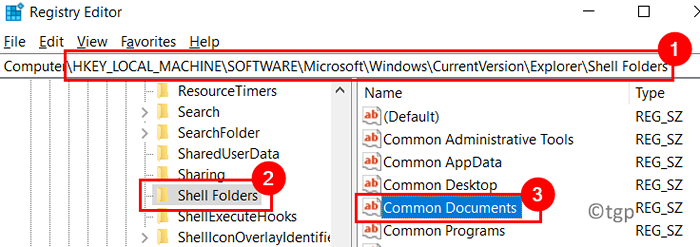
5. Dalam Edit String jendela, periksa apakah Nilai data Bidang memiliki jalur folder yang valid untuk dokumen. Dalam hal, jalur tidak valid, salin dan tempel lokasi default untuk dokumen di sistem Anda (C: \ Users \ Public \ Documents).
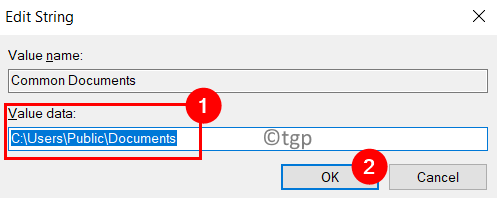
6. KELUAR registri dan mengulang kembali sistem Anda. Periksa apakah kesalahan diperbaiki pada startup berikutnya.
Perbaiki 4 - Ubah izin dokumen publik
1. Tekan Windows + e membuka File Explorer.
2. Pergi ke lokasi berikut C: \ Users \ Public.
3. Di dalam Publik direktori, klik kanan pada Dokumen publik dan pilih Properti.
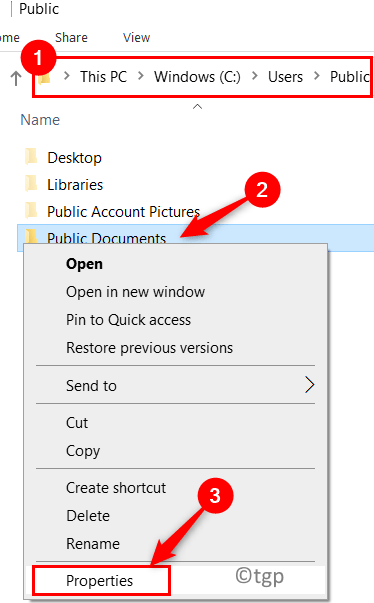
4. Dalam Properti jendela, pergi ke Keamanan tab.
5. Pilih akun pengguna saat ini aktif. Klik pada Edit tombol.
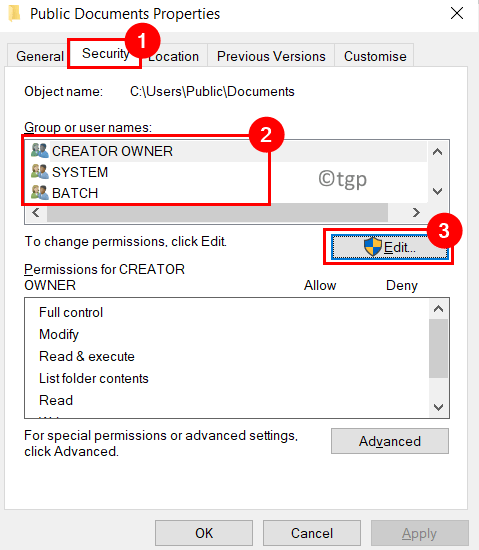
6. Dalam Izin grup untuk pengguna yang dipilih, memeriksa kotak untuk Kontrol penuh dalam Mengizinkan kolom untuk memberikan semua izin untuk pengguna.
7. Klik Menerapkan dan kemudian menyala OKE untuk menyimpan pengaturan.
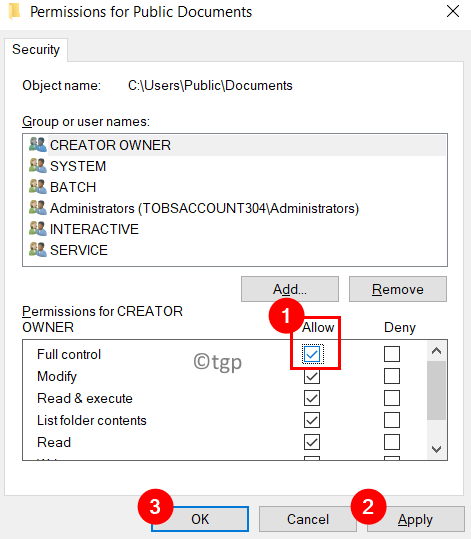
8. Sekarang periksa apakah instalasi dapat dilakukan tanpa kesalahan.
Perbaiki 5 - Gunakan Pemecahan Masalah Kompatibilitas Program
1. Tahan saja Windows dan r kombinasi kunci secara bersamaan untuk membuka Berlari dialog.
2. Jenis kontrol untuk meluncurkan Panel kendali.
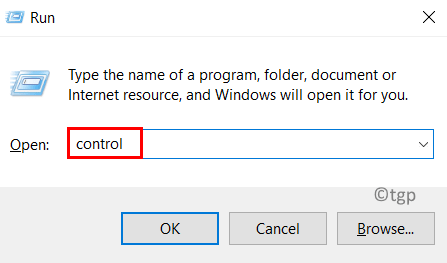
3. Dalam daftar item, klik dua kali pada Penyelesaian masalah.
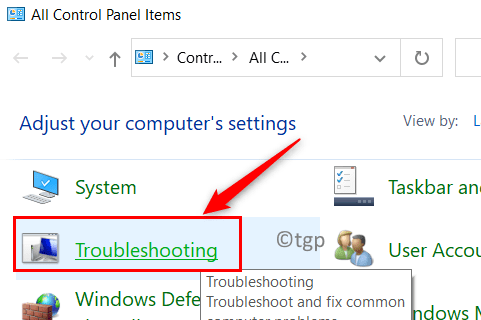
4. Sekarang Anda berada di Memecahkan masalah komputer jendela. Di sini pilih opsi Program.
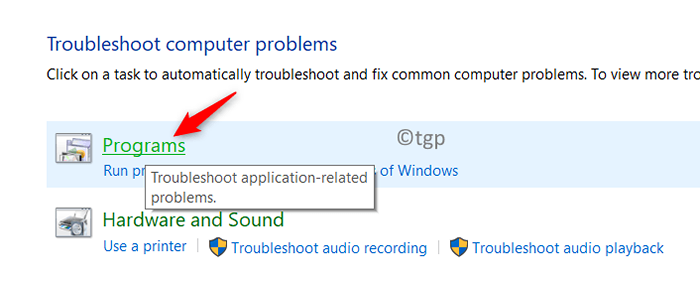
5. Dalam Masalah Masalah - Program jendela, Anda akan menemukan Pemecahan Masalah Kompatibilitas Program di bawah Program kelompok.
6. Klik kanan di atasnya dan pilih opsi Jalankan sebagai administrator.
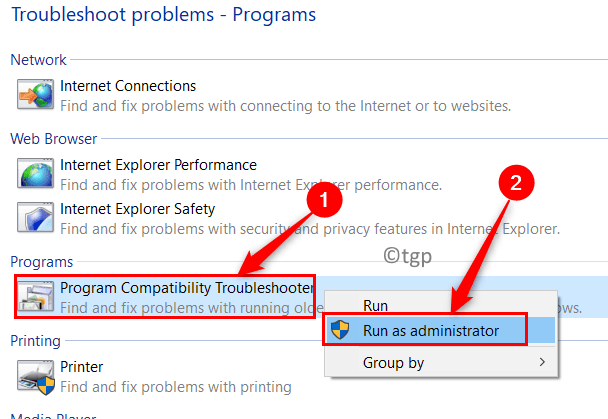
7. Jika diminta oleh UAC Untuk izin administrator, pilih Ya.
8. Klik pada hyperlink Canggih dalam Pemecahan Masalah Kompatibilitas Program jendela.
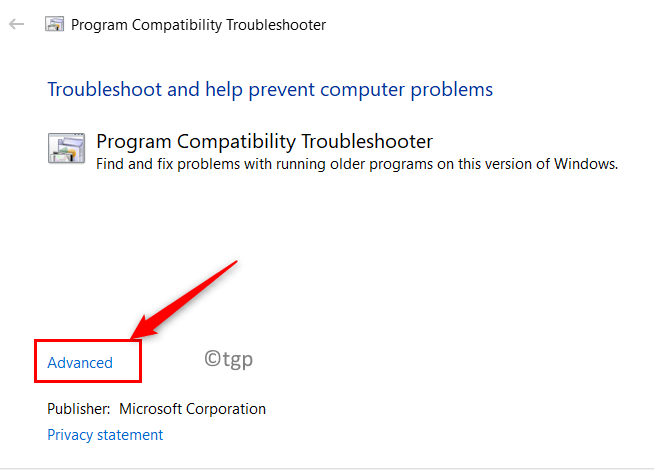
9. Sekarang memeriksa kotak di sebelah Terapkan perbaikan secara otomatis.
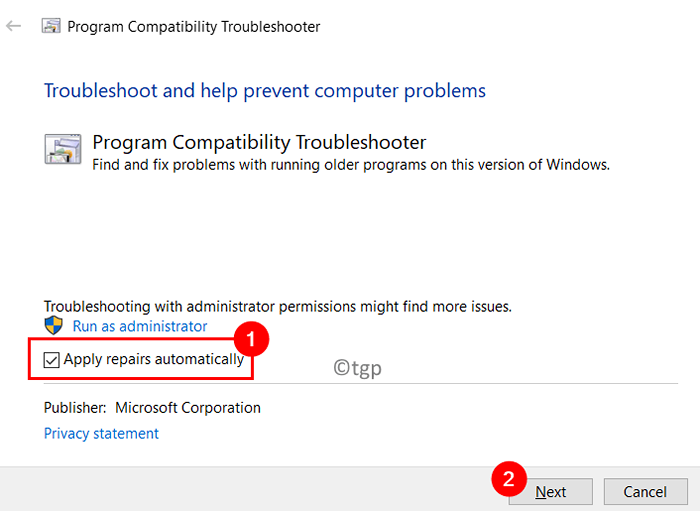
10. Pemecah masalah memulai pemindaian untuk mendeteksi masalah. Tunggu proses ini selesai.
11. Itu akan mencantumkan satu set program di jendela berikutnya. Di Sini, Pilih program yang membuat masalah untukmu.
12. Jika program atau penginstal bermasalah tidak ada dalam daftar, pilih opsi Tidak terdaftar.
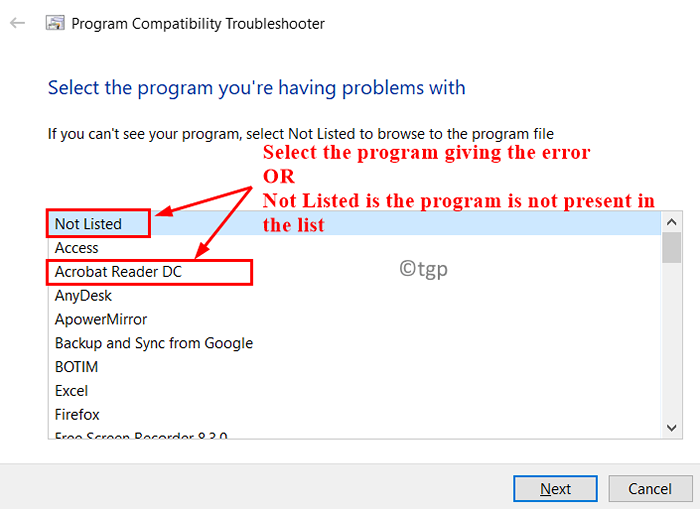
13. Dalam kasus Tidak terdaftar Opsi, pilih jalur penginstal menggunakan tombol Browse.
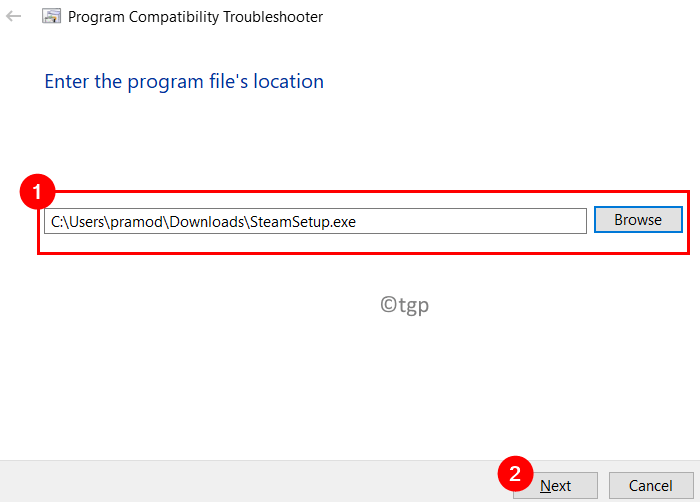
14. Pilih Coba pengaturan yang direkomendasikan sebagai opsi pemecahan masalah untuk pemasang yang bermasalah.
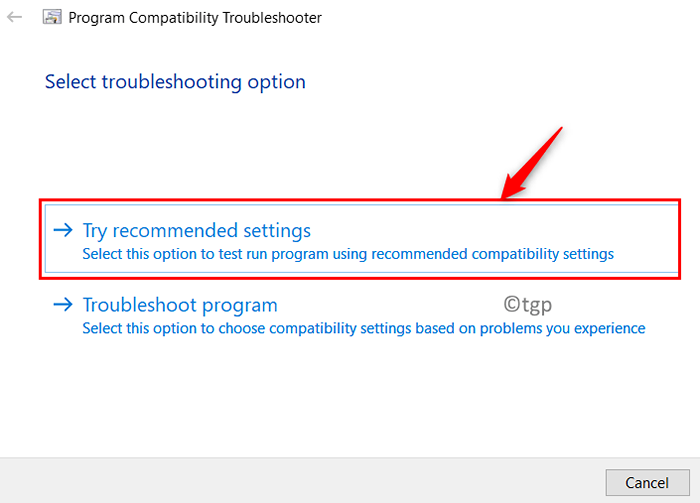
15. Klik pada Uji program… Tombol untuk memeriksa apakah itu berfungsi dengan pengaturan kompatibilitas yang disarankan untuk program.
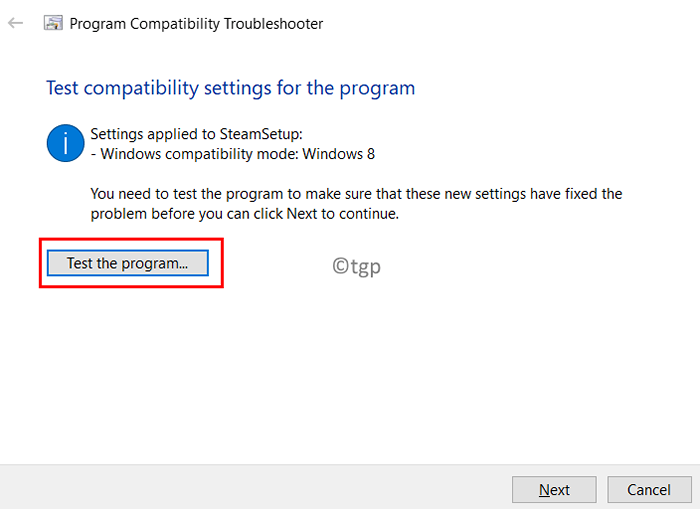
14. Setelah proses penerapan pengaturan selesai, lakukan langkah -langkah untuk instalasi program dan periksa apakah kesalahan sudah diperbaiki.
Terima kasih sudah membaca.
Kami harap artikel ini cukup informatif untuk membantu Anda menyelesaikan kode kesalahan 1606 saat menginstal program apa pun di Windows PC. Komentar dan beri tahu kami jika Anda menghadapi masalah apa pun sehubungan dengan perbaikan yang disebutkan dalam artikel ini.
- « Fix Sync tidak tersedia untuk akun Anda di Windows 11, 10
- Cara memperbaiki kesalahan tim microsoft caa5009d »

