Cara memperbaiki kesalahan tim microsoft caa5009d
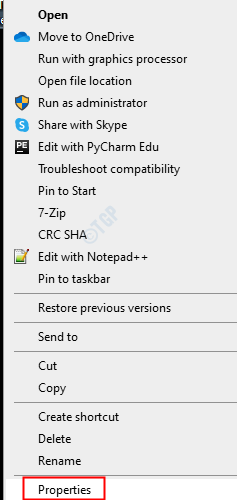
- 909
- 145
- Hector Kuhic
Banyak pengguna melaporkan menghadapi kesalahan saat masuk ke aplikasi Microsoft Teams. Pesan kesalahan seperti yang ditunjukkan di bawah ini
Kami menyesal kami mengalami masalah
Kode Kesalahan -CAA5009D
Ada cara yang lebih permanen untuk masuk ke tim Microsoft.
Jika Anda mengalami kesulitan menyelesaikan proses, bicarakan dengan admin TI Anda.
Perhatikan bahwa masalah ini hanya ada di aplikasi desktop. Sebagai solusi cepat, masuk ke tim Microsoft dari klien web
Jika Anda menghadapi masalah ini dan mencari cara untuk memperbaiki masalah ini, baca bersama. Dalam artikel ini, kami telah membuat daftar perbaikan yang akan membantu Anda mengatasi kesalahan login dengan kode kesalahan CAA5009D.
Daftar isi
- Perbaiki 1: Jalankan aplikasi dalam mode kompatibilitas
- Perbaiki 2: Hapus cache dan kredensial aplikasi tim
- Perbaiki 3: Akhiri tugas yang berjalan di latar belakang
- Perbaiki 4: Pastikan Firewall tidak memblokir akses ke aplikasi Tim
Perbaiki 1: Jalankan aplikasi dalam mode kompatibilitas
Jika Anda tahu bahwa aplikasi/ program berjalan tanpa masalah dalam versi Windows tertentu, Anda dapat menjalankan aplikasi dalam versi Windows itu. Misalnya, kami katakan Anda menggunakan aplikasi ini dengan versi Windows 8 sebelumnya. Sekarang Anda sedang menjalankan program di Windows 10 dan Anda melihat kesalahan ini. Anda dapat menjalankan program dalam mode kompatibilitas dengan versi Windows 8 dan memeriksa apakah ini menyelesaikan masalah. Untuk melakukannya,
Langkah 1: Klik kanan pada jalan pintas aplikasi
Langkah 2: Pilih Properti dari menu konteks
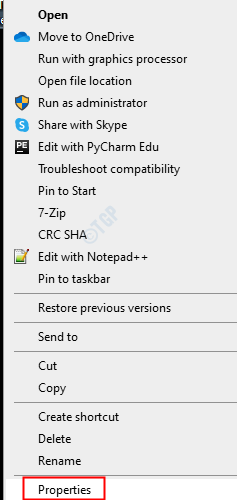
Langkah 3: Buka tab Kompatibilitas
Langkah 4: Di bawah bagian Mode Kompatibilitas, Centang Jalankan Program Ini dalam Mode Kompatibilitas untuk
Langkah 5: Dari drop-down, pilih versi Windows di mana Anda tahu bahwa aplikasi berjalan tanpa masalah.
Langkah 6: Klik Terapkan
Langkah 7: Klik OK
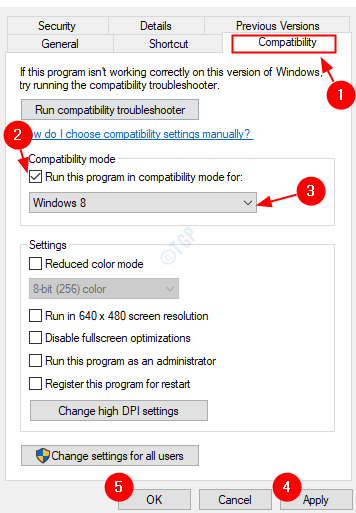
Periksa apakah ini membantu menyelesaikan masalah. Jika tidak coba perbaikan berikutnya.
Perbaiki 2: Hapus cache dan kredensial aplikasi tim
Langkah 1: Buka dialog Run menggunakan tombol Windows+r
Langkah 2: Ketikkan perintah di bawah ini dan tekan enter.
%appData%\ microsoft \ tim
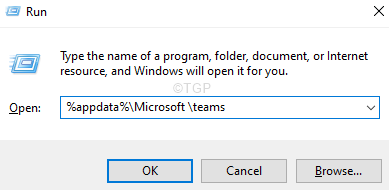
Langkah 3: Di jendela yang muncul, hapus isinya dari folder di bawah ini. Jangan hapus folder, cukup hapus isinya dari folder ini.
- %AppData%\ Microsoft \ Teams \ Application Cache \ Cache
- %appData%\ microsoft \ tim \ blob_storage
- %appData%\ microsoft \ tim \ cache
- AppData%\ Microsoft \ Teams \ Database
- AppData%\ Microsoft \ Teams \ Gpucache
- AppData%\ Microsoft \ Teams \ Indeksed DB
- AppData%\ Microsoft \ Teams \ Local Storage
- AppData%\ Microsoft \ Teams \ TMP
Langkah 4: Di bilah pencarian di sebelah simbol awal, ketik Manajer credential
Langkah 5: Klik pada Manajer credential
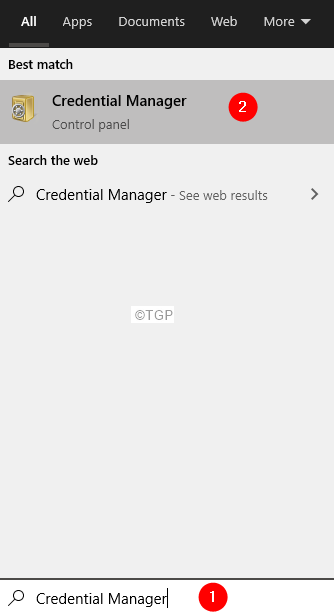
Langkah 6: Pilih Kredensial Windows
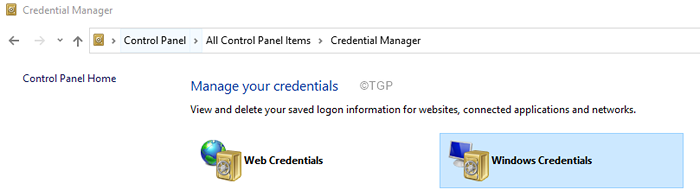
Langkah 7: Gulir ke bawah ke Kredensial generik bagian.
Langkah 8: Di bawah bagian ini, cari WRT Nama Pengguna ke Akun Tim.
Langkah 9: Klik pada panah ke bawah di sebelah namanya.
Langkah 10: Untuk menghapus kredensial, klik pada nama kredensial dari daftar. Anda akan melihat bahwa opsi tersebut memperluas yang menunjukkan opsi.
Langkah 11: Klik pada Menghapus.
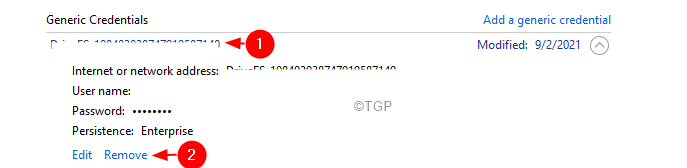
Langkah 12: Dalam dialog konfirmasi, klik Ya.
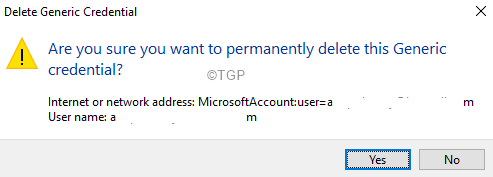
Langkah 13: Sekarang, coba masuk ke tim dan periksa apakah masalah ini telah diperbaiki.
Perbaiki 3: Akhiri tugas yang berjalan di latar belakang
Langkah 1: Klik kanan di mana saja di area kosong di bilah tugas. Dari menu konteks yang muncul, klik Pengelola tugas
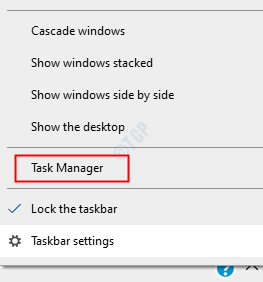
Langkah 2: Di jendela yang terbuka, pastikan Anda berada di Proses tab
Langkah 3: Di bawah Aplikasi bagian, cari aplikasi yang Anda rasa mengganggu pengoperasian aplikasi tim dan klik kanan di atasnya
Langkah 4: Dari menu konteks, pilih Tugas akhir.
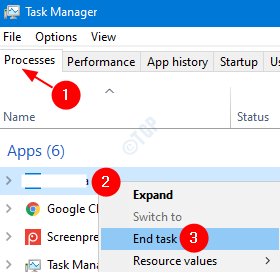
Langkah 5: Setelah Anda menghapus semua tugas dari latar belakang, cobalah menjalankan tim Microsoft dan periksa apakah perbaikannya telah diselesaikan.
Perbaiki 4: Pastikan Firewall tidak memblokir akses ke aplikasi Tim
Langkah 1: Buka dialog Jalankan.
Langkah 2: Ketik WindowsDefender: dan tekan enter
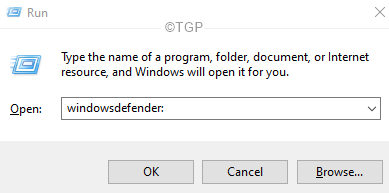
Langkah 3: Pilih Perlindungan Firewall & Jaringan.
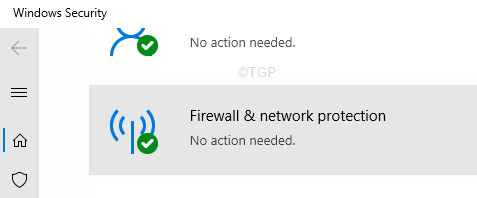
Langkah 4: Di jendela yang muncul, klik Izinkan aplikasi melalui firewall.
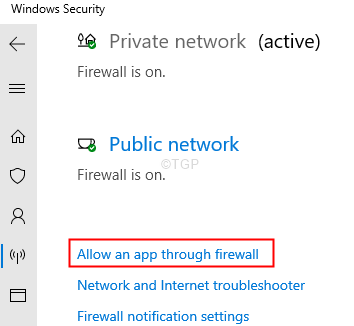
Langkah 5: Dalam daftar aplikasi yang muncul, periksa apakah tim diizinkan dan memiliki tanda centang di sebelah namanya.
Langkah 6: Jika tim Microsoft tidak diizinkan, klik Ubah pengaturan tombol.
Langkah 7: Sekarang periksa opsi. Memastikan swasta dan publik diperiksa.
Langkah 8: Klik Oke.
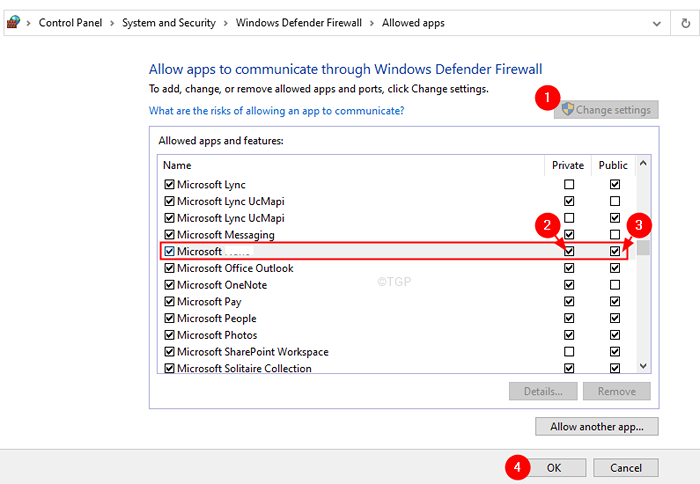
Langkah 9: Sekarang, periksa apakah Anda dapat masuk ke tim Microsoft.
Itu saja.
Kami berharap artikel ini bermanfaat. Terima kasih telah membaca.
Mohon berkomentar dan beri tahu kami perbaikan yang membantu Anda menyelesaikan masalah ini.
- « Memperbaiki kode kesalahan 1606 tidak dapat mengakses lokasi jaringan
- Cara menemukan apakah pc windows 11 Anda memiliki perangkat bluetooth »

