Fix Sync tidak tersedia untuk akun Anda di Windows 11, 10
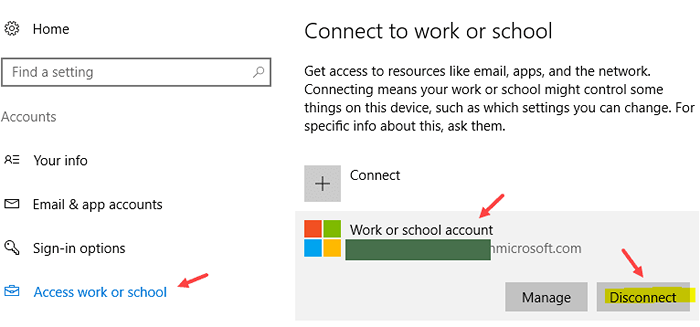
- 4550
- 494
- Dr. Travis Bahringer
Windows 10 memberikan kepada para penggunanya kemampuan sinkronisasi antara berbagai perangkat Windows. Artinya pengaturan seperti mengelola kata sandi, tema, preferensi keyboard, preferensi bahasa, dll yang dilakukan dalam sistem akan disinkronkan secara otomatis di perangkat Windows lain (asalkan Anda menggunakan akun pengguna yang sama). Namun, beberapa pengguna melaporkan bahwa mereka menghadapi masalah sinkronisasi dalam sistem mereka dengan pesan kesalahan sebagai berikut -
Sinkronisasi tidak tersedia untuk akun Anda.Hubungi Administrator Sistem Anda untuk menyelesaikan ini.
Alasan potensial untuk melihat masalah ini adalah:
- Administrator mungkin mematikan sinkronisasi di sistem Anda.
- Akun Microsoft belum diverifikasi.
- Beberapa informasi akun salah.
- Kesalahan dengan pekerjaan atau rekening sekolah.
- File sistem yang rusak dalam sistem.
Untuk menyelesaikan masalah sinkronisasi, dalam artikel ini, kami telah menyusun daftar perbaikan yang dapat membantu.
Daftar isi
- Perbaiki 1: Putuskan sambungan dan sambungkan kembali kerja atau rekening sekolah
- Perbaiki 2: Aktifkan pengaturan sinkronisasi
- Perbaiki 3: Verifikasi akun Microsoft Anda melalui Web
- Fix 4: Aktifkan Pengaturan Sinkronisasi dari Registry Editor
- Perbaiki 5: Aktifkan Pengaturan Sinkronisasi dari Editor Kebijakan Grup
Perbaiki 1: Putuskan sambungan dan sambungkan kembali kerja atau rekening sekolah
Langkah 1: Buka dialog Jalankan.
Langkah 2: Masukkan perintah di bawah ini dan tekan enter
MS-Settings: Tempat Kerja
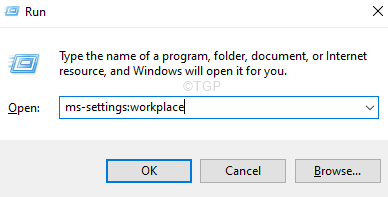
Langkah 3: Di jendela yang muncul, temukan akun yang terhubung ke Akun kerja atau sekolah dan klik di atasnya.
Langkah 4: Klik pada Memutuskan tombol.
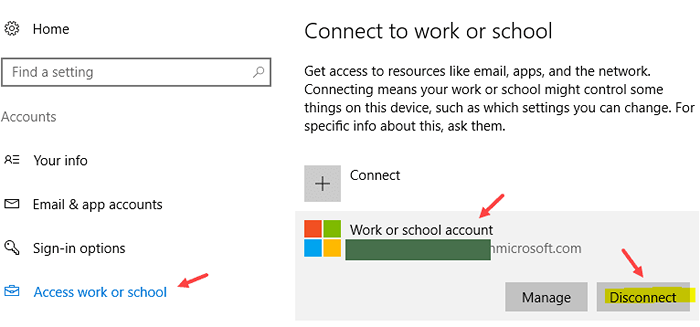
Langkah 5: Di prompt konfirmasi yang Anda lihat, klik Ya.
Langkah 6: Mengulang kembali PC.
Langkah 7: Sekarang, Aktifkan Pengaturan Sinkronisasi (lihat Fix 2 yang diberikan di bawah)
Perbaiki 2: Aktifkan pengaturan sinkronisasi
Kadang -kadang kesalahan dilihat sebagai akun tidak diverifikasi dari sistem yang Anda gunakan. Untuk memverifikasi itu ,
Langkah 1: Buka Jalankan dialog Menggunakan Keys Windows+R.
Langkah 2: Masukkan perintah di bawah ini dan tekan Memasuki.
MS-Settings: Sinkronisasi
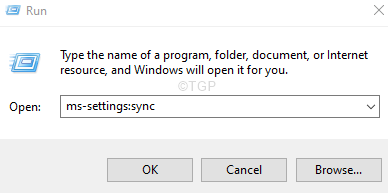
Langkah 3: Klik pada Memeriksa tombol di sebelah Kata sandi Anda tidak akan disinkronkan sampai Anda memverifikasi identitas Anda pada perangkat ini pesan.
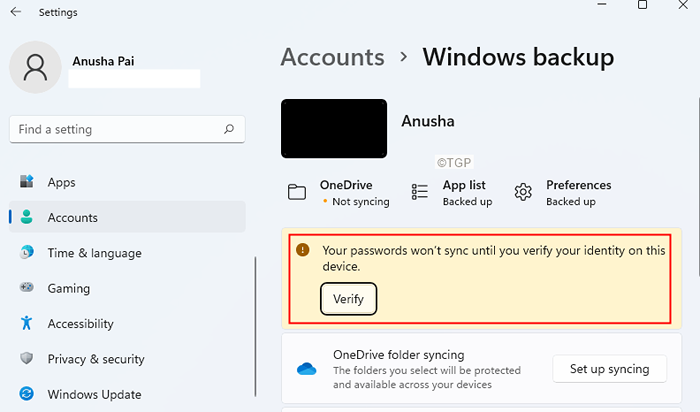
Langkah 4: Kode verifikasi akan dikirim ke akun Microsoft Anda dan Anda akan diminta untuk memasukkan kode ini.
Langkah 5: Sekali, Anda diverifikasi, Anda akan dapat menyinkronkan pengaturan Anda di seluruh perangkat.
Langkah 6: Sekarang, temukan bagian bernama Ingat aplikasi saya Dan beralih tombol di sebelahnya Hidupkan.
Langkah 12: Juga, beralih tombol di sebelah Ingat preferensi saya ke Hidupkan.
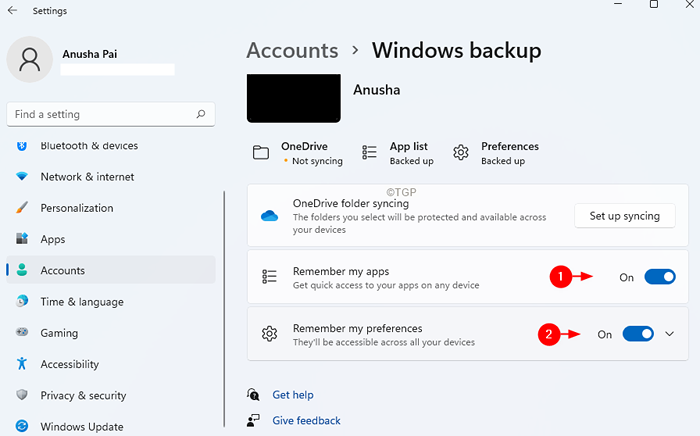
Periksa apakah ini membantu.
Perbaiki 3: Verifikasi akun Microsoft Anda melalui Web
Langkah 1: Buka halaman login akun Microsoft
Langkah 2: Anda akan diminta untuk nama pengguna dan kata sandi Anda. Masukkan nama pengguna Microsft Anda dan kemudian masukkan kata sandi Anda.
Langkah 3: Setelah masuk. Klik pada Info Anda Tab dari opsi menu atas seperti yang ditunjukkan di bawah ini.
Langkah 4: Di bawah bagian Info Akun, Anda akan melihat tautan bernama Memeriksa Jika akun Anda tidak diverifikasi.
Langkah 5: Klik pada Memeriksa tautan. Kode akan dikirim ke ID email Anda dan Anda harus memverifikasi diri sendiri.
Langkah 6: Masukkan kode saat Anda diminta.
Langkah 7: Mulai ulang komputer Anda.
Langkah 8: Dialog Buka Jalankan Menggunakan Kunci Windows+r
Langkah 9: Masukkan perintah di bawah ini dan tekan Memasuki.
MS-Settings: Sinkronisasi
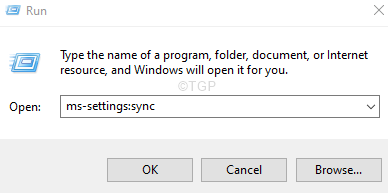
Langkah 10: Jika Anda menggunakan Windows 10, Di bawah bagian Pengaturan Sinkronisasi, beralihlah tombol untuk menyalakannya.
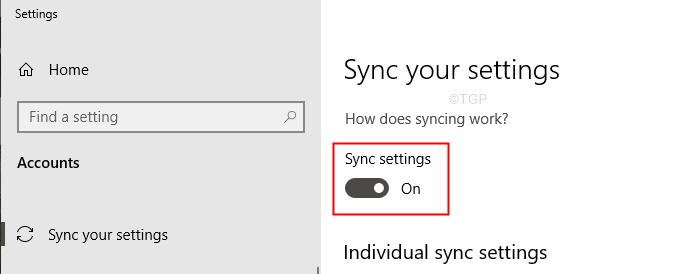
Langkah 11: Jika Anda menggunakan Windows 11, Temukan bagian bernama Ingat aplikasi saya Dan beralih tombol di sebelahnya Hidupkan.
Langkah 12: Juga, beralih tombol di sebelah Ingat preferensi saya ke Hidupkan.
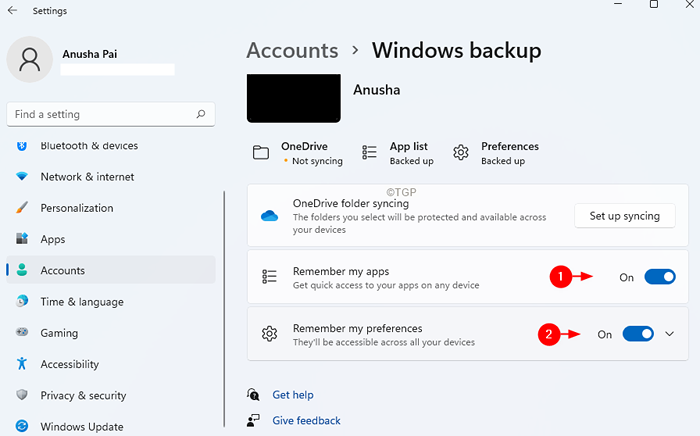
Periksa apakah ini membantu.
Fix 4: Aktifkan Pengaturan Sinkronisasi dari Registry Editor
Langkah 1: Buka Jalankan dialog menggunakan kunci Windows+r
Langkah 2: Ketik Regedit dan memukul Memasuki.
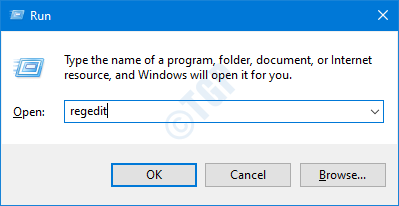
Langkah 3: Di jendela UAC yang terbuka meminta izin, klik Ya
Langkah 4: Di jendela Registry Editor, di bilah pencarian di atas, copy-paste lokasi berikut
Hkey_local_machine \ software \ microsoft \ windows \ currentVersion \ policies \ sistem

Jika copy-pasting tidak berfungsi, navigasikan menggunakan bilah navigasi di sisi kiri jendela.
CATATAN:
Pengeditan registri dapat membahayakan sistem bahkan dengan sedikit kesalahan. Disarankan untuk mengambil cadangan kunci registri sebelum melanjutkan. Untuk mengambil cadangan, di editor registri-> pergi ke File -> Ekspor -> Simpan file cadangan Anda.
Langkah 5: Di dalam folder sistem, di sisi kanan, klik kanan di mana saja di area kosong.
Langkah 6: Pilih BARU> DWORD (32-bit)
Langkah 7: Beri nama yang baru dibuat sebagai NoconnectedUser

Langkah 8: Klik dua kali pada NoconnectedUser kunci untuk memodifikasi nilainya.
Langkah 9: Di Edit DWORD jendela yang terbuka, atur nilainya 0
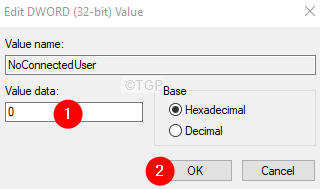
Langkah 10: Mulai ulang sistem.
Periksa apakah ini berhasil, jika tidak coba perbaikan berikutnya.
Perbaiki 5: Aktifkan Pengaturan Sinkronisasi dari Editor Kebijakan Grup
Catatan: Perbaikan ini hanya berfungsi di Windows 10 Professional Edition.
Langkah 1: Buka Terminal Jalankan Menggunakan Windows+R.
Langkah 2: Ketik gpedit.MSC dan memukul Memasuki
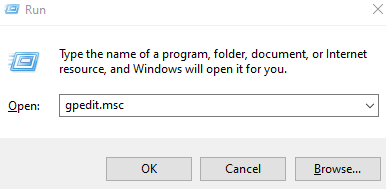
Langkah 3: Di jendela Editor Kebijakan Grup, dari menu sisi kiri, arahkan ke lokasi di bawah. Anda dapat mengklik dua kali pilihan untuk memperluasnya.
Templat Administratif> Komponen Windows> Sinkronkan Pengaturan Anda
Langkah 4: Dari sisi kanan, klik dua kali Jangan menyinkronkan.
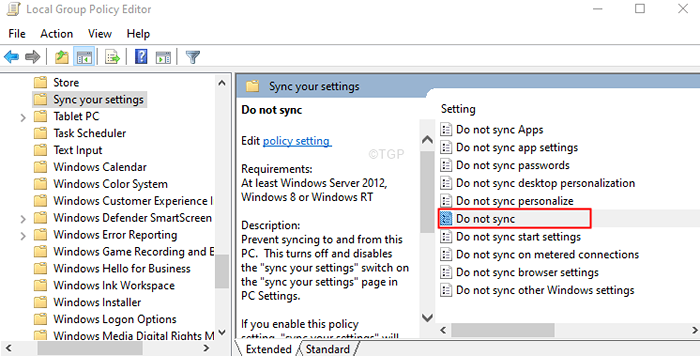
Langkah 5: Di jendela yang muncul, Pilih opsi aktifkan.
Langkah 6: Klik Menerapkan dan kemudian klik OKE.
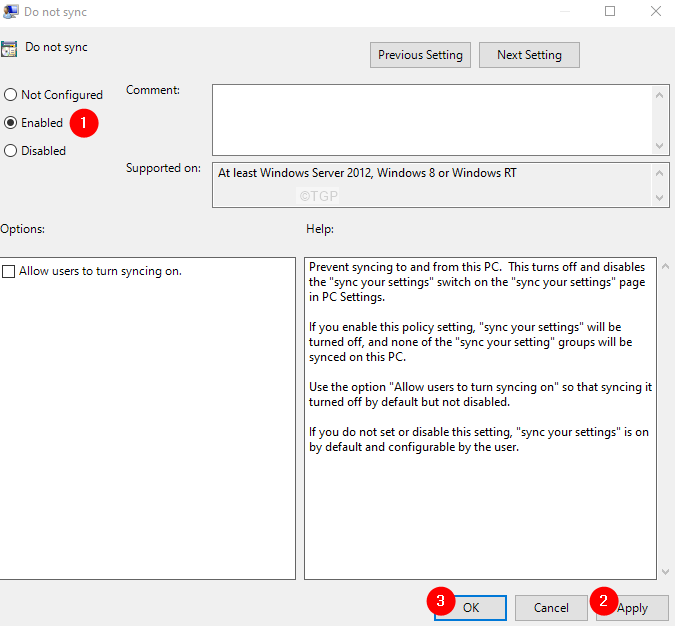
Catatan: Jika Anda memiliki hak admin, Anda dapat mencentang Izinkan pengguna untuk menyinkronkan Di bawah bagian Opsi.
Periksa apakah ini berhasil.
- « Daftar Perintah Panel Kontrol Jalankan di Windows 11
- Memperbaiki kode kesalahan 1606 tidak dapat mengakses lokasi jaringan »

