Perbaiki kode kesalahan 0xc10100bf File ini tidak dapat dimainkan di Windows 11, 10
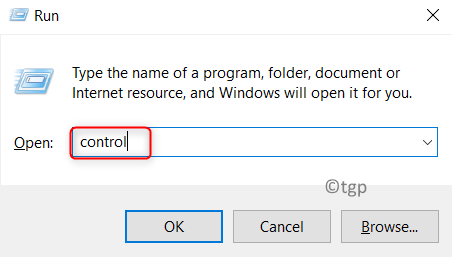
- 2250
- 159
- Darryl Ritchie
Baru -baru ini, banyak pengguna telah memperhatikan bahwa mereka menerima kode kesalahan 0xc10100bf Saat mencoba memutar file video menggunakan salah satu Windows Media Player atau Film & Aplikasi TV (dikenal sebagai Film & TV di beberapa daerah) untuk windows. Pesan kesalahan yang ditampilkan kepada pengguna dibaca sebagai:
"TFile -nya tidak dapat dimainkan. Itu mungkin karena jenis file tidak didukung, ekstensi file salah, atau file rusak."
Pesan di atas dengan jelas menunjukkan alasan kode kesalahan ini. Di artikel ini, Anda akan menemukan beberapa metode yang dapat digunakan untuk memperbaiki kode kesalahan khusus ini saat memutar file video.
Sebelum bergerak maju dengan solusi yang disebutkan dalam artikel, periksa solusi berikut:
1. Mencoba memutar beberapa file video Dari format yang sama untuk melihat apakah pesan kesalahan yang sama muncul, itu berarti ada masalah dengan perangkat atau pemain tidak mendukung jenis file.
2. Perbarui Windows dan Tampilan Driver Anda untuk memeriksa apakah itu membantu memperbaiki kesalahan.
Daftar isi
- Perbaiki 1 - Jalankan Pemecahan Pemain Media
- Perbaiki 2 - Pasang kembali aplikasi
- Perbaiki 3 - Gunakan VLC Media Player
Perbaiki 1 - Jalankan Pemecahan Pemain Media
Banyak pengguna telah menyarankan bahwa menjalankan pemecah masalah untuk pemain yang dihadapi kesalahan telah membantu mereka memperbaiki masalah.
A. Jalankan Pemecahan Masalah untuk Windows Media Player
1. Membuka Berlari dialog menggunakan Kunci Windows dan R bersama.
2. Jenis kontrol untuk meluncurkan Panel kendali.
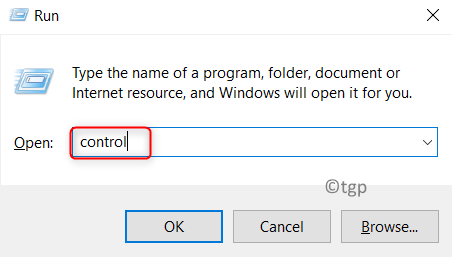
3. Jenis pemecahan masalah dalam kotak pencarian di atas untuk mendapatkan opsi yang diperlukan.
4. Pilih Penyelesaian masalah di opsi yang terdaftar.
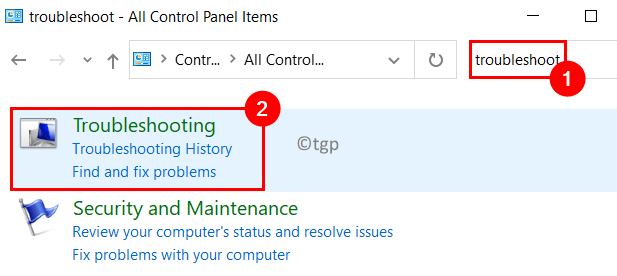
5. Klik Lihat semua di sisi kiri di Memecahkan masalah komputer jendela.
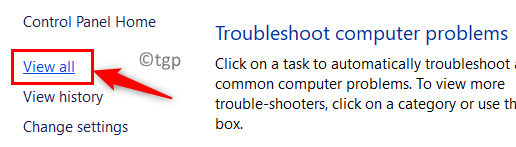
6. Dalam set pemecah masalah, cari Pengaturan Windows Media Player Dan klik di atasnya.
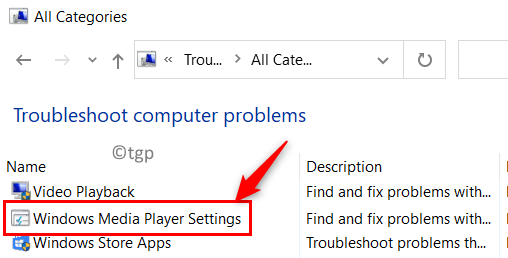
7. Di jendela pemecah masalah, pilih opsi Canggih.
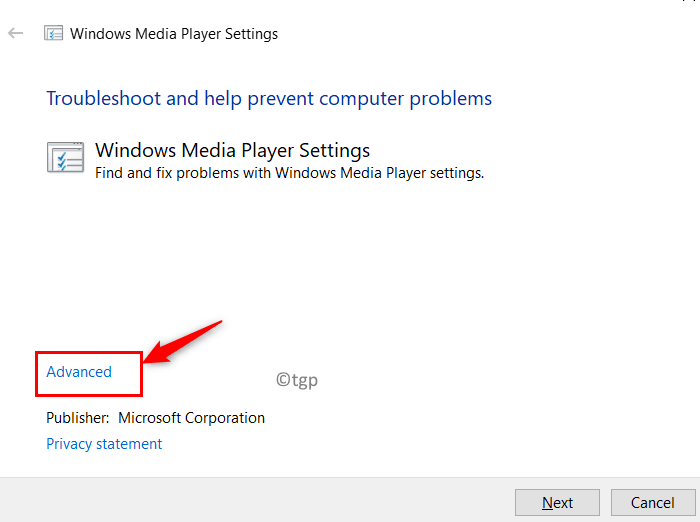
8. Pastikan kotak di sebelah opsi Terapkan perbaikan secara otomatis adalah diperiksa.
9. Juga, klik pada Jalankan sebagai administrator tautan (jika ada) untuk membuka pemecahan masalah ini dengan hak istimewa administrator.
10. Klik pada Berikutnya tombol untuk bergerak maju dengan proses pemecahan masalah.
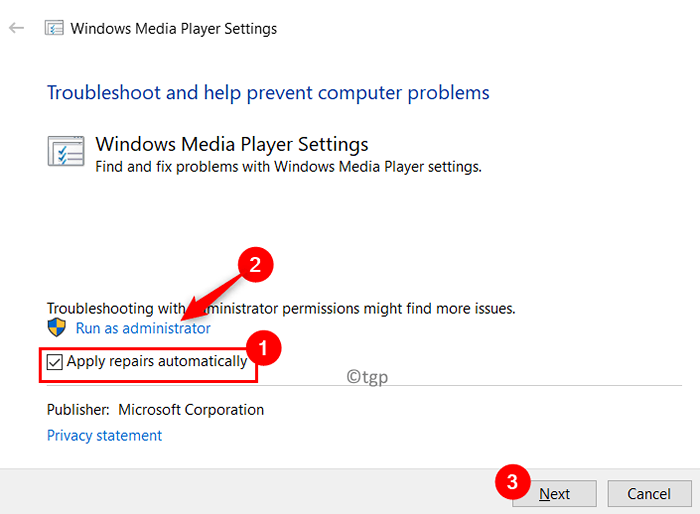
11. Setelah proses selesai, pilih opsi Terapkan perbaikan ini Jika ada yang disarankan oleh pemecah masalah.
Catatan: Jika ada perbaikan yang disarankan, Anda harus melakukan beberapa langkah untuk menyelesaikan operasi pemecahan masalah.
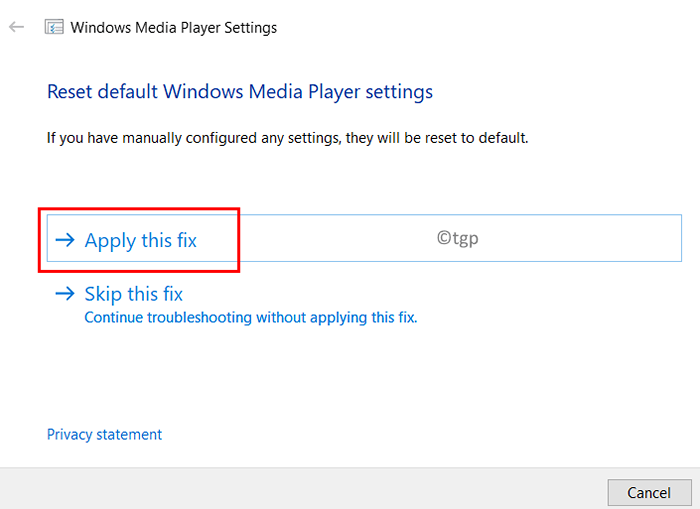
12. Setelah pemecahan masalah selesai, mengulang kembali PC Anda dan periksa apakah kesalahan sudah diperbaiki saat memutar video.
B. Jalankan Pemecahan Masalah untuk pemutaran video
1. Tekan saja Windows dan r kunci untuk membuka Berlari kotak.
2. Jenis MS-Settings: Pemecahan masalah untuk membuka Pemecahan masalah tab di Pengaturan Windows.
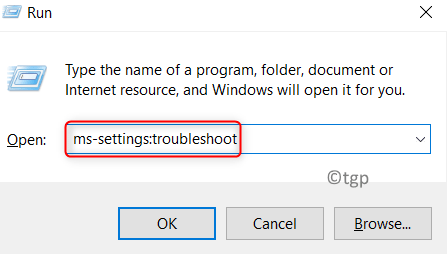
3. Di sisi kanan, pilih Pemecah masalah lainnya tautan.
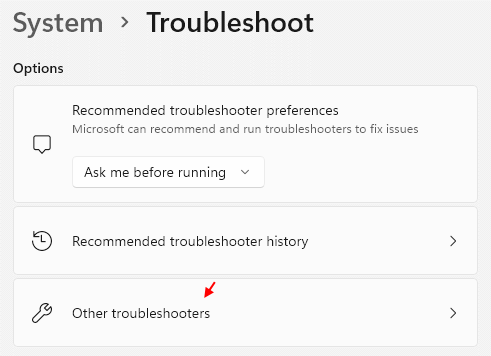
4. Di sini cari Pemutaran video .
5. Memilih Pemutaran video dan klik pada Berlari tombol.
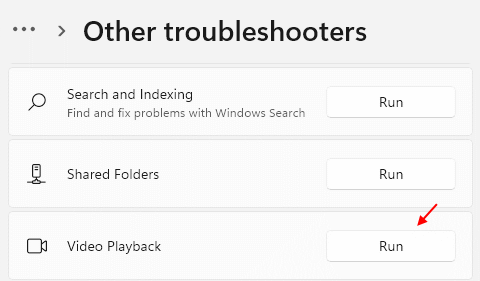
6. Tunggu beberapa waktu sampai pemecah masalah menyelesaikan pemindaian dan menunjukkan masalah terkait dalam sistem. Terapkan perbaikan jika ada yang disarankan oleh pemecah masalah setelah pemindaian.
7. Mengulang kembali sistem dan periksa apakah Anda dapat memutar file video tanpa kesalahan.
Perbaiki 2 - Pasang kembali aplikasi
A. Pasang kembali Windows Media Player
1. Membuka Jalankan (Windows + R). Jenis fitur pilihan.exe peluncuran Fitur Windows.
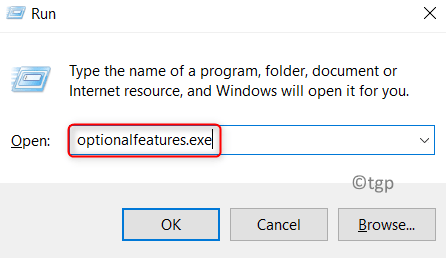
2. Dalam Fitur Windows jendela, cari Fitur Media di set fitur yang tersedia.
3. Klik dua kali pada Media Fitur untuk memperluasnya.
4. Pastikan kotak di sebelahnya Windows Media Player adalah tidak terkendali.
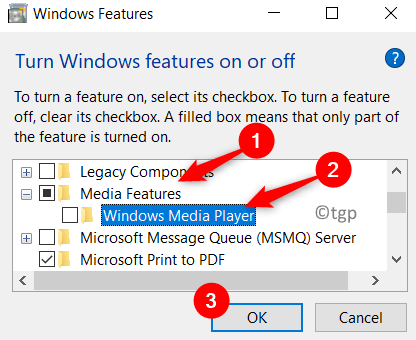
5. Klik Ya Di jendela konfirmasi yang menunjukkan bahwa mematikan fitur ini dapat memengaruhi program lain di sistem Anda.
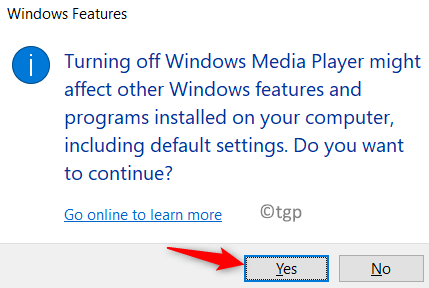
6. Klik OKE Untuk mengkonfirmasi perubahan pengaturan.
7. Setelah operasi di atas selesai menyalakan ulang sistem Anda.
8. Setelah sistem aktif dan berjalan, lakukan Langkah 1 - 3 di atas. Sekarang memeriksa kotak di sebelah Windows Media Player ke memungkinkan itu lagi.
9. Mengulang kembali sistem Anda. Coba buka video melempar kesalahan dan periksa apakah kesalahan terpecahkan.
B. Reset Film & TV (atau Film & TV) Aplikasi
1. Tekan Windows + r untuk membuka Berlari dialog.
2. Jenis MS-Settings: AppSfeatures peluncuran Pengaturan Aplikasi & Fitur jendela.
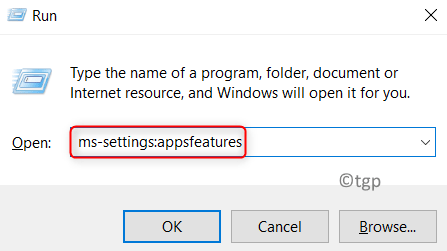
3. Cari Film & TV/Film & TV di kotak pencarian untuk menemukannya di aplikasi yang diinstal pada sistem.
4. Pilih Film & TV dan klik pada Opsi lanjutan di bawah.
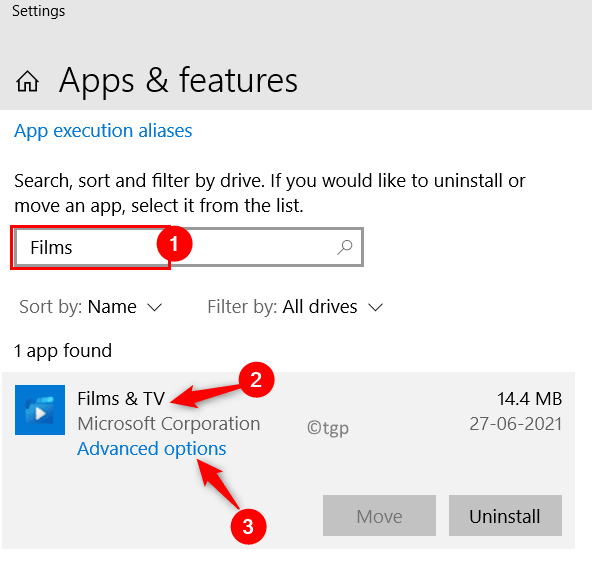
5. Dalam Opsi lanjutan jendela untuk aplikasi, klik Mengatur ulang tombol.
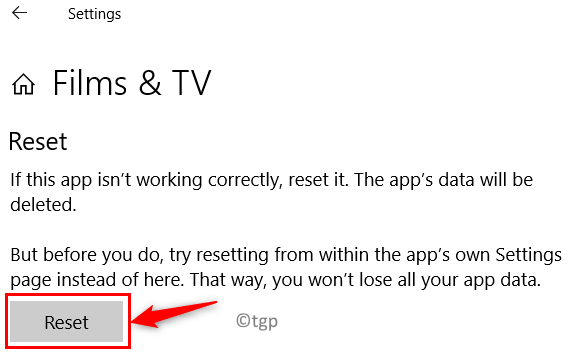
6. Klik Mengatur ulang Sekali lagi untuk mengkonfirmasi proses reset.
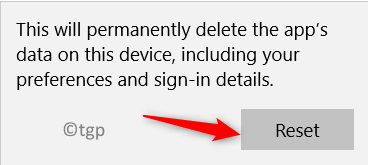
7. Mengulang kembali PC Anda setelah operasi reset selesai. Sekarang, periksa apakah kesalahan sudah diperbaiki saat memutar file video.
Perbaiki 3 - Gunakan VLC Media Player
1. Unduh VLC Media Player dari tautan ini. Klik Unduh VLC untuk mendapatkan pemasang terbaru untuk pemain.
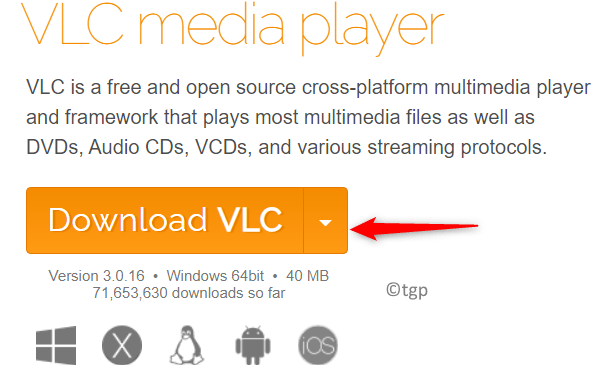
2. Klik dua kali Pada yang dapat dieksekusi diunduh dan selesaikan proses instalasi mengikuti instruksi di layar.
3. Sekarang coba Buka file di VLC Media Player dan periksa apakah kesalahannya masih ada atau tidak.
Terima kasih sudah membaca.
Kami berharap artikel ini cukup informatif untuk membantu Anda mengatasi kode kesalahan 0xc10100bf saat memutar file video apapun. Berkomentar dan beri tahu kami perbaikan yang berhasil untuk Anda.

