Perbaiki gambar Spotlight tidak berubah di Windows 11
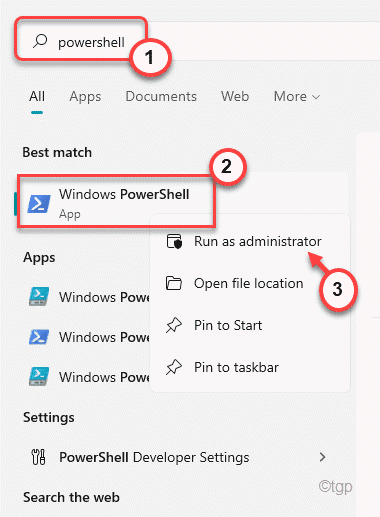
- 1939
- 189
- Dwayne Hackett
Windows Spotlight adalah fitur layar kunci yang sangat keren yang secara otomatis mengunduh dan menggunakan layar kunci baru untuk mesin Windows 11. Meskipun fitur ini bekerja dengan sempurna, kadang -kadang gambar dalam sorotan windows mungkin macet dan tidak berubah seiring waktu. Dalam skenario itu, Anda harus melakukan intervensi secara manual untuk memperbaiki masalah ini.
Daftar isi
- Perbaiki 1 - Setel ulang Sorotan Windows
- Perbaiki 2 - Reset Spotlight dan AppData Terkait
- Memperbaiki 3 - Toggle Koneksi Terukur
- Perbaiki 4 - ubah fitur Windows
Perbaiki 1 - Setel ulang Sorotan Windows
Anda dapat mengatur ulang Spotlight Windows menggunakan terminal PowerShell sederhana.
1. Pada awalnya, tekan Kunci Windows dan ketik "PowerShell“.
2. Selanjutnya, klik kanan pada "Windows PowerShell"Dan ketuk"Jalankan sebagai administrator“.
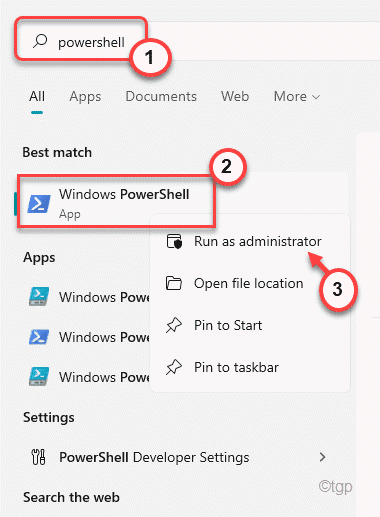
3. Saat terminal PowerShell muncul, jenis atau copy-paste Perintah ini dan tekan Memasuki.
Get -appxpackage -allusers * contentDeliveryManager * | foreach add-appxpackage "$ ($ _.Installlocation) \ appxmanifest.xml "-disabledevelopmentMode -register
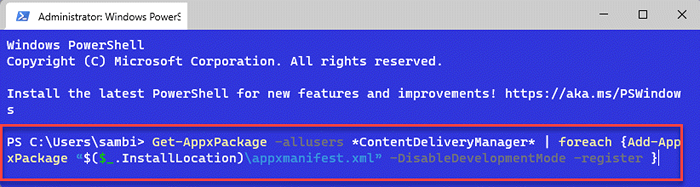
Ini akan mengatur ulang ContentDeliveryingManager. Sekarang, restart komputer Anda.
Kunci perangkat Anda dan periksa apakah yang ini berfungsi atau tidak.
Perbaiki 2 - Reset Spotlight dan AppData Terkait
Jika data sorotan windows menjadi rusak, kesalahan ini mungkin terjadi.
Langkah 1 Ubah layar kunci sementara
1. Pada awalnya, tekan Kunci Windows+i kunci bersama.
2. Lalu, ketuk "Penampilan"Di panel kiri.
3. Di panel kanan, klik pada “Layar kunci“.
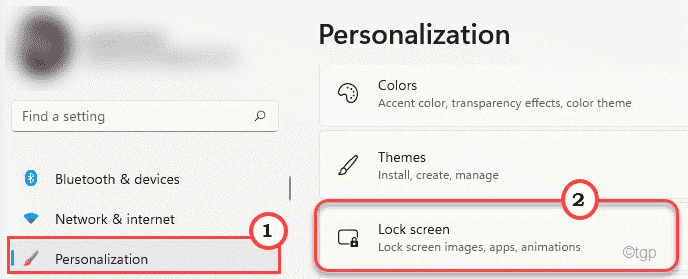
4. Kemudian, di sisi kanan, atur 'Personalisasi Layar Kunci Anda' menjadi “Gambar“.
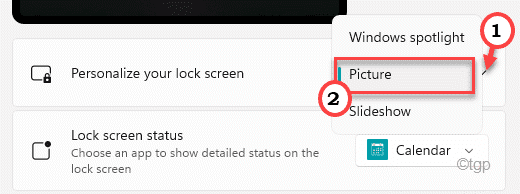
Tutup Jendela Pengaturan.
Langkah 2 - Hapus AppData Spotlight
1. Pada awalnya, tekan Kunci Windows+R kunci bersama.
2. Di terminal lari, tempel Perintah ini dan tekan Memasuki.
%Userprofile%/appdata \ local \ packages \ microsoft.Windows.ContentDeliveryManager_CW5N1H2TXYEWY \ LocalState \ Assets
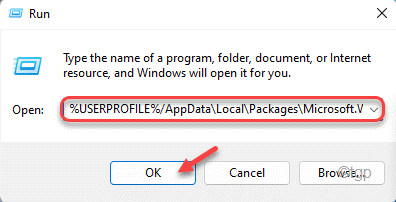
3. Kemudian, Pilih Semua gambar layar kunci di folder.
4. Selanjutnya, klik pada Menghapus ikon untuk menghapus semua.
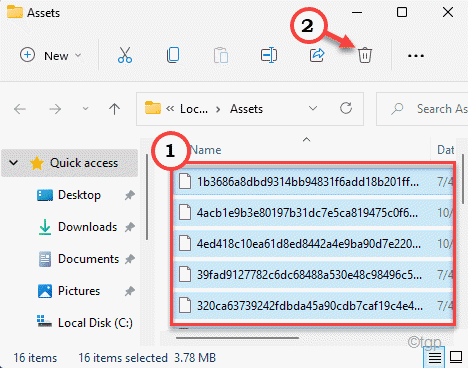
5. tekan Kunci Windows+R kunci bersama.
6. Sekarang, tempel Perintah UTR ini dan tekan Memasuki.
%Userprofile%/appdata \ local \ packages \ microsoft.Windows.ContentDeliveryManager_CW5N1H2TXYEWY \ Pengaturan
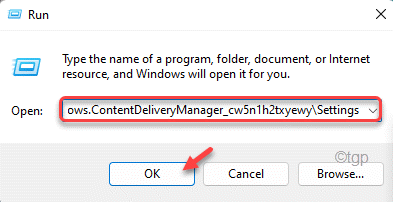
7. Saat Anda sampai di sana, klik kanan pada “jelajah.kunci"Dan klik pada"Ganti namaIkon untuk mengganti nama file.
8. Lalu, sebutkan itu sebagai "jelajah.kunci.Bak“.
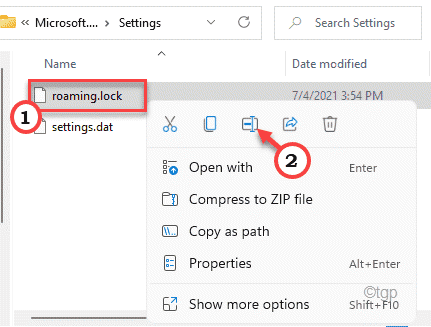
9. Anda akan melihat pesan peringatan. Hanya, klik "Ya“.
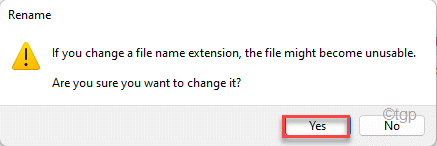
9. Dengan cara yang sama, klik kanan pada "Pengaturan.dat"File dan ketuk pada"Ganti namaIkon lagi.
10. Atur nama file sebagai "Pengaturan.kelelawar.Bak“.
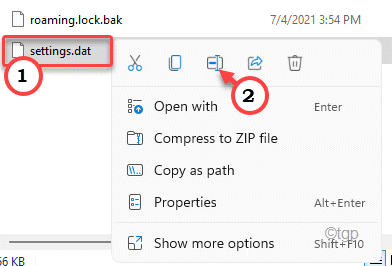
Setelah Anda melakukan semua ini, tutup file explorer. Kemudian, mengulang kembali komputer Anda.
Langkah 3 - Atur screensaver menjadi sorotan
1. Setelah me -reboot sistem Anda, buka pengaturan.
2. Lalu, ketuk "Penampilan"Di panel kiri.
3. Di panel kanan, klik pada “Layar kunci“.
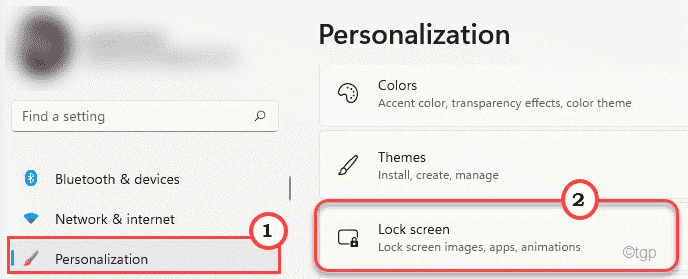
4. Kemudian, di sisi kanan, atur 'Personalisasi Layar Kunci Anda' menjadi “Windows Spotlight“.
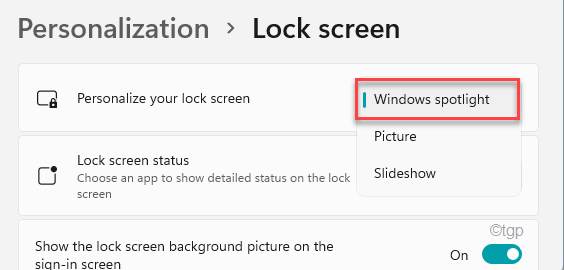
Sekarang, kunci layar Anda dan periksa apakah sorotan windows berfungsi atau tidak.
Memperbaiki 3 - Toggle Koneksi Terukur
Windows Spotlight berhenti bekerja saat Anda menggunakannya pada koneksi pengukur.
1. Pada awalnya, klik kanan di Windows kunci dan ketuk “Pengaturan“.
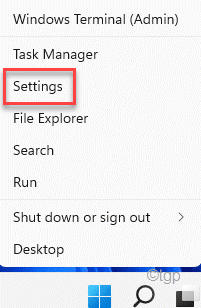
2. , Ketuk "Jaringan & Internet" di sisi kiri.
3. Di sisi kanan, ketuk koneksi wifi atau ethernet yang Anda gunakan.
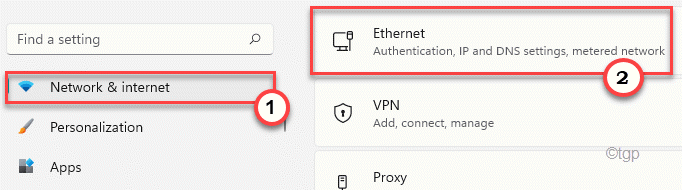
4. Sekarang, gulir ke bawah dan atur 'Koneksi pengukur' ke "Mati“.
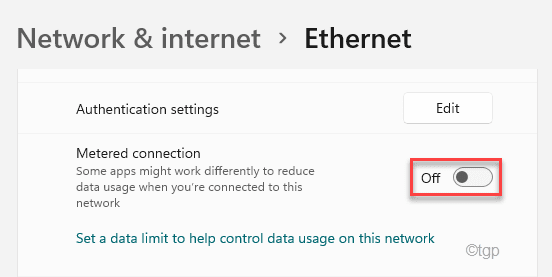
Setelah itu, mengulang kembali komputer Anda. Kunci sistem setelah reboot dan Anda akan menjadi gambar baru di Windows Spotlight.
Perbaiki 4 - ubah fitur Windows
Beberapa pengguna telah memecahkan masalah ini dengan mengaktifkan .Kerangka kerja net 3.5 tentang sistem mereka.
1. Pada awalnya, tekan Kunci Windows+R kunci bersama.
2. Kemudian, jenis Kode ini dan tekan Memasuki.
fitur pilihan
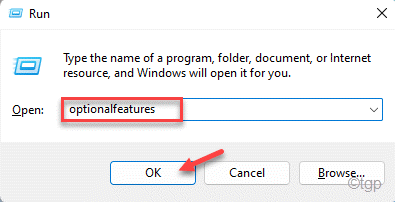
3. Sekarang, memeriksa The ".Kerangka kerja net 3.5 (Termasuk .Net 2.0 dan 3.0)“.
4. Kemudian, klik "OKE“Untuk mengaktifkan fitur.
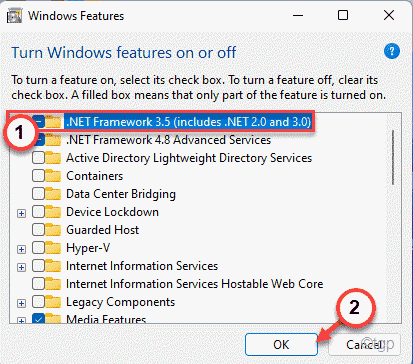
Windows sekarang akan mengunduh dan menginstal fitur di komputer Anda. Mengulang kembali komputer Anda nanti. Setelah restart, periksa layar kunci Anda.
Windows Spotlight akan bekerja seperti itu.
Tips -
1. Mengubah lokasi/wilayah ke Amerika Serikat telah memecahkan masalah bagi banyak pengguna.
- « Perbaiki kode kesalahan 0xc10100bf File ini tidak dapat dimainkan di Windows 11, 10
- Bagaimana menemukan acara shutdown yang tidak terduga di Windows 11 dan alasannya »

