Cara menginstal java di windows 11
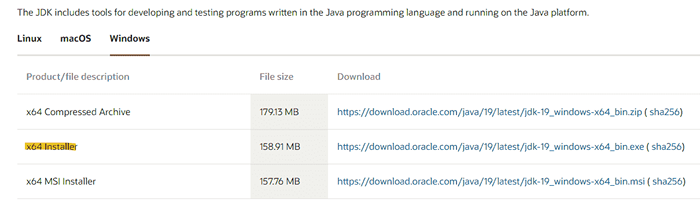
- 3913
- 461
- Luis Baumbach
Tahukah Anda sebagian besar aplikasi yang dijalankan pada platform Java di Sistem Operasi Windows? Jadi ketika aplikasi Java macet atau tidak terbuka dengan benar, itu juga bisa berarti bahwa Java tidak mutakhir pada sistem. Manfaat memperbarui versi Java adalah peningkatan dalam kinerja, memberikan stabilitas dan keamanan pada aplikasi Java yang berjalan dengan aman. Di artikel ini kami akan memandu Anda cara memperbarui java di laptop windows 11 Anda.
Langkah 1 - Unduh dan Instal Java
Langkah 1: Buka browser apapun
Kemudian, klik tautan di bawah ini untuk membuka halaman Java Oracle.
https: // www.peramal.com/in/java/teknologi/unduhan/
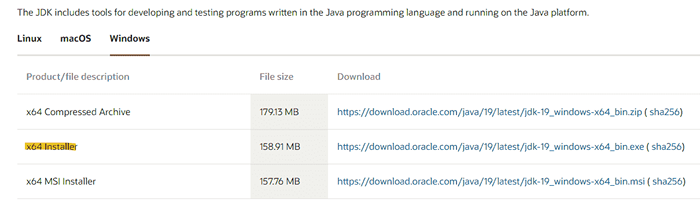
Langkah 2: Gulir ke bawah dan klik Windows lalu unduh Java
Langkah 3: Setelah file penginstal diunduh . Buka file dengan mengklik ikon panah bawah dan kemudian, mengklik Membuka dari daftar. Lalu klik Ya di prompt UAC untuk melanjutkan.
Langkah 4: Di jendela pengaturan java . Klik Install seperti yang ditunjukkan di bawah ini.
Langkah 7: Tunggu sampai pemasangan Java sedang berlangsung.
Langkah 8: Setelah instalasi selesai, itu akan ditampilkan "Anda telah berhasil memasang java" pesan.
Langkah 2 - Tambahkan Variabel Lingkungan
Langkah 1 - Salin Paths
1 - Pergi ke C: \ Program Files \ Java dari bilah alamat penjelajah file
2 - Sekarang, masuk ke dalam folder JDK Anda (memiliki nomor versi dalam namanya)
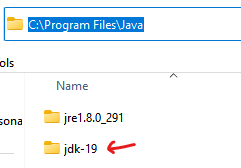
3 - Salin jalur dari bilah alamat. Ingat ini sebagai jalan pertama untuk saat ini.
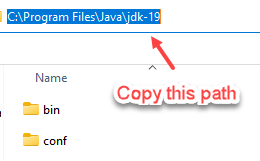
3 - Sekarang, klik folder bin
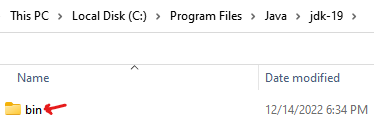
4 - Sekarang, salin jalur dari bilah alamat. Ingat ini sebagai jalan kedua saat ini.
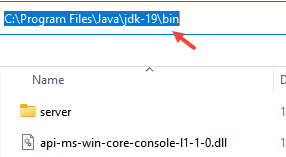
Langkah 2 - Edit Variabel Sistem dengan jalur ini
1 - Cari Sysdm.Cpl di Windows Search dan klik di atasnya
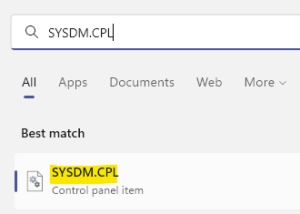
2 - Sekarang, klik Canggih Tab
3 - Sekarang, klik Variabel Lingkungan
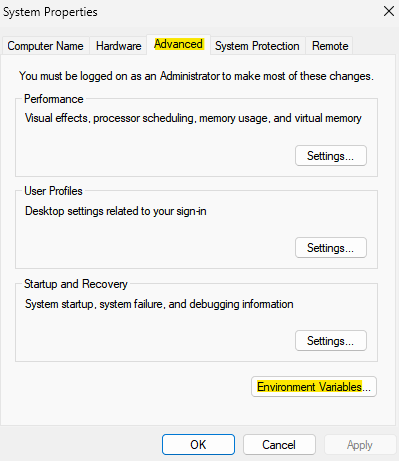
4 - Sekarang, di bawah Variabel pengguna Klik Baru
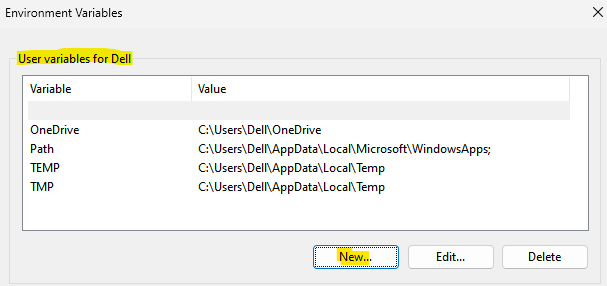
5 - Sekarang, di bagian Nama Variabel, ketik java_home dan di bagian nilai variabel, cukup masukkan jalur pertama yang ada C: \ Program Files \ Java \ JDK-19 Dalam kasus saya, yang Anda dapatkan saat Anda baru saja memasukkan folder JDK Anda. Klik OK
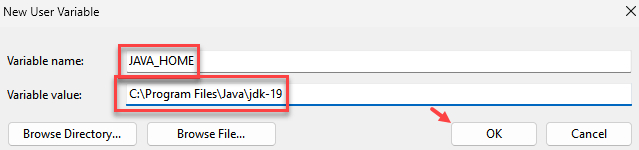
6 - Under Variabel sistem , Klik dua kali Jalur
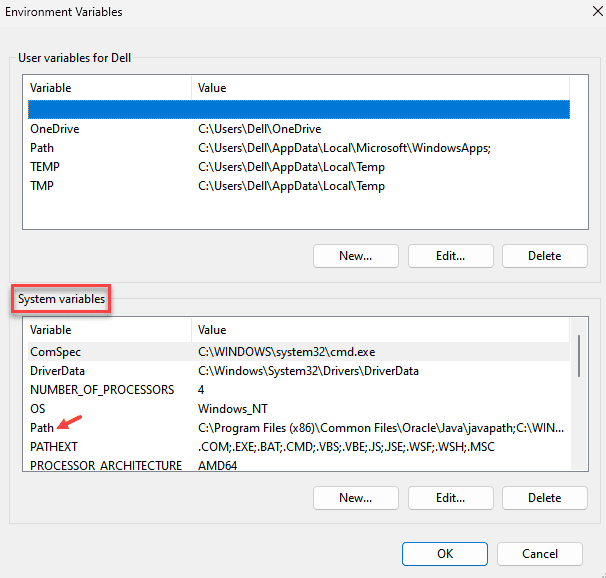
7 - Sekarang, klik Baru Dan di sini di bidang ini, masukkan jalur kedua, yang kami dapatkan ketika kami berada di dalam folder bin. Klik OK
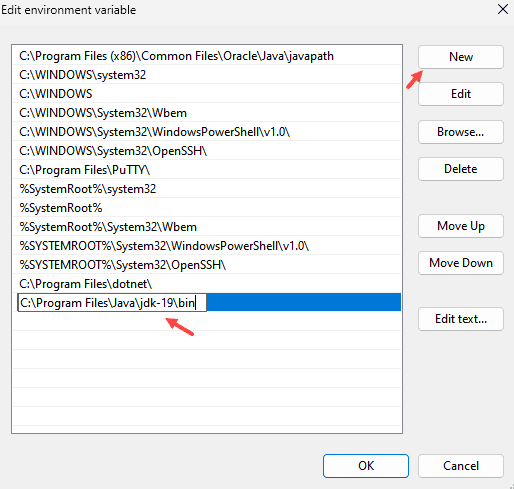
Itu saja.
Semoga artikel ini informatif dan bermanfaat.
Silakan tinggalkan komentar di bawah ini jika ada keraguan.
Terima kasih telah membaca!
- « Cara mengubah profil default untuk aplikasi terminal windows di windows 11
- Perbaiki kode kesalahan 0xc10100bf File ini tidak dapat dimainkan di Windows 11, 10 »

