Perbaiki Kode Kesalahan 0xC0070652 Saat menghapus aplikasi pada Windows 11, 10
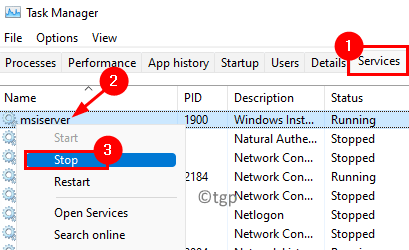
- 2267
- 662
- Dwayne Hackett
Banyak pengguna melaporkan melihat kode kesalahan 0xC0070652 dengan pesannya “Instalasi lain sudah berlangsung” Saat menghapus aplikasi apa pun dari PC mereka. Pengguna yang dihadapi kesalahan ini telah mengamati bahwa memulai kembali sistem untuk sementara waktu berfungsi untuk menghapus masalah. Jika Anda ingin mengatasi masalah ini secara permanen, telusuri solusi yang dirinci dalam artikel ini.
Beberapa kemungkinan penyebab kesalahan ini adalah seperti di bawah ini:
- Masalah Layanan Pemasang Windows
- Aplikasi pihak ketiga yang bertentangan dengan server MSI
- Gangguan antivirus
Daftar isi
- Perbaiki 1 - Restart Layanan Pemasang Windows
- Perbaiki 2 - Hentikan Layanan MSISERVER
- Perbaiki 3 - Hapus Perangkat Lunak Antivirus
- Perbaiki 4 - Lakukan Boot Bersih
Perbaiki 1 - Restart Layanan Pemasang Windows
1. Tekan Windows + r untuk membuka Berlari dialog.
2. Jenis jasa.MSC membuka Layanan Windows.
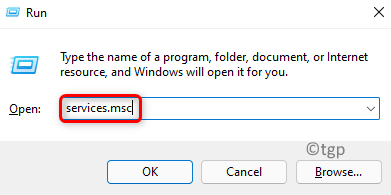
3. Mencari Penginstal Windows Layanan dalam daftar.
4. Klik kanan pada layanan dan pilih opsi Awal Jika layanan belum berjalan.
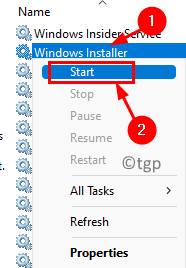
5. Jika layanan sudah berjalan, lalu pilih opsi Mengulang kembali.
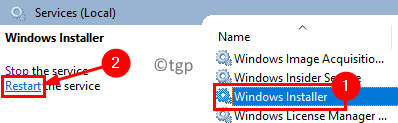
6. Coba uninstalling aplikasi yang menunjukkan kesalahan dan periksa apakah sudah diperbaiki sekarang.
Perbaiki 2 - Hentikan Layanan MSISERVER
1. Membuka Pengelola tugas tekan Shift + Ctrl + ESC kunci secara bersamaan.
2. Pergi ke Jasa tab dan temukan layanan MSISERVER dalam daftar.
3. Klik kanan di layanan dan pilih Berhenti.
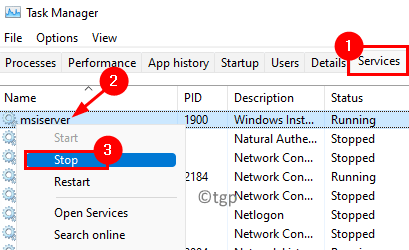
4. Sekarang periksa apakah kesalahan masih terjadi saat Anda melakukan operasi uninstall untuk aplikasi.
Perbaiki 3 - Hapus Perangkat Lunak Antivirus
Gunakan perbaikan ini jika Anda mengalami masalah ini saat menginstal/menghapus pemasangan perangkat lunak antivirus. Ini terjadi karena beberapa file sisa dari instalasi sebelumnya yang mengganggu proses saat ini.
1. Tekan Windows + e membuka File Explorer. Klik kanan pada PC ini dan pilih Properti.
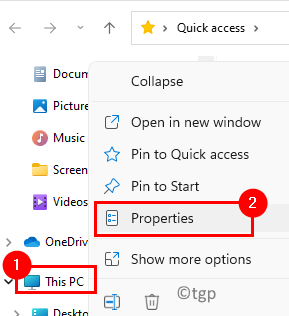
2. Di jendela ini, pilih Sistem tab dan catat Tipe sistem Di sisi kanan untuk mengetahui arsitektur sistem saat ini.
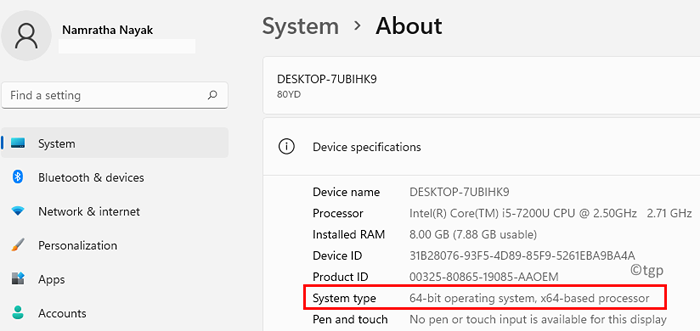
3. Buka browser Anda dan pergi ke Reimage Plus situs web.
4. Unduh Versi penginstal berdasarkan jenis sistem Anda.
5. Setelah Anda mengunduh, klik dua kali pada penginstal untuk membuka file.
6. Klik Ya untuk memungkinkan reimage membuat perubahan dalam sistem.
7. Saat diminta, pilih tombolnya Install untuk menginstal reimage dan memindai PC Anda.
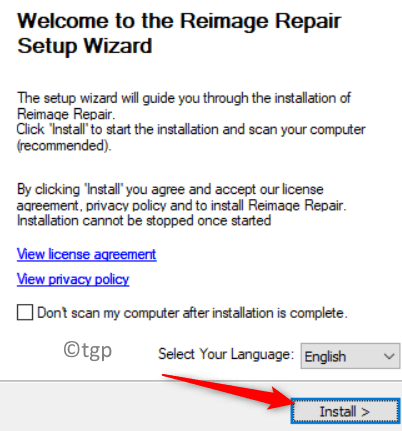
8. Ikuti instruksi di layar untuk menghapus file instalasi antivirus sisa.
9. Mengulang kembali sistem Anda. Setelah restart, periksa untuk melihat apakah masalahnya sudah diperbaiki.
Perbaiki 4 - Lakukan Boot Bersih
1. Membuka Berlari dengan menggunakan Windows dan r kunci bersama.
2. Jenis msconfig membuka Sistem konfigurasi.
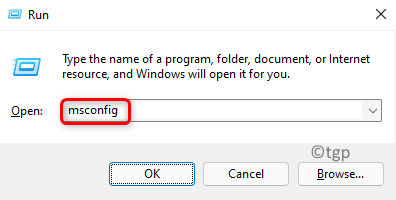
3. Pergi ke Jasa tab.
4. Memeriksa kotak yang terkait dengan opsi Sembunyikan semua layanan Microsoft.
5. Klik Menonaktifkan semua tombol untuk menonaktifkan semua layanan kecuali layanan Microsoft.
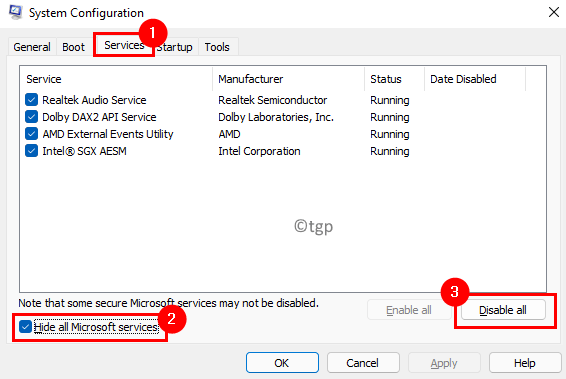
6. Pilih Rintisan tab dan klik pada hyperlink Buka Task Manager.
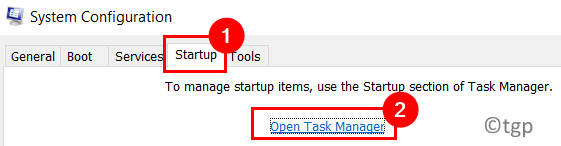
7. Dalam Pengelola tugas, pergi ke Rintisan tab.
8. Nonaktifkan semua aplikasi pihak ketiga (aplikasi yang penerbitnya bukan Microsoft). Pilih aplikasi dan klik pada Cacat tombol di bagian bawah.
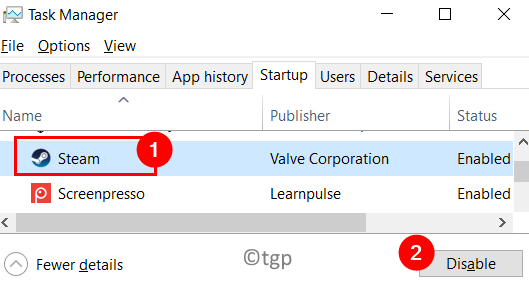
9. Tutup Tugas Manajer dan Kembali ke Konfigurasi Sistem.
10. Klik Menerapkan dan kemudian menyala OKE untuk menerapkan perubahan.
11. Mengulang kembali PC Anda dan periksa apakah kesalahan diselesaikan sekarang.
Terima kasih sudah membaca.
Anda sekarang harus dapat menghapus aplikasi tanpa masalah.
- « Cara mengubah warna latar belakang teks yang disorot (teks yang dipilih) di Windows 11
- 4 cara untuk menemukan nama komputer di Windows 11 »

