Cara mengubah warna latar belakang teks yang disorot (teks yang dipilih) di Windows 11
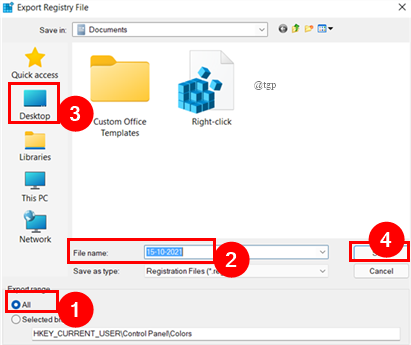
- 3703
- 1198
- Enrique Purdy
Pernahkah Anda berpikir untuk mengubah warna highlight dari teks yang dipilih menjadi warna yang berbeda? Ini biasanya dilakukan ketika beberapa pengguna menemukan warna default membosankan dan hambar sementara yang lain mungkin memiliki sensitivitas warna terhadap warna tertentu. Oleh karena itu, mereka ingin mengubah warna menjadi sesuatu yang baru yang unik dan megah. Tutorial ini akan menunjukkan kepada Anda cara mengubah warna latar belakang teks yang dipilih/disorot.
Cara mengubah warna latar belakang teks yang dipilih?
Anda dapat mengubah warna latar belakang teks yang disorot dari biru & putih klasik menjadi warna apa pun yang Anda suka di Windows 11. Untuk melakukan ini, kami akan menggunakan tweak registri. Metode ini sangat sederhana dan mudah. Mari kita lihat bagaimana hal itu bisa dilakukan.
Sebelum Anda melanjutkan, pastikan untuk membuat cadangan registri Anda karena Anda mungkin ingin segera berubah kembali atau Anda mungkin muak dengan warna yang Anda pilih. Untuk mendukung registri,
- Klik File> Ekspor.
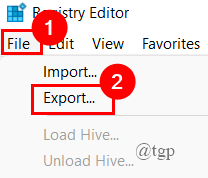
- Sekarang, simpan nama file sebagai tanggal (karena ini adalah cadangan), pastikan rentang ekspor dipilih untuk semua. Simpan ke tempat yang mudah diakses. (di sini, saya menyimpannya ke desktop).
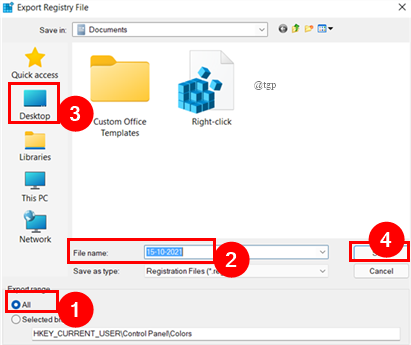
- Jika Anda ingin mengimpornya kembali ke registri Anda, cukup klik File> Impor. Arahkan ke file dan pilih OK.
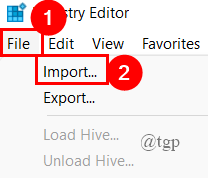
Setelah, Anda telah mendukung file registri, lanjutkan di bawah ini untuk mengubah warna latar belakang teks yang dipilih.
Langkah 1: Buka Jendela Jalankan dengan Menekan Menang+r, dan ketik Regedit.
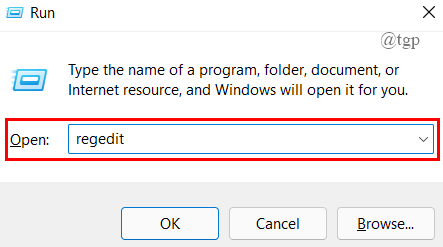
Langkah 2: Setelah jendela registri terbuka, ketik kunci Komputer \ hkey_current_user \ control panel \ warna di jalur seperti yang ditunjukkan di bawah ini.
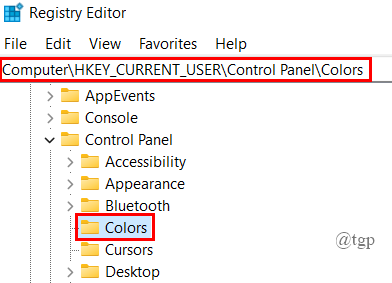
Langkah 3: Sekarang, di panel kanan, gulir ke bawah untuk memilih HilightText String, klik untuk mengubah nilainya.
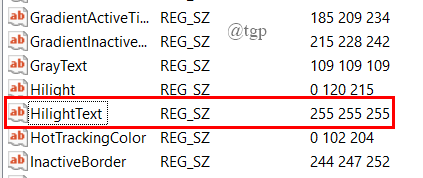
CATATAN: Nilai string hanyalah nilai RGB (Contoh: 0 10 0) dari warna. Jadi, Anda perlu mengubah nilai ini di string HilightText ke warna yang ingin Anda lihat.
Langkah 4: Sekarang, kita perlu mendapatkan nilai merah biru hijau (RGB).
Langkah 5: Untuk memilih nilai RGB, buka Microsoft Paint di sistem Anda dengan mengetik di jendela jalankan.
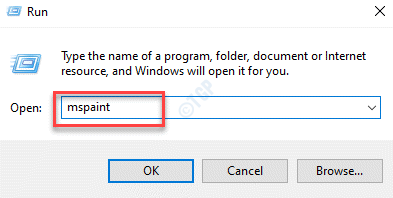
Langkah 6: Di Tab Rumah, klik Edit warna.
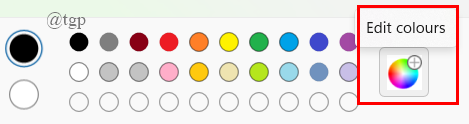
Langkah 7: Klik satu warna dan sesuaikan warna berdasarkan kebutuhan Anda.
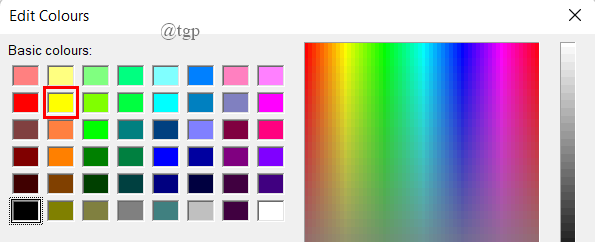
Langkah 8: Biru hijau merah (RGB) nilai akan terlihat di sudut kanan bawah dari kotak dialog. Perhatikan mereka. (Di sini, saya mengubah warnanya menjadi merah, nilainya [255 0 0]).
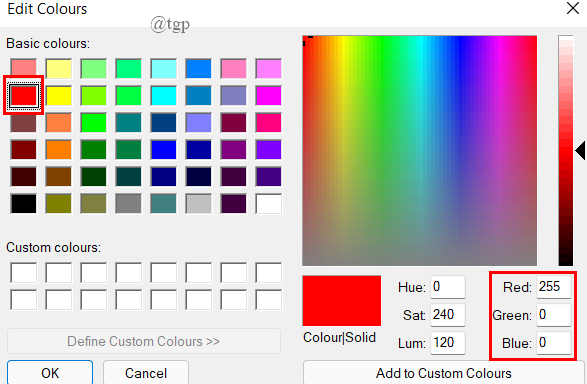
Langkah 9: Sekarang, klik dua kali di HilightText, Jendela edit string terbuka, salin nilai RGB yang dicatat di Bagian Data Nilai.
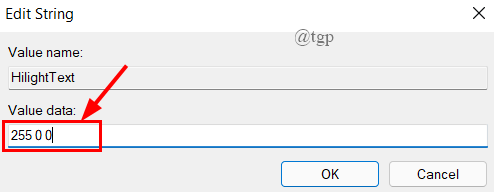
Langkah 10: Tutup Editor Registri.
Langkah 11: Sekarang, Anda harus keluar dan masuk ke akun pengguna Anda. Klik Windows mulai tombol, klik pada nama belakang, dan klik Keluar.
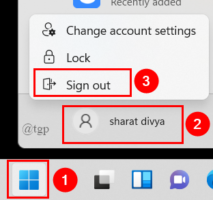
Langkah 12: Setelah Anda memilih teks, warna merah akan ditampilkan.
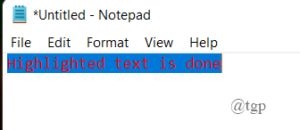
Dengan cara yang sama, Anda juga dapat mengubah warna yang disorot. Untuk melakukan ini,
Langkah 1: Buka Editor Registri ke panel warna seperti yang dilakukan di atas.
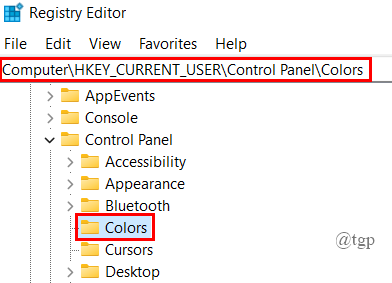
Langkah 2: Sekarang, gulir ke bawah untuk memilih Menyorot Rangkaian.
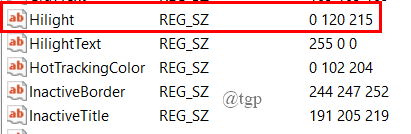
Langkah 3: Pilih nilai RGB dan tempel ke dalam kotak dialog Edit String. (Di sini, saya telah memilih warna hijau cerah. Nilai RGB adalah [77 166 255]).
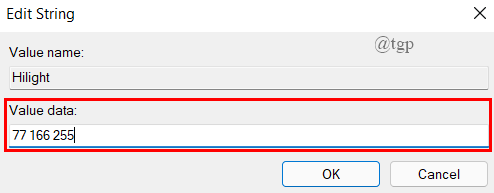
Langkah 4: Tutup Editor Registri.
Langkah 5: Masuk dan masuk ke akun pengguna Anda.
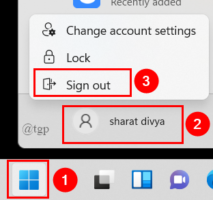
Langkah 6: Setelah Anda membuka dan memilih teks, itu akan menunjukkan warna yang Anda pilih.
Ini semua tentang mengubah warna latar belakang teks yang disorot atau dipilih.
Semoga artikel ini bermanfaat.
Terima kasih sudah membaca.
- « Cara Mengubah Bahasa di Google Chrome
- Perbaiki Kode Kesalahan 0xC0070652 Saat menghapus aplikasi pada Windows 11, 10 »

