Perbaiki Kode Kesalahan 0xC0000034 Saat mem -boot Windows 11 & 10
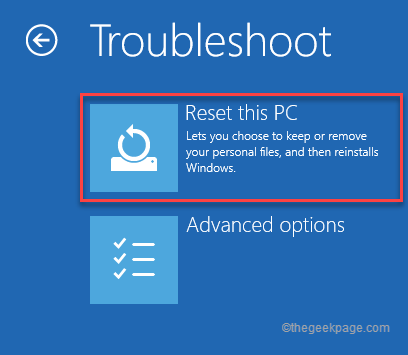
- 3602
- 1155
- Ricardo Gottlieb
Saat memulai komputer Anda jika Anda masuk ke layar biru kematian dengan hanya Kode Kesalahan 0xC0000034, Anda tidak dapat boot ke windows kecuali Anda memperbaiki masalahnya sendiri. Mulai dari preferensi booting yang salah konfigurasi mungkin ada banyak alasan di balik kesalahan ini. Cukup ikuti instruksi yang disebutkan dalam artikel ini dengan cermat dan Anda akan mendapatkan kembali Windows 11/10 Anda dengan sangat cepat.
CATATAN -
Karena Anda tidak dapat masuk ke Windows, Anda harus mengakses lingkungan pemulihan Windows. Ini adalah langkah -langkah untuk mem -boot sistem Anda ke mode pemulihan -
1. Pertama -tama, matikan sepenuhnya perangkat Anda.
2. Sekarang, tekan tombol daya untuk mem -boot sistem Anda.
3. Saat sistem mulai, tunggu sampai Anda melihat logo pabrikan di layar Anda. Hanya tekan terus tombol daya lagi untuk memaksa shutdown sistem Anda.
4. Kemudian, cukup ulangi tindakan ini untuk 1-2 kali lebih banyak lagi, dan untuk yang ke-3, biarkan komputer Anda boot secara normal.
Sistem Anda akan masuk ke mode perbaikan otomatis secara otomatis.
Daftar isi
- Perbaiki 1 - Jalankan Perbaikan Startup
- Perbaiki 2 - Perbaiki MBR dan bangun kembali BCD
- Perbaiki 3 - Segarkan PC Anda
- Perbaiki 5 - Coba Sistem Pulihkan
Perbaiki 1 - Jalankan Perbaikan Startup
1. Pada awalnya, ikuti langkah -langkah untuk boot ke mode pemulihan windows.
2. Setelah layar perbaikan otomatis muncul, klik pada “Opsi lanjutan“.

3. Lalu, ketuk "Pemecahan masalahOpsi untuk membukanya.
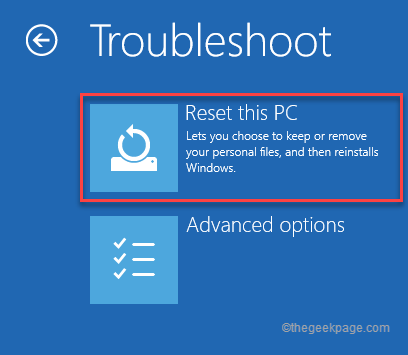
4. Setelah itu, Anda harus mengklik “Opsi lanjutan“.
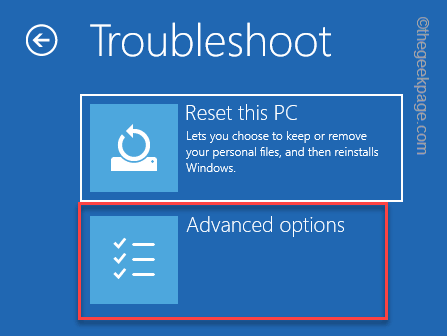
5. Klik pada "Perbaikan Startup“Untuk mengaksesnya.
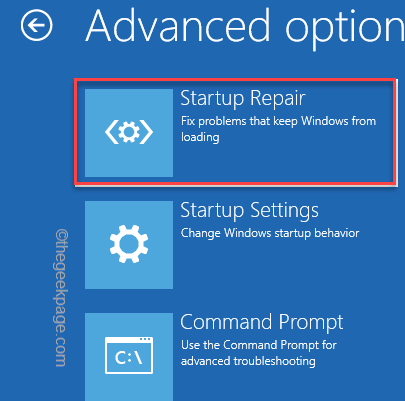
Windows akan secara otomatis mem -boot sistem Anda ke mode perbaikan startup dan periksa apa yang salah. Ini akan mencoba memperbaiki masalah dan akhirnya mem -boot Anda ke Windows.
Periksa apakah ini berhasil atau tidak.
Perbaiki 2 - Perbaiki MBR dan bangun kembali BCD
Salah satu alasan utama di balik masalah ini adalah Record Boot Master (MBR) yang rusak. Ikuti instruksi ini dengan cermat -
1. Sekali lagi memaksa-boot sistem ke mode pemulihan windows.
2. Setelah layar perbaikan otomatis muncul, ketuk pada “Opsi lanjutan“.

3. Untuk memecahkan masalah, ketuk “Pemecahan masalah“.
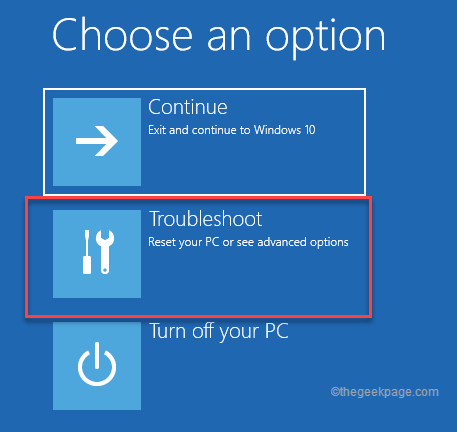
4. Kemudian, klik "Opsi lanjutan”Untuk mengakses pengaturan lanjutan.
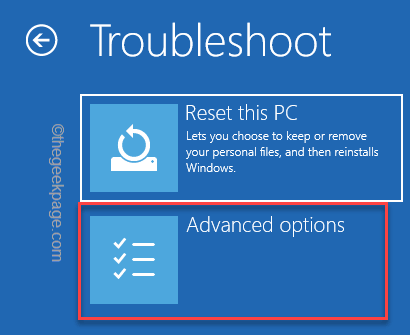
7. Di sini, cukup klik "Command prompt“.
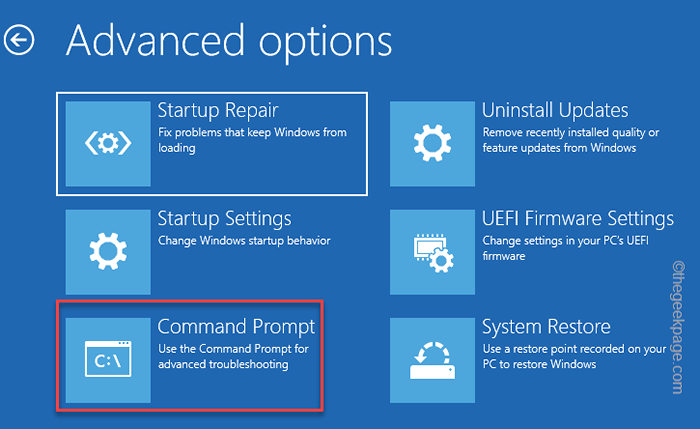
8. Kemudian, ketuk akun administrasi Anda.
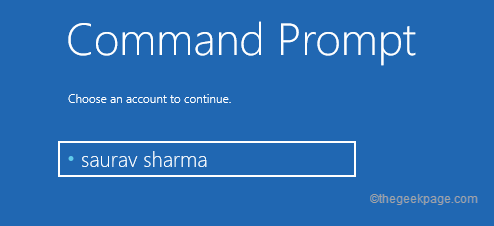
9. Selanjutnya, ketuk "Melanjutkan”Untuk akhirnya mengakses terminal.
10. Saat prompt perintah muncul, copy-paste Perintah ini dan tekan Memasuki untuk memperbaiki rekaman boot master.
BOOTREC /FIXMBR BOOTREC /FIXBOOT
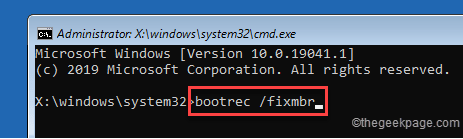
11. Setelah itu, menjalankan Kode -kode ini untuk membangun kembali direktori konfigurasi boot.
BootRec /Scanos BootRec /RebuildBCD
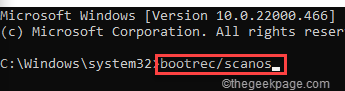
Proses ini mungkin membutuhkan waktu untuk menyelesaikannya.
Setelah itu, tutup terminal prompt perintah.
12. Anda harus kembali di halaman awal. Hanya, ketuk "Melanjutkan" untuk melanjutkan.
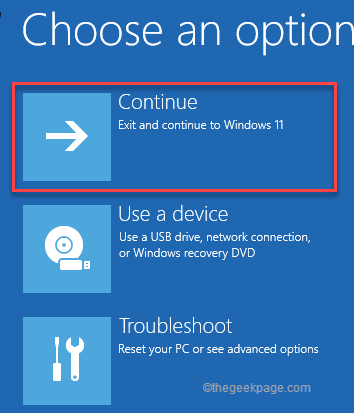
Dengan cara ini, masalahnya harus diperbaiki.
Perbaiki 3 - Segarkan PC Anda
PC yang menyegarkan memang mengatur ulang file sistem tetapi membuat data penting Anda tidak tersentuh.
1. Pada awalnya, luncurkan sistem Anda Mode pemulihan.
2. Saat Anda mencapai layar perbaikan otomatis, ketuk "Opsi lanjutan“.

3. Sekali lagi, klik pada “Pemecahan masalah" bagian.
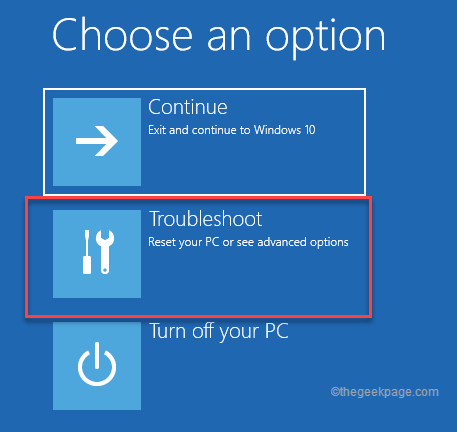
4. Di jendela pemecahan masalah, ketuk "Setel ulang PC ini“Untuk mengaksesnya.
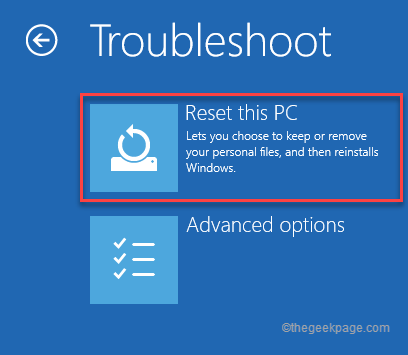
5. Di sini, Anda akan melihat dua opsi berbeda.
6. Hanya, klik "Simpan file saya“. Ini akan menghapus beberapa aplikasi dan pengaturan, tetapi tinggalkan file pribadi yang penting.
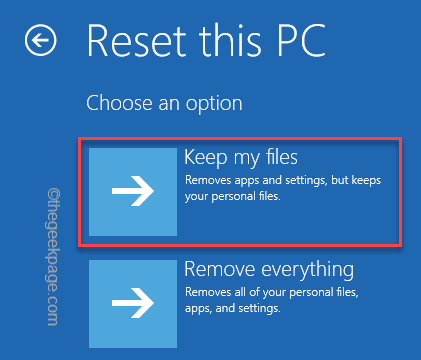
Dengan cara ini, Windows akan mengatur ulang sistem. Windows akan diatur ulang ke pengaturan default. Anda tidak akan melihat kode kesalahan 0xc0000034 lagi.
Perbaiki 5 - Coba Sistem Pulihkan
Pemulihan Sistem adalah pilihan terakhir ketika metode lain gagal menyelesaikan masalah ini.
CATATAN -
Pemulihan sistem, seperti namanya, mengembalikan sistem ke tanggal tertentu. Dengan cara ini, Anda mungkin kehilangan beberapa aplikasi yang baru saja diinstal di sistem Anda.
1. Sekali lagi boot sistem Anda ke mode perbaikan otomatis dan kemudian ketuk "Opsi lanjutan“.

2. Sekarang, ikuti dengan cara ini -
Pemecahan Masalah> Opsi Lanjutan
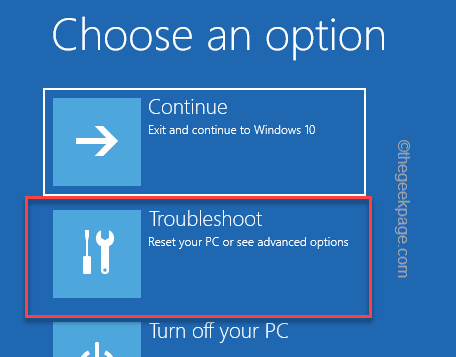
3. Di jendela Opsi Lanjutan, ketuk “Pemulihan sistem" pilihan.
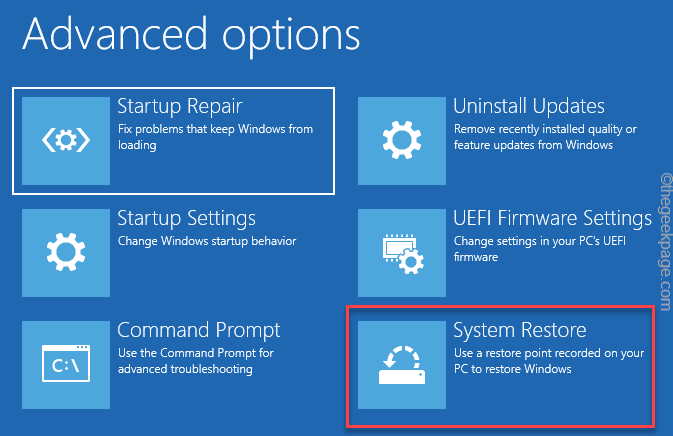
4. Saat jendela System Restore muncul, klik pada “Direkomendasikan Pemulihan:" pilihan.
5. Ada opsi lain yang dapat Anda pilih “Pilih titik pemulihan yang berbeda“.
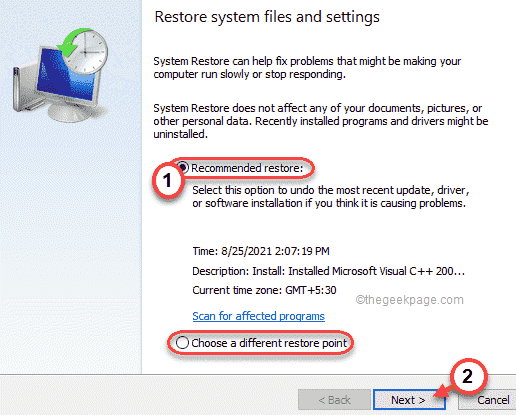
6. Setelah itu, memeriksa The "Tunjukkan lebih banyak titik pemulihan"Opsi di sisi kiri.
Dengan cara ini, Anda akan melihat lebih banyak poin pemulihan di layar Anda.
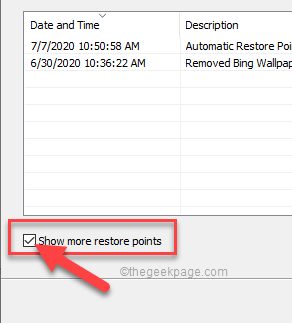
7. Sekarang, pilihlah titik pemulihan dengan cermat dari saat komputer Anda bekerja dengan baik.
8. Setelah itu, klik "Berikutnya" untuk melanjutkan.
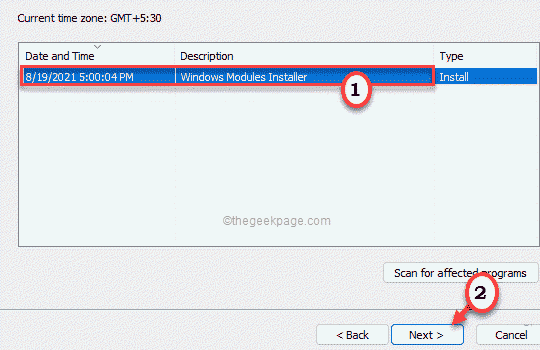
9. Akhirnya, ketuk "Menyelesaikan”Untuk menginisialisasi proses pemulihan sistem.
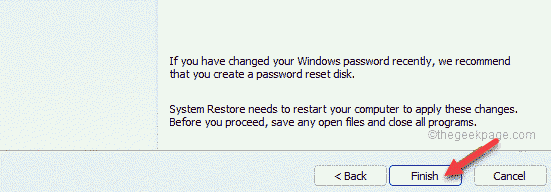
Anda akan mengembalikan sistem Anda ke keadaan saat kesalahan tidak terjadi sama sekali.
- « 9 cara untuk memperbaiki kesalahan koneksi SSL di google chrome
- Cara memperbaiki tidak dapat menonaktifkan kotak centang item di windows 11 »

