Cara memperbaiki tidak dapat menonaktifkan kotak centang item di windows 11
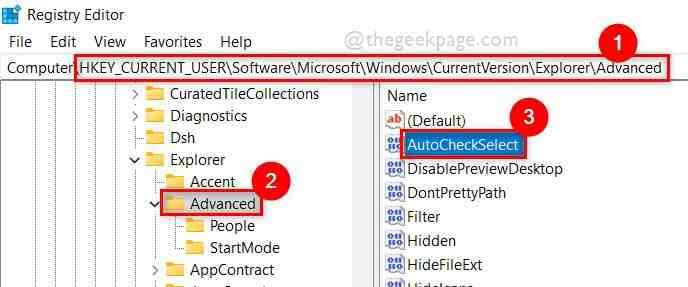
- 2398
- 603
- Ian Parker
Banyak pengguna Windows baru -baru ini mengalami masalah di mana mereka tidak dapat menonaktifkan kotak centang item di file explorer / folder dan cukup menjengkelkan pengguna yang lebih suka tidak menggunakan kotak centang item saat memilih file atau folder di sistem mereka.
Tidak peduli berapa kali mereka telah memulai ulang file penjelajah atau sistem windows mereka, mereka masih menghadapi masalah yang sama. Alasan potensial di balik ini tercantum di bawah ini:
- Mode tablet pada sistem
- Perubahan dalam file registri
- Pengaturan Opsi Folder untuk kotak centang
- Ada yang salah saat meningkatkan ke windows 11.
Setelah menganalisis alasan ini, dalam posting ini kami telah menghasilkan beberapa solusi / perbaikan dengan langkah -langkah sederhana yang dapat menyelesaikan masalah Anda dengan mudah.
Daftar isi
- Perbaiki 1: Buat perubahan dalam file registri
- Perbaiki 2: Nonaktifkan kotak centang untuk memilih item dalam pengaturan opsi folder
- Perbaiki 3: Coba buat akun pengguna baru di sistem Anda
Perbaiki 1: Buat perubahan dalam file registri
CATATAN: Sebelum melanjutkan dengan langkah ini, pastikan Anda telah mengekspor file registri sehingga Anda dapat mengembalikannya kapan saja. Karena bahkan perubahan kecil yang salah, benar -benar dapat merusak sistem Anda.
File registri adalah file data di mana semua informasi tentang sistem disimpan seperti software, file atau pengaturan yang diinstal atau opsi lain yang terkait dengan sistem operasi Windows. Oleh karena itu, setiap pengguna dapat mengubah informasi dengan menambahkan, menghapus, atau mengedit tombol registri menggunakan alat editor registri pada sistem windows mereka.
Kami akan menunjukkan kepada Anda cara membuat perubahan dalam file registri menggunakan Registry Editor sehingga kotak centang item dapat dinonaktifkan dalam langkah sederhana yang diberikan di bawah ini.
Langkah 1: Tekan Windows + r kunci bersama di keyboard Anda untuk dibuka Berlari kotak perintah.
Langkah 2: Lalu, ketik Regedit di kotak run dan tekan Memasuki kunci untuk dibuka Editor Registri.
Langkah 3: Terima prompt UAC dengan mengklik Ya untuk melanjutkan.
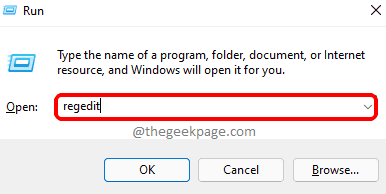
Langkah 4: Salin dan tempel jalur yang diberikan di bawah ini di bilah alamat Registry yang kosong dan jelas dan kemudian, tekan Memasuki kunci.
Hkey_current_user \ software \ microsoft \ windows \ currentVersion \ explorer \ lanjutan
Langkah 5: Setelah selesai, pastikan Canggih Kunci registri dipilih di panel sisi kiri editor registri.
Langkah 6: Lalu, di sisi kanan jendela, klik dua kali AutocheckSelect Nilai DWORD untuk membukanya.
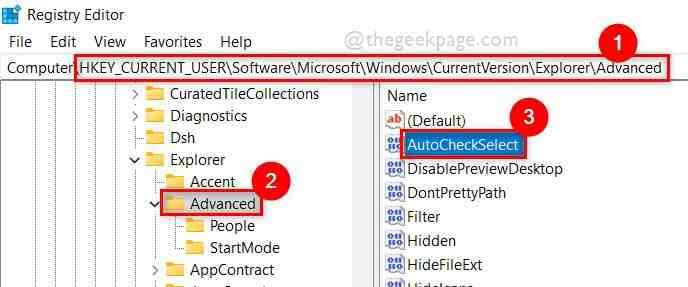
Langkah 7: Setelah dibuka, masukkan 0 dalam nilai data bidang dan klik OKE seperti yang ditunjukkan pada tangkapan layar di bawah ini.
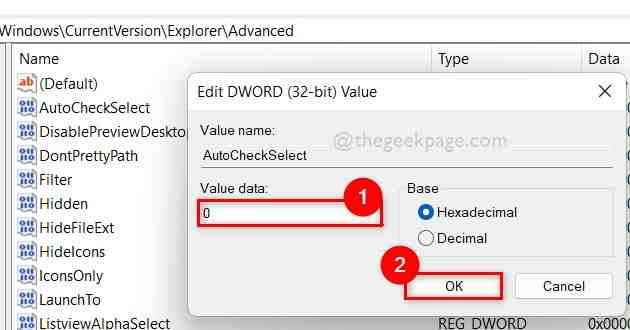
Langkah 8: Setelah selesai, tutup editor registri dan restart sistem Anda.
Sekarang periksa apakah masalahnya diselesaikan. Jika tidak, coba perbaikan lain yang diberikan di bawah ini.
Perbaiki 2: Nonaktifkan kotak centang untuk memilih item dalam pengaturan opsi folder
Di file explorer, ada banyak opsi untuk mengubah pengaturan di mana Anda dapat mengubah penampilan atau preferensi file atau folder. Di antara mereka, ada pengaturan di opsi folder di mana Anda dapat menonaktifkan kotak centang untuk memilih item di sistem Anda.
Mari kita lihat bagaimana ini dapat dilakukan dengan menggunakan langkah -langkah yang diberikan di bawah ini.
Langkah 1: Buka Jalankan kotak perintah dengan menekan Windows + R kunci bersama di keyboard Anda.
Langkah 2: Lalu, ketik kontrol.folder exe di kotak lari dan tekan Memasuki kunci untuk membuka Pilihan folder jendela seperti yang ditunjukkan di bawah ini.
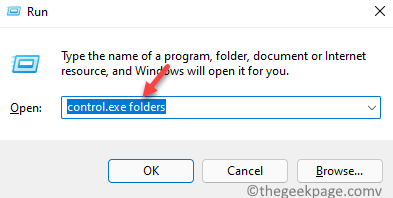
Langkah 3: Di jendela Opsi Folder, buka Melihat tab dan gulir ke bawah daftar Pengaturan lanjutan.
Langkah 4: Hapus centang Gunakan kotak centang untuk memilih item kotak centang dan klik Menerapkan Dan OKE Untuk menerapkan perubahan dan tutup jendela Opsi Folder seperti yang ditunjukkan pada gambar di bawah ini.
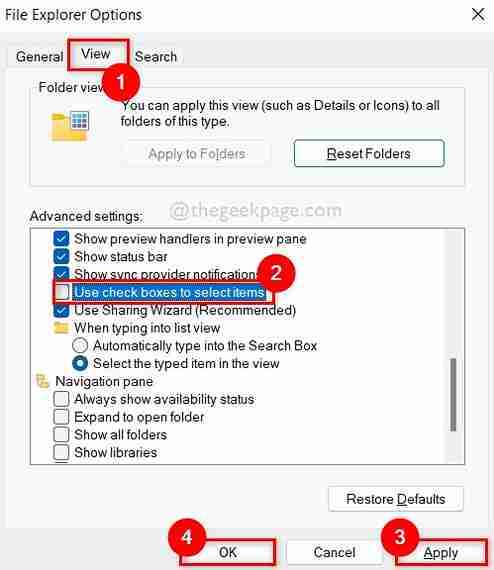
Sekarang periksa apakah masalahnya diselesaikan atau tidak.
Semoga perbaikan ini menyelesaikan masalah ini.
Perbaiki 3: Coba buat akun pengguna baru di sistem Anda
Bahkan setelah mencoba semua perbaikan di atas, jika masalahnya tidak terpecahkan, itu berarti ada sesuatu yang salah yang tidak mudah terdeteksi atau ditangani masalah pada sistem. Oleh karena itu, membuat akun pengguna baru dan kemudian masuk ke sistem dengan itu, mungkin menyelesaikan masalah ini karena saat membuat akun pengguna baru, semuanya akan diatur ke default tanpa kesalahan apa pun.
Kami telah memberikan beberapa langkah di bawah ini tentang cara melakukannya.
Langkah 1: Tekan Windows + i kunci bersama untuk dibuka Pengaturan Aplikasi di sistem Anda.
Langkah 2: Klik Akun di menu sisi kiri aplikasi Pengaturan.
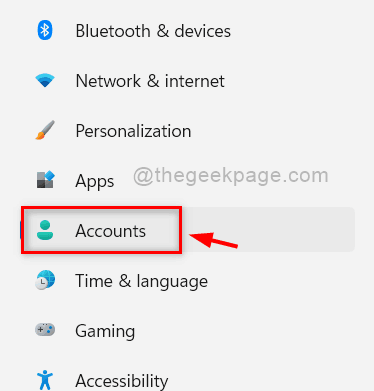
Langkah 3: Di sisi kanan jendela Pengaturan, pilih Keluarga & pengguna lain opsi seperti yang ditunjukkan pada tangkapan layar di bawah ini.
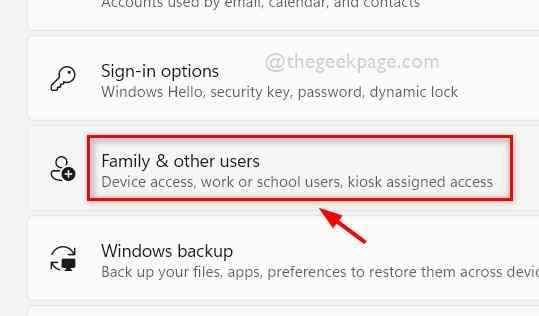
Langkah 4: Di halaman keluarga & pengguna lainnya, klik Menambahkan akun tombol di bawah Pengguna lain bagian seperti yang ditunjukkan di bawah ini.
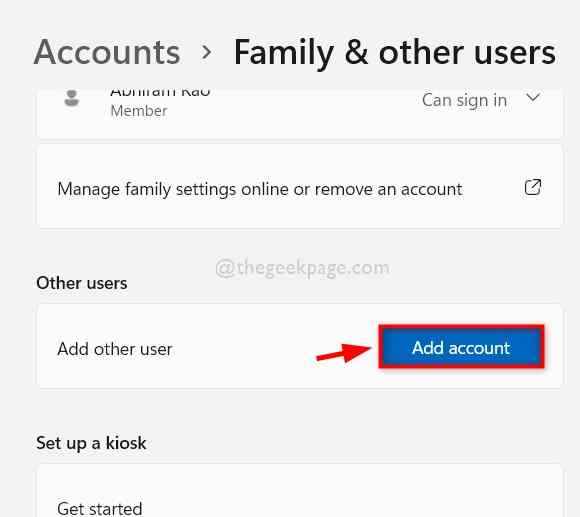
Langkah 5: Ikuti dan lakukan instruksi di layar untuk membuat akun pengguna baru di sistem Anda.
Langkah 6: Lalu, keluar dari sistem Anda dan masuk lagi dengan kredensial akun pengguna yang baru dibuat.
Sekarang periksa apakah masalahnya masih terjadi atau diselesaikan.
Semoga diselesaikan.
Itu saja.
Semoga artikel ini informatif dan bermanfaat. Beri tahu kami di bagian komentar di bawah ini yang perbaikan berfungsi untuk Anda.
Terima kasih telah membaca
- « Perbaiki Kode Kesalahan 0xC0000034 Saat mem -boot Windows 11 & 10
- Cara membuat virus matriks palsu di pc windows Anda menggunakan file batch »

