Perbaiki kesalahan steam macet pada mengalokasikan ruang disk pada windows 11, 10
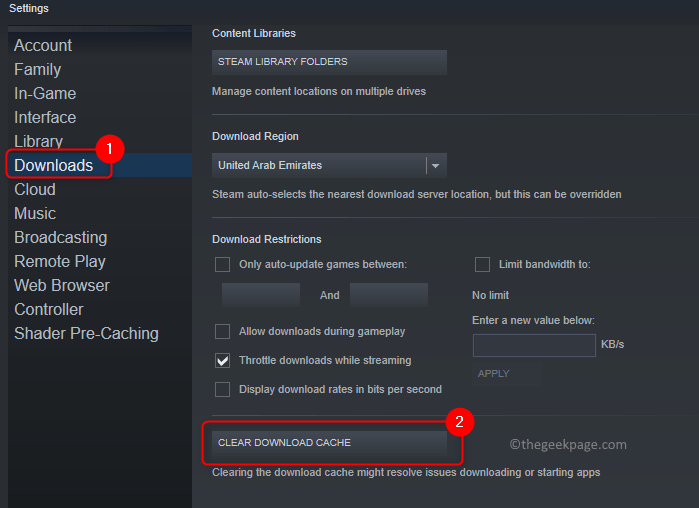
- 2574
- 757
- Dwayne Hackett
Banyak pengguna Steam telah terpengaruh oleh pesan kesalahan Mengalokasikan ruang disk Itu tetap lama dan pada gilirannya mengurangi pengalaman game pengguna. Secara umum, ini adalah pesan normal yang ditampilkan kepada pengguna saat menginstal game apa pun menggunakan klien Steam. Tapi yang terjadi adalah klien Steam terjebak di jendela pesan ini dan tidak melanjutkan lebih jauh.
Kemungkinan penyebab kesalahan ini tercantum di bawah ini:
- Steam's Cache memblokir instalasi game
- Masalah Server Unduh Game Steam
- Firewall memblokir uap dari menginstal game apa pun
Di artikel ini, Anda akan menemukan beberapa metode pemecahan masalah untuk membantu Anda memperbaiki masalah ini di Steam.
Daftar isi
- Metode 1 - Cache Unduh Steam Kosong
- Metode 2 - Paksa Tutup proses uap dan jalankan sebagai administrator
- Metode 3 - Ubah Server Unduh Steam
- Metode 4 - Refresh Steam Instalasi
- Metode 5 - Matikan Windows Firewall
- Metode 6 - Menyesakan Steam untuk berpikir permainan dipasang
Metode 1 - Cache Unduh Steam Kosong
1. Meluncurkan Uap dari pintasan desktop atau gunakan pencarian windows.
Catatan: Langkah -langkah ini dapat dilakukan saat instalasi sudah macet pada pesan kesalahan.
2. Klik pada Uap Menu di bagian atas.
3. Pilih opsi Pengaturan.
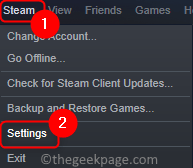
4. Dalam Pengaturan jendela, pilih Unduhan Tab di sisi kiri.
5. Di panel kanan, gulir ke bawah dan klik pada Clear Unduh Cache tombol. Klik OKE.
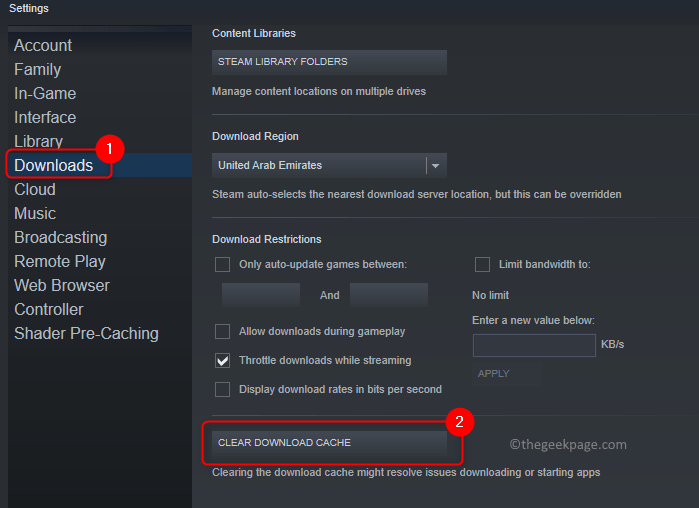
6. Di jendela konfirmasi, klik OKE Untuk melanjutkan proses membersihkan cache unduhan lokal.
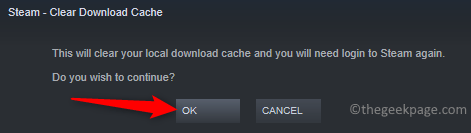
7. Peluncuran kembali Klien Steam dan periksa apakah Anda dapat menyelesaikan unduhan atau instalasi tanpa masalah apa pun.
Metode 2 - Paksa Tutup proses uap dan jalankan sebagai administrator
1. Membuka Pengelola tugas menggunakan Shift + Ctrl + ESC kunci secara bersamaan.
2. Pergi ke Detail tab. Urutkan proses dalam urutan abjad dengan mengklik pada kolom nama.
3. Mencari Uap proses dalam daftar.
4. Pilih proses dan klik pada Tugas akhir tombol. Ulangi ini untuk semua proses uap yang sedang berjalan.
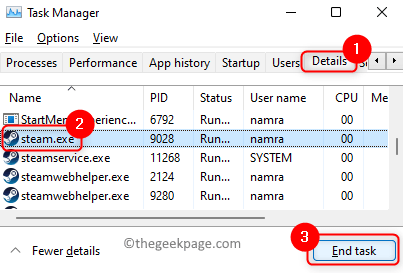
5. Membuka Jalankan (Windows + R). Jenis C: \ Program Files (x86) \ Steam Untuk membuka direktori instalasi Steam.
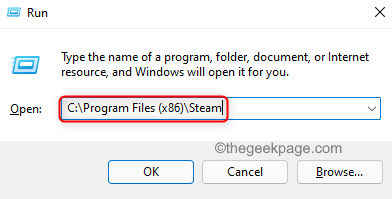
6. Klik kanan di file aplikasi uap.exe dan pilih Properti.
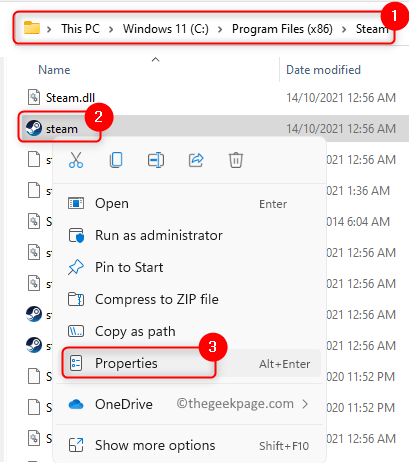
7. Pergi ke Kesesuaian Tab.
8. Memeriksa kotak yang terkait dengan Jalankan program ini sebagai administrator dalam Pengaturan Grup terletak di bagian bawah.
9. Klik Menerapkan kemudian OKE Untuk menyimpan perubahan pengaturan.
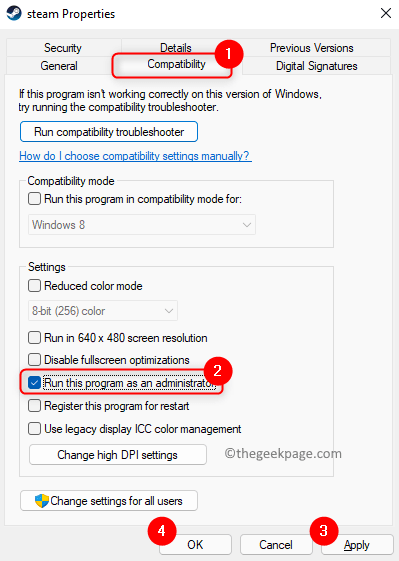
10. Tutup dan buka uap lagi. Sekarang Anda harus dapat menyelesaikan instalasi tanpa macet.
Metode 3 - Ubah Server Unduh Steam
1. Membuka Uap Aplikasi Menggunakan Pintasannya.
Catatan: Langkah -langkah ini dapat dilakukan saat instalasi sudah macet pada pesan kesalahan.
2. Pilih Uap menu dan klik pada Pengaturan pilihan.
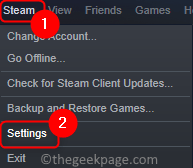
3. Pergi ke Unduhan di sisi kiri.
4. Di panel kanan, gunakan dropdown yang terkait dengan Unduh wilayah dan ubah server ke lokasi di dekatnya.
5. Klik OKE. Keluar uap.
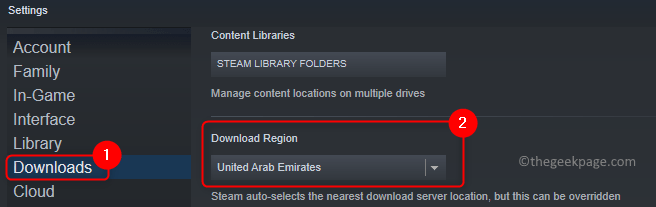
6. Peluncuran kembali Uap lagi dan periksa apakah kesalahan masih ada.
Metode 4 - Refresh Steam Instalasi
1. Melakukan Langkah 1 - 4 dari Metode 2 di atas untuk mengakhiri semua proses uap.
2. Buka File Explorer (Windows + E) dan arahkan ke Instalasi Steam direktori. Secara default, lokasinya C: \ Program Files (x86) \ Steam.
3. Pilih semua file dan folder di direktori Steam kecuali yang berikut:
Steamapps
uap.exe
4. Tekan Shift + hapus Untuk menghapus semua file yang dipilih dari sistem Anda.
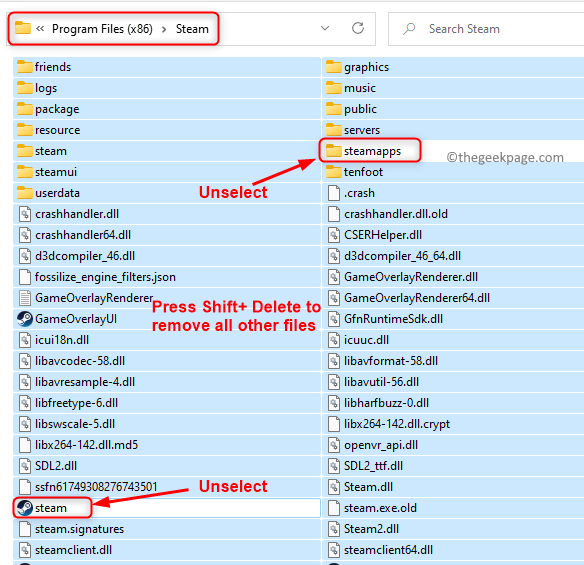
5. Setelah proses penghapusan selesai, klik dua kali di uap.exe mengajukan. Itu akan mulai mengunduh file uap lagi dari internet.
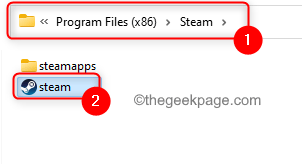
6. Setelah Steam terbuka, periksa apakah Steam masih macet pada pesan kesalahan yang disebutkan di atas saat menginstal game.
Metode 5 - Matikan Windows Firewall
1. Tekan Windows + r Untuk membuka dialog Run.
2. Jenis Kontrol Firewall.cpl membuka Windows Defender Firewall di panel kontrol.
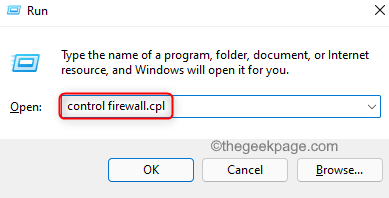
3. Di sisi kiri pilih Menghidupkan atau mematikan firewall bek windows. Klik Ya jika diminta oleh UAC.
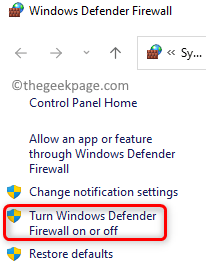
4. Di dalam Kustomisasi Pengaturan jendela, pilih opsi Matikan Windows Defender Firewall (tidak disarankan) untuk berdua Pengaturan Jaringan Pribadi dan Publik.
5. Klik OKE. Sekarang periksa apakah instalasi game di Steam selesai tanpa macet.
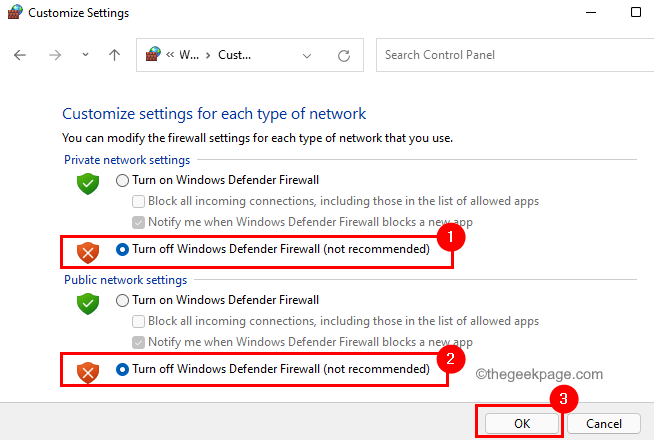
6. Jika Anda dapat menyelesaikan instalasi, pilih opsi Nyalakan Windows Defender Firewall Di Windows Defender Firewall Pengaturan Jaringan Pribadi dan Publik.
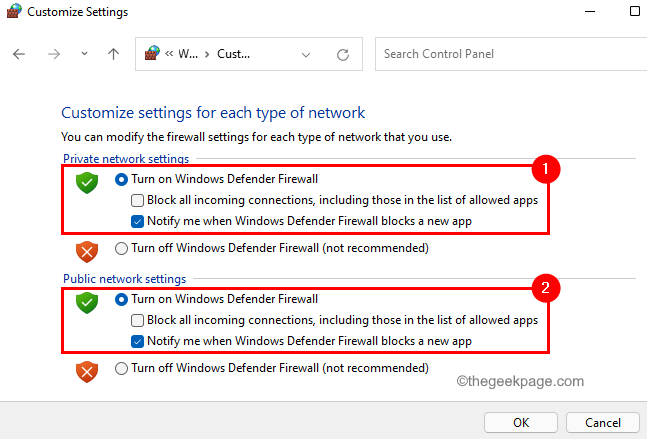
Metode 6 - Menyesakan Steam untuk berpikir permainan dipasang
1. Menggunakan Langkah 1 -4 di dalam Metode 2 di atas untuk mengakhiri semua proses uap yang berjalan di sistem Anda.
2. Membuka Berlari dan ketik C: \ Program Files (x86) \ Steam Untuk membuka Direktori Instalasi Steam.
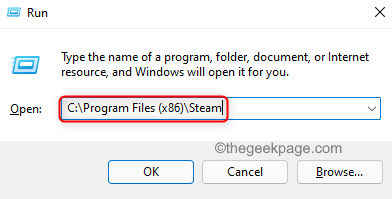
3. Pergi ke folder bernama Steamapps dan kemudian buka folder bernama mengunduh didalamnya.
4. Buka tautan ini menggunakan browser Anda.
5. Di kotak pencarian di atas, masukkan nama permainan yang memberikan masalah.
6. Temukan permainan Anda dalam daftar dan perhatikan Appid untuk permainan.
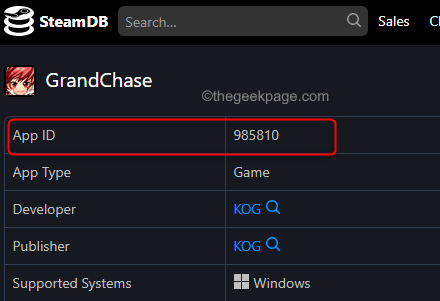
7. Dalam mengunduh Folder dibuka Langkah 3, Cari folder dengan Appid permainan.
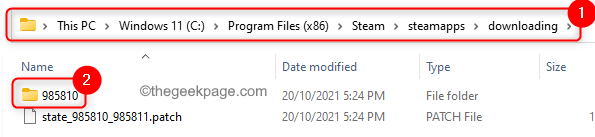
8. Pilih folder dan tekan Fn + f2 untuk mengganti nama folder ini. Ketik sesuatu yang lain seperti tua Di dekat nomor (nama folder).
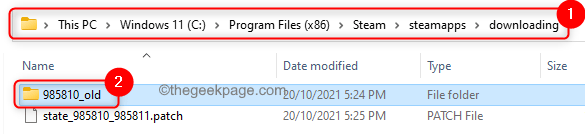
9. Buka folder di atas. Pilih semua file menggunakan Ctrl + a dan kemudian salin mereka menggunakan Ctrl + c.
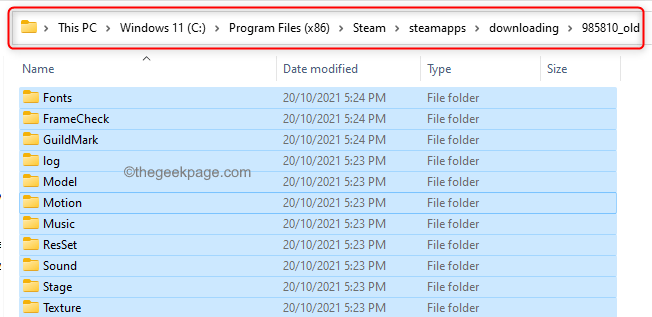
10. Sekarang kembali ke folder instalasi Steam. Pilih Steampps -> Common.
11. Di dalam umum map, klik kanan di ruang kosong dan pilih Folder baru ->.
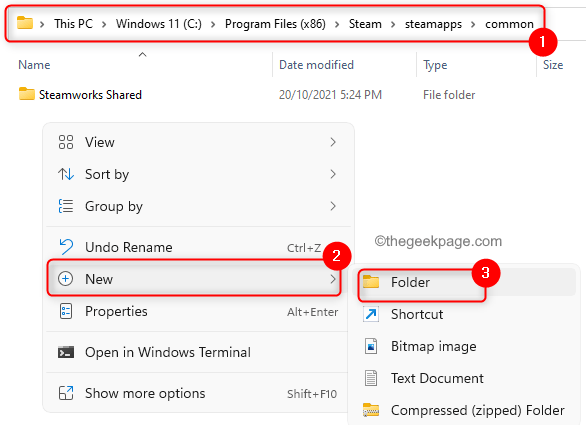
12. Berikan nama folder baru dari game yang Anda coba instal. Buka folder yang baru dinamai ini dan tekan Ctrl + v untuk menempelkan file yang disalin Langkah 9.
13. Kembali ke Steamapps direktori. Klik kanan di ruang kosong dan pilih Baru -> dokumen teks.
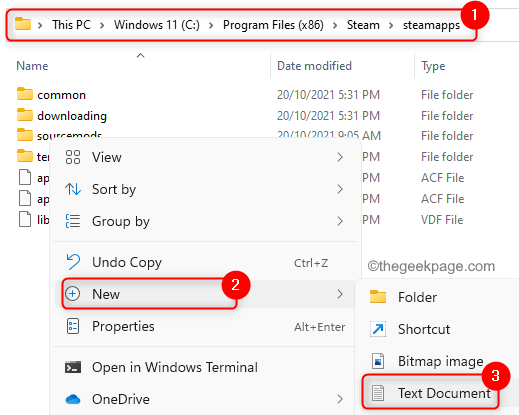
14. Berikan nama untuk dokumen sebagai “AppManifest_appid” Di mana Appid adalah appid yang sebenarnya permainan.
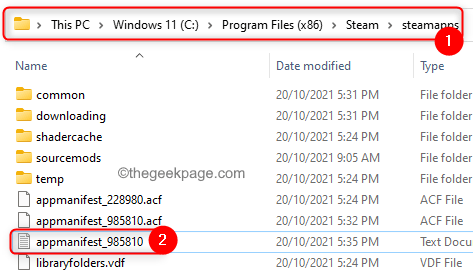
15. Buka dokumen teks ini dan masukkan kode di bawah ini. Ikuti pemformatan yang sama yang diberikan.
"AppState" "appid" "appid" "Universe" "1" "InstallDir" "AppDir" "StateFlags" "1026"
16. Di baris di atas, ubah Appid placeholder ke game appid dan berubah Appdir Dengan nama folder game di dalamnya Steamapps -> Common.
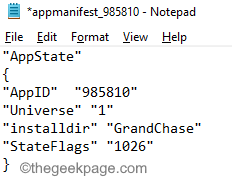
17. Buka Mengajukan menu dan pilih Simpan sebagai dalam daftar opsi.
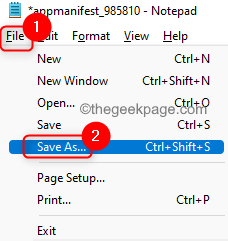
18. Mengubah Simpan sebagai tipe ke Semua data. Masukkan nama file dengan .ACF setelah appid yang sebenarnya sebelum mengklik Menyimpan.
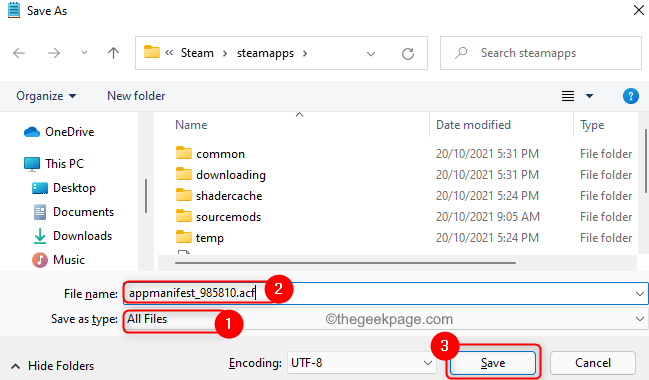
Pastikan untuk mengkonfirmasi saat diminta untuk mengganti file yang sudah ada di folder.
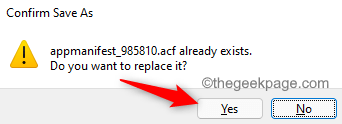
19. Buka Aplikasi Steam. Klik pada Perpustakaan tab.
20. Di sini Anda akan melihat permainan yang mengalami masalah. Klik kanan di atasnya dan pilih Properti.
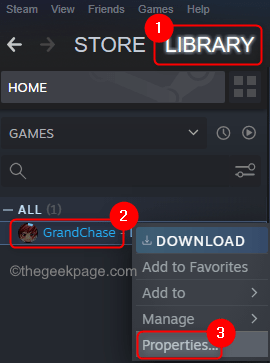
21. Pergi ke File lokal dan klik pada Verifikasi integritas file game tombol.
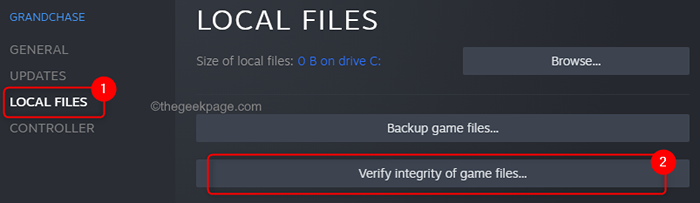
22. Sekarang tunggu sampai verifikasi ini selesai. Itu akan menyelesaikan instalasi dari mana ia berhenti sebelumnya.
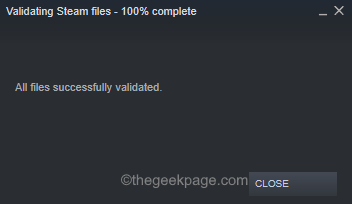
Terima kasih sudah membaca.
Kami berharap masalah instalasi game ini macet di Steam pasti telah diperbaiki setelah mencoba metode dalam artikel ini. Berkomentar dan beri tahu kami perbaikan yang berhasil untuk Anda.
- « Perbaiki Kesalahan 0x80070426 Untuk Microsoft Store dan Pembaruan Windows di Windows 11, 10
- 2 cara untuk memutar layar sistem di windows 11 »

