Cara Memperbaiki Kode Kesalahan 0xc00D36B4 Di Groove Music Player
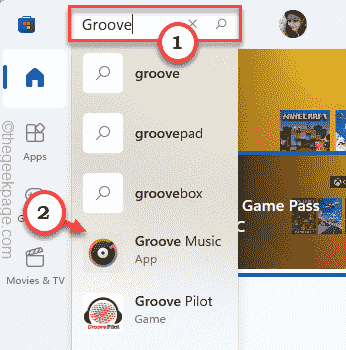
- 1160
- 42
- Ricardo Gottlieb
Pemutar musik Groove telah menjadi pemutar musik default Windows 10 dan Windows 11. Tetapi memiliki keterbatasan sendiri. Beberapa file codec canggih tidak didukung secara asli oleh musik alur. Jadi, jika Anda melihat 'Tidak bisa bermain. Item ini dalam format yang tidak kami dukung. 0xC00D36B4'Pesan kesalahan di layar Anda, adalah karena Anda mencoba memutar file media dari format yang tidak didukung. Beberapa perbaikan mudah dapat menyelesaikan masalah ini dengan sangat mudah.
Daftar isi
- Perbaiki 1 - Periksa apakah format file didukung
- Perbaiki 2 - Aktifkan Windows Media Player
- Perbaiki 3 - ubah format default
- Perbaiki 4 - Hapus instalan Nero Codec
- Perbaiki 5 - Reset/Perbaiki Musik Groove
- Perbaiki 6 - Hapus dan instal ulang musik Groove
- Perbaiki 7 - Gunakan aplikasi pihak ketiga
Perbaiki 1 - Periksa apakah format file didukung
Ada beberapa format yang tidak didukung musik alur. Ini adalah daftar umum dari format yang didukung yang didukung oleh Groove Music.
- .WMA
- .mp3
- .m4a
- .AAC
- .AC3
- .flac
- .wav
- .amr
- .3gp
- .3G2
Sekarang, jika Anda memiliki jenis file selain yang terdaftar. Cara Memeriksa Jenis File? Ikuti langkah ini -
1. Buka lokasi file di drive Anda.
2. Kemudian, klik kanan di mengajukan dan ketuk "Properti“.
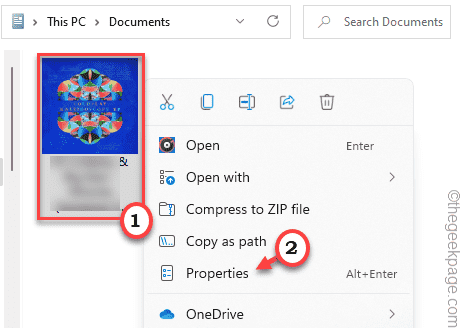
3. Setelah itu, pergi ke “UmumTab.
4. Di sini, Anda akan melihat 'Jenis File:' di jendela Properties.
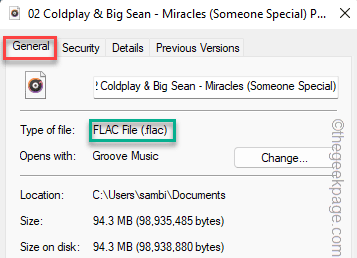
Ini seharusnya memberi Anda gambaran apakah jenis file didukung oleh musik alur. Jika didukung dan Anda masih menghadapi kode kesalahan 0xC00D36B4, Pergi untuk solusi berikutnya.
Perbaiki 2 - Aktifkan Windows Media Player
Windows Media Player bekerja di belakang musik Groove untuk memutar file media dengan benar. Jika WMP tidak diaktifkan pada sistem Anda, Anda harus mengaktifkannya.
1. Pada awalnya, tekan Kunci Windows+R kunci bersama.
2. Lalu, ketik "fitur pilihan"Dan klik"OKE“.
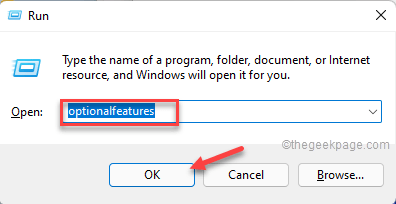
Ini akan membuka fitur Windows.
3. Saat jendela fitur jendela terbuka, gulir ke bawah dan perluas "Fitur Media“.
4. Kemudian, periksa “Windows Media Playeopsi r ”dari daftar fitur.
5. Selanjutnya, ketuk "OKE“Untuk menyimpan perubahan ini.
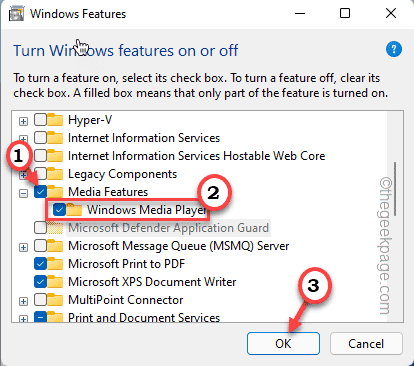
Sekarang, Windows akan mengunduh dan menerapkan fitur ini ke sistem Anda.
6. Setelah Anda selesai, ketuk "Menutup“.
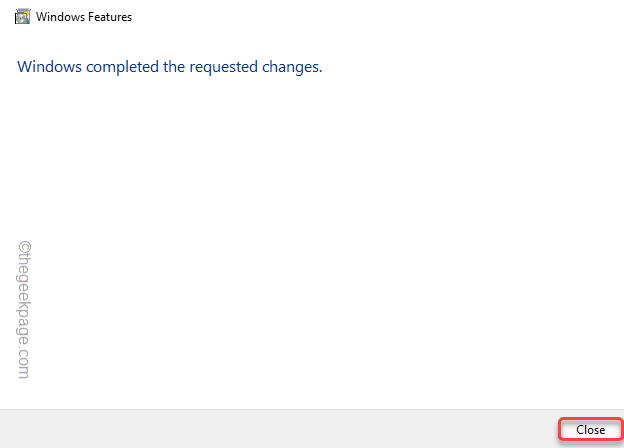
Setelah menutupnya, mainkan file media menggunakan Windows Media Player.
Ini harus menyelesaikan masalah yang Anda hadapi.
Perbaiki 3 - ubah format default
Format default yang digunakan perangkat audio Anda mungkin bukan yang benar. Coba gunakan format pemutaran lain.
1. Pada awalnya, tekan Kunci Windows+R kunci bersama.
2. Lalu, ketik "mmsys.cpl”Dan tekan Memasuki.
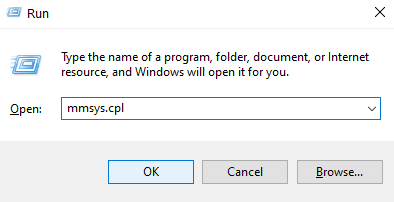
3. Saat suaranya muncul, buka "PemutaranTab.
4. Di sini, Anda akan menemukan daftar perangkat audio. Kemudian, klik kanan pada perangkat audio dan ketuk "Properti“.
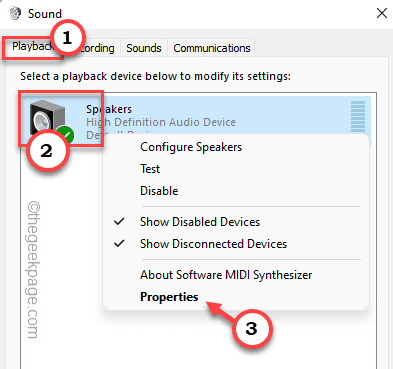
5. Pergi ke “CanggihTab.
6. Di bagian 'Format Default', ketuk pada drop-down dan pilih nilai apa pun selain yang sudah ada.
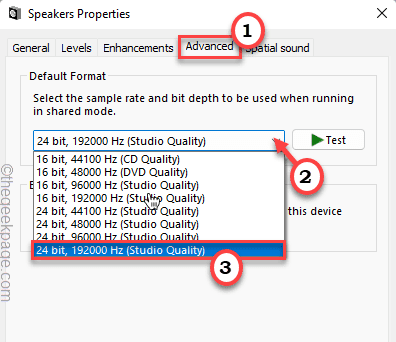
7. Akhirnya, ketuk "Menerapkan"Dan klik"OKE“.
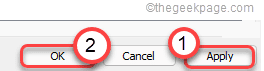
Sekali lagi, coba mainkan file media menggunakan musik alur.
Perbaiki 4 - Hapus instalan Nero Codec
Paket codec tambahan seperti Nero dapat menyebabkan masalah ini.
1. Pada awalnya, tekan Kunci Windows+R kunci bersama.
2. Lalu menulis "appwiz.cpl"Dan klik"OKE“.
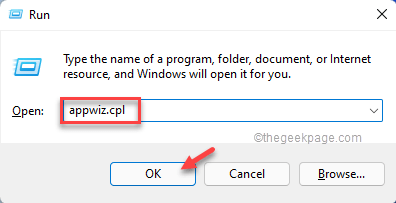
3. Di jendela Program & Fitur, klik kanan di Nero Codec dan ketuk "Uninstall”Untuk menghapus instalannya dari sistem Anda.
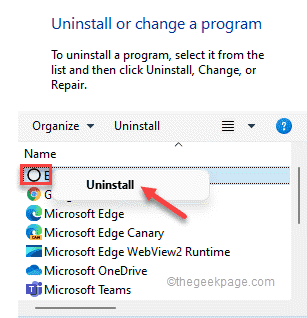
Setelah mencopot pemasangan codec, tutup jendela Program & Fitur.
Kemudian, mengulang kembali sistem Anda. Setelah me -reboot sistem, cobalah untuk memutar file media sekali lagi.
Perbaiki 5 - Reset/Perbaiki Musik Groove
Jika tidak ada yang bekerja pada sistem Anda, cobalah memperbaiki aplikasi musik alur atau mengatur ulang.
1. Pada awalnya, klik kanan di Ikon Windows dan ketuk "Aplikasi & Fitur“.
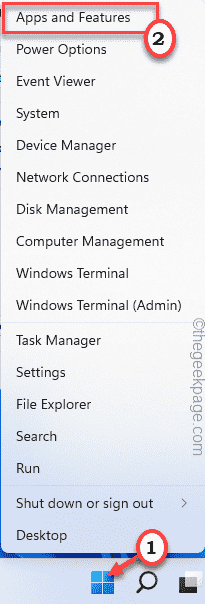
2. Di aplikasi & fitur terbuka, gulir ke bawah untuk menemukan "Musik alur”Dalam daftar aplikasi.
3. Kemudian, ketuk pada menu tiga titik dan ketuk "Opsi lanjutan“.
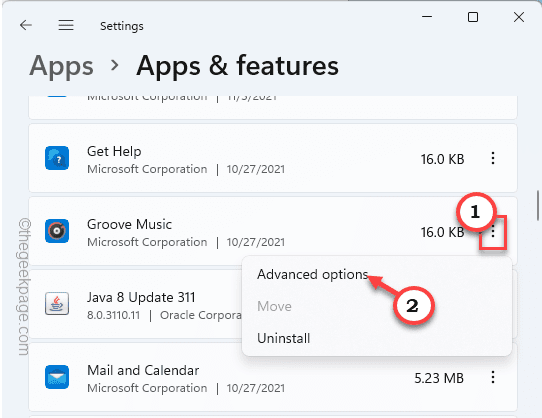
3. Sekarang, gulir ke bawah dan ketuk "Memperbaiki”Untuk memperbaiki pemain musik alur.
Setelah Anda selesai memperbaikinya, minimalkan pengaturan. Coba mainkan file media yang sama menggunakan musik alur.
Periksa apakah ini berhasil.
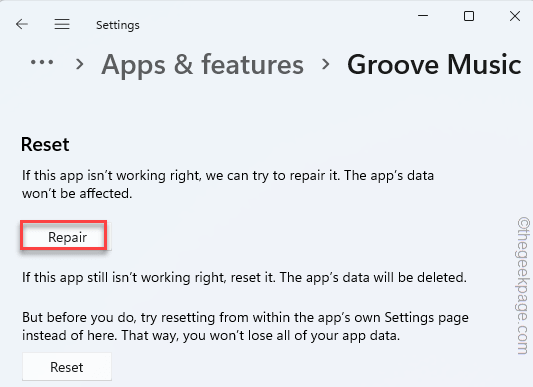
4. Jika hanya memperbaiki musik alur tidak berfungsi, buka halaman Pengaturan lagi.
5. Lalu, ketuk "Mengatur ulang"Dan kemudian konfirmasi tindakan Anda dengan tap pada"Mengatur ulang”Untuk mengatur ulang aplikasi.
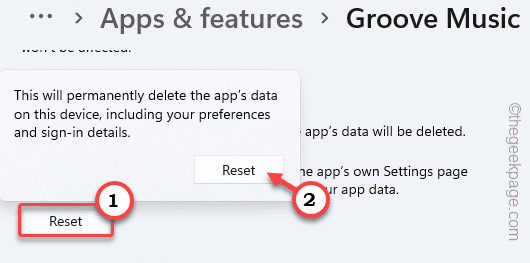
Tutup pengaturan setelah selesai. Sekali lagi, mainkan file media.
Perbaiki 6 - Hapus dan instal ulang musik Groove
Jika mengatur ulang aplikasi tidak berfungsi, lepaskan saja dari sistem Anda dan pasang kembali.
1. Pada awalnya, klik kanan di Kunci Windows.
2. Lalu, ketuk "Aplikasi & Fitur“.
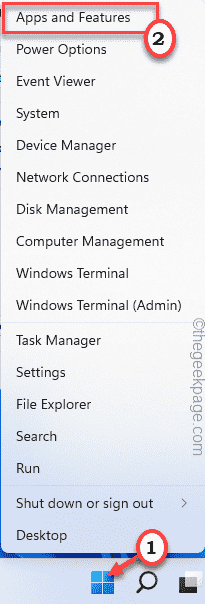
2. Di aplikasi & fitur terbuka, gulir ke bawah untuk menemukan "Musik alur”Dalam daftar aplikasi.
3. Kemudian, ketuk pada menu tiga titik dan ketuk "Uninstall“.
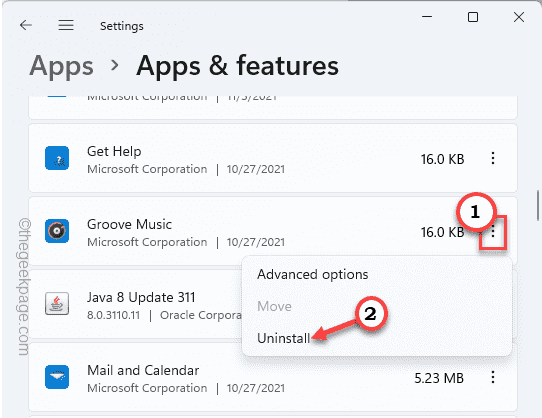
4. Sekali lagi, klik "Uninstall”Untuk menghapus instalannya dari sistem Anda.
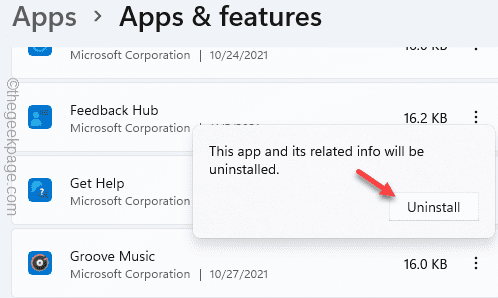
Setelah itu, tutup pengaturan.
1. Buka Microsoft Store.
2. Lalu menulis "Alur"Di kotak pencarian.
3. Selanjutnya, klik "Musik alur“Untuk mengaksesnya.
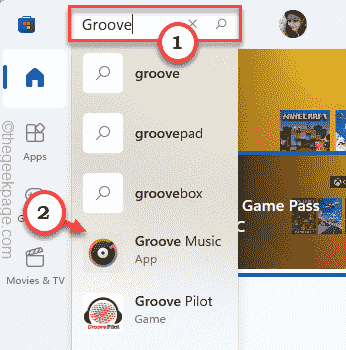
4. Lalu, ketuk "Mendapatkan“Untuk mendapatkan aplikasinya.
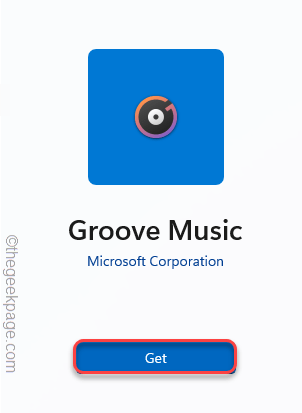
5. Windows sekarang akan mengunduh dan menginstal musik alur di sistem Anda.
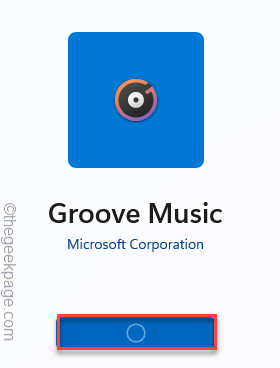
Coba buka file media menggunakan musik alur lagi.
Perbaiki 7 - Gunakan aplikasi pihak ketiga
Ada beberapa pemutar audio/video pihak ketiga yang bagus. Anda dapat menggunakan salah satu aplikasi gratis ini -
VLC Media Player
Pemain gom
Winamp
Unduh & instal pemutar musik yang Anda sukai.
Kemudian, buka lokasi file media.
Setelah itu, klik kanan pada file media, ketuk "Buka dengan”Dan pilih pemain audio yang baru saja Anda instal.
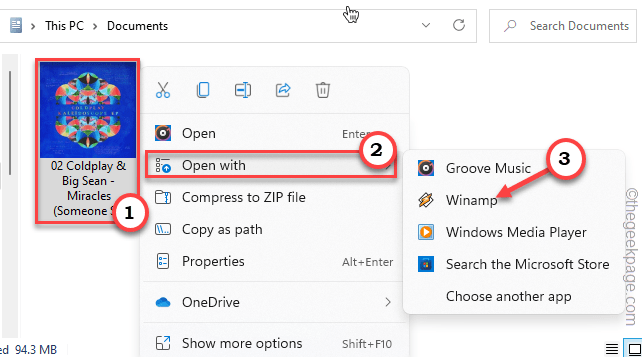
Ini seharusnya berhasil untuk Anda.
- « Perbaiki Kesalahan 0x8007016a Penyedia file cloud tidak berfungsi di Windows 11
- Cara memfilter email di gmail berdasarkan tanggal dan periode waktu »

