Perbaiki konten enkripsi untuk mengamankan opsi data abu -abu di Windows 11/10
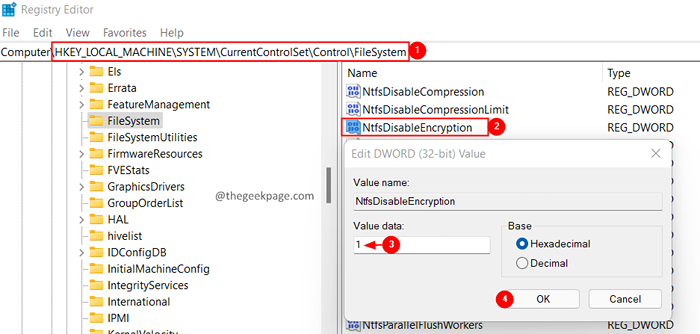
- 4832
- 386
- John Ratke
Mulai dari Windows 10, Microsoft memperkenalkan Sistem File Enkripsi (EFS) yang memungkinkan Anda mengenkripsi file atau folder. Ini adalah orang yang dapat menjaga data pribadi ke akun Windows yang mereka gunakan. Untuk mengenkripsi file dan folder, seseorang dapat mengakses atribut canggih.
Namun, banyak pengguna melaporkan bahwa opsi tersebut Konten enkripsi untuk mengamankan data abu -abu telah diabaikan. Ini terjadi jika kunci registri, kebijakan grup, dll tidak dikonfigurasi dengan benar di sistem.
Jika Anda melihat ini di sistem Anda, baca bersama. Dalam artikel ini, kami telah mengkuratori daftar perbaikan yang berfungsi untuk mendapatkan opsi "Enkripsi untuk mengamankan data" kembali ke keadaan kerja.
Catatan: Opsi ini hanya tersedia di versi Windows Pro. Fitur ini tidak tersedia untuk versi Windows lainnya.
Daftar isi
- Perbaiki 1: Aktifkan EFS Menggunakan Registry Windows
- Perbaiki 2: Aktifkan EFS menggunakan baris perintah
- Perbaiki 3: Pastikan Layanan Sistem File Enkripsi (EFS) sedang berjalan
- Perbaiki 4: Pastikan Anda menggunakan drive NTFS
- Perbaiki 5: Lakukan pemindaian SFC dan DESM
Perbaiki 1: Aktifkan EFS Menggunakan Registry Windows
1. Buka Jalankan dialog menggunakan kunci Windows+r.
2. Jenis Regedit dan tekan Enter.
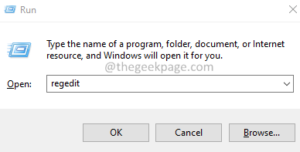
3. Jika Anda melihat UAC bermunculan, klik ya.
4. Jendela editor registri terbuka.
CATATAN: Mengedit pendaftar bisa berisiko. Bahkan kesalahan sekecil apa pun dapat memengaruhi operasi sistem. Jadi, kami menyarankan untuk mengambil cadangan kunci registri sebelum melanjutkan. Untuk mengambil cadangan, klik file> Ekspor> Berikan nama yang sesuai> Simpan file.
5. Di jendela Registry Editor, copy-paste lokasi di bawah ini di alamat di bagian atas dan tekan Memasuki.
Hkey_local_machine \ system \ currentControlset \ control \ filesystem
6. Dari bagian sisi kanan, temukan dan klik dua kali pada kunci bernama NTFSDISABLEECRYPTION
7. Tetapkan nilainya 1 dan tekan Memasuki.
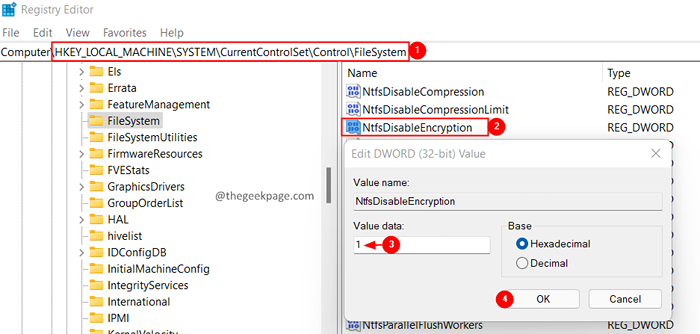
8. Tutup editor registri dan restart sistem Anda.
Periksa apakah masalahnya telah diselesaikan.
Perbaiki 2: Aktifkan EFS menggunakan baris perintah
Atau, Anda juga dapat mengaktifkan EFS menggunakan baris perintah. Di bawah ini adalah langkah -langkah untuk mencapai hal yang sama:
1. Mencari cmd di kotak pencarian windows.
2. Klik kanan dan Jalankan sebagai administrator
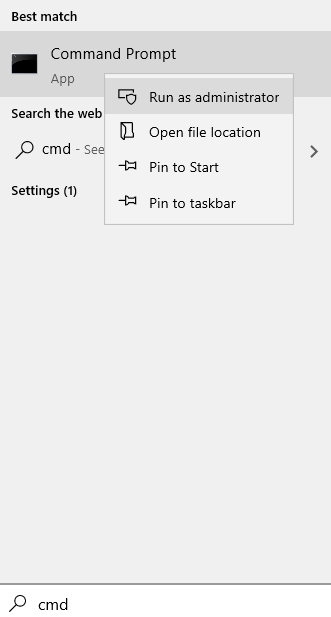
3. Di jendela Command Prompt yang terbuka, masukkan perintah di bawah ini dan tekan Enter.
perilaku fsutil menetapkan disableencrypyption 0
4. Setelah menjalankan perintah dengan sukses, restart sistem Anda.
Sekarang, periksa apakah opsi “Enkripsi konten untuk mengamankan data” mulai bekerja secara normal.
Perbaiki 3: Pastikan Layanan Sistem File Enkripsi (EFS) sedang berjalan
1. Buka dialog Jalankan menggunakan Windows+r.
2. Jenis jasa.MSC dan tekan Memasuki.
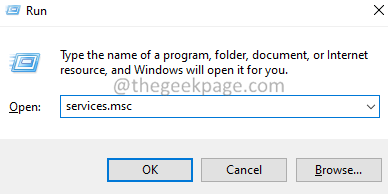
3. Di jendela layanan yang muncul, gulir ke bawah dan temukan layanan bernama Sistem File Enkripsi.
4. Setelah ditemukan, klik dua kali pada Sistem File Enkripsi Layanan untuk membuka propertinya.
5. Dari menu drop-down tipe startup, pilih Otomatis.
6. Jika status layanan tidak berjalan, klik pada Awal tombol. Pastikan status layanannya Berlari.
7. Klik Menerapkan dan kemudian klik OKE.
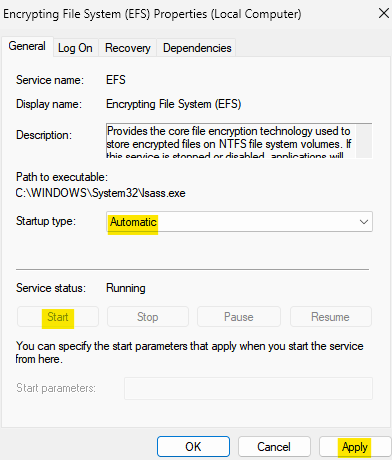
Periksa apakah ini membantu, jika tidak coba perbaikan berikutnya yang tercantum di bawah ini.
Perbaiki 4: Pastikan Anda menggunakan drive NTFS
Perhatikan bahwa enkripsi hanya dapat dilakukan pada drive NTFS. Jadi, jika Anda menggunakan sistem file FAT32, konversi drive ke NTF menggunakan langkah -langkah di bawah ini:
1. Buka Berlari Terminal menggunakan kunci Windows+r.
2. Jenis cmd dan tahan kuncinya Ctrl+Shift+Enter Untuk membuka prompt perintah dalam mode admin.
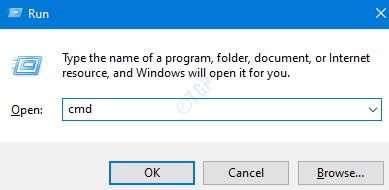
3. Di prompt kontrol akses pengguna yang terbuka, klik Ya.
4. Ketik perintah di bawah ini dan tekan Enter.
Konversi:/ FS: NTFS
Jika Anda ingin mengonversi drive D, maka tweak perintah sebagai berikut:
Konversi D:/ FS: NTFS
Periksa apakah ini membantu.
Perbaiki 5: Lakukan pemindaian SFC dan DESM
1. Buka Berlari Terminal menggunakan kunci Windows+r.
2. Jenis cmd dan tahan kuncinya Ctrl+Shift+Enter Untuk membuka prompt perintah dalam mode admin.
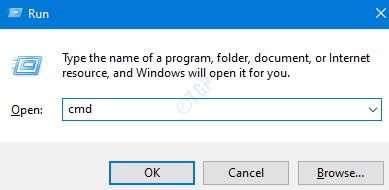
3. Di prompt kontrol akses pengguna yang terbuka, klik Ya.
4. Ketik perintah di bawah ini dan tekan Enter.
SFC /SCANNOW
5. Restart sistem dan periksa apakah masalah telah diperbaiki. Jika tidak, maka periksa langkah -langkah berikut.
6. Buka Perintah Prompt dengan Hak Admin lagi (Ikuti Langkah 1 hingga 3)
7. Tempel perintah di bawah ini dan tekan enter.
Sm sw.Exe /Online /Cleanup-Image /ScanHealth
8. Setelah selesai, restart sistem.
Jika file sedang rusak, mereka akan diperbaiki.
Sekarang, periksa apakah opsi tersebut muncul.
Itu saja.
Kami berharap artikel ini informatif. Mohon berkomentar dan beri tahu kami perbaikan yang membantu Anda mendapatkan opsi untuk keadaan kerja.
Terima kasih telah membaca.
- « Cara memperbaiki kesalahan gambar buruk 0xc0000020 di windows 11/10
- Cara menggunakan file onedrive sesuai permintaan di windows 11 »

