Cara memperbaiki kesalahan gambar buruk 0xc0000020 di windows 11/10
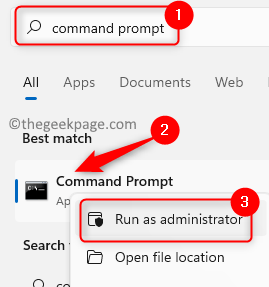
- 1987
- 590
- Hector Kuhic
Banyak pengguna melaporkan melihat kesalahan Gambar yang buruk, status kesalahan 0xc0000020 Saat mencoba membuka aplikasi apa pun di PC Windows mereka. Berdasarkan aplikasi yang menaikkan kesalahan, pesan kesalahan menunjukkan bahwa file DLL tertentu yang terkait dengan aplikasi mungkin tidak dirancang untuk dijalankan pada windows atau mungkin telah menghadapi masalah apa pun. Pada dasarnya, kesalahan ini adalah hasil dari file sistem yang rusak yang diperlukan untuk dijalankan aplikasi.
Kemungkinan penyebab status kesalahan ini 0xc0000020 adalah
- Masalah dengan instalasi/uninstallasi aplikasi
- Infeksi malware
- Pembaruan Windows yang bermasalah
Jika Anda menghadapi kesalahan gambar yang buruk ini di PC Anda saat meluncurkan program apa pun, maka Anda sedang melihat artikel yang tepat. Di sini, kami telah merinci beberapa metode yang telah dicoba oleh pengguna lain yang menghadapi masalah ini dan telah berhasil mengatasinya.
Daftar isi
- Perbaiki 1 - Jalankan pemindaian SFC
- Perbaiki 2 - Lakukan pemindaian DESM
- Perbaiki 3 - Mendaftar ulang file DLL
- Perbaiki 4 - Pasang kembali aplikasi yang bermasalah
- Perbaiki 5 - Hapus instalan pembaruan Windows terbaru
- Perbaiki 6 - Lakukan Pemulihan Sistem
- Perbaiki 7 - Reset Windows
Perbaiki 1 - Jalankan pemindaian SFC
1. Tekan Windows kunci dan ketik command prompt di kotak pencarian.
2. Klik kanan pada Command prompt dalam hasil pencarian dan pilih Jalankan sebagai administrator.
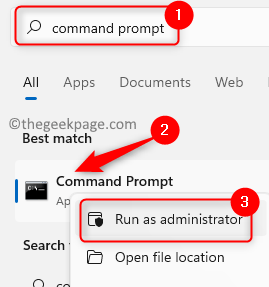
3. Ketik perintah di bawah ini dan tekan Memasuki untuk mengeksekusi.
SFC /SCANNOW
4. Pemindaian mulai memeriksa file sistem dan menggantikan yang rusak. Tunggu pemindaian selesai.
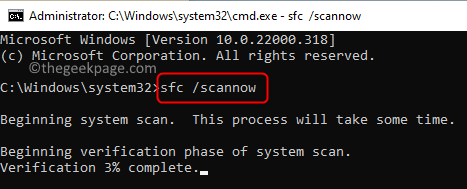
5. Setelah pemindaian selesai, coba buka aplikasi melempar kesalahan untuk memeriksa apakah sudah diperbaiki.
Perbaiki 2 - Lakukan pemindaian DESM
1. Tekan Windows Dan R kunci bersama di keyboard Anda untuk dibuka Berlari.
2. Jenis cmd dan tekan Ctrl + Shift + Enter membuka Perintah prompt sebagai administrator.
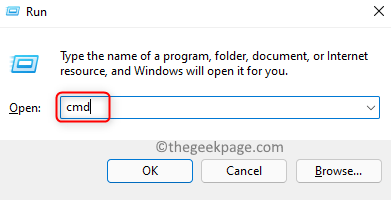
3. Klik Ya ketika Kontrol Akun Pengguna meminta izin.
4. Masukkan perintah dan jalankan.
Dism /Online /Cleanup-Image /RestoreHealth
5. Pemindaian mungkin membutuhkan waktu untuk menyelesaikan proses perbaikan.
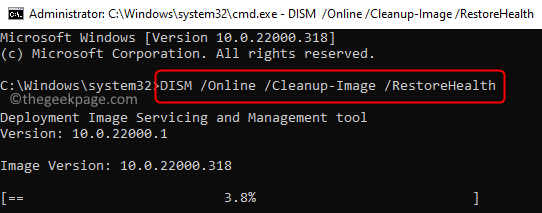
6. Mengulang kembali PC Anda setelah pemindaian selesai. Periksa apakah masalah telah diselesaikan setelah startup.
Perbaiki 3 - Mendaftar ulang file DLL
Seperti yang terlihat dalam pesan kesalahan, file DLL adalah penyebabnya untuk masalah ini. Jadi, Anda dapat mencoba mendaftar ulang file DLL yang terlihat di pesan kesalahan untuk memeriksa apakah itu menyelesaikan masalah.
1. Mengikuti Langkah 1 dan 2 di atas untuk dibuka Perintah prompt sebagai administrator.
2. Ketik perintah di bawah ini dan tekan Memasuki.
Regsvr32 "jalur dan nama file DLL"
Catatan: Ganti "path dan nama file DLL" dengan path dan nama file dari file DLL yang terlihat di pesan kesalahan.
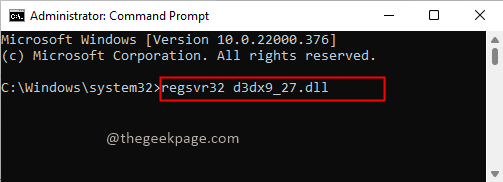
3. Anda akan melihat pesan yang menyatakan bahwa file DLL telah berhasil terdaftar.
4. Mengulang kembali Sistem Anda dan periksa apakah kesalahan diselesaikan saat Anda meluncurkan aplikasi tertentu.
Perbaiki 4 - Pasang kembali aplikasi yang bermasalah
1. Gunakan saja Windows dan r Kombinasi kunci untuk dibuka Berlari.
2. Jenis MS-Settings: AppSfeatures membuka Aplikasi & Fitur di dalam Pengaturan.
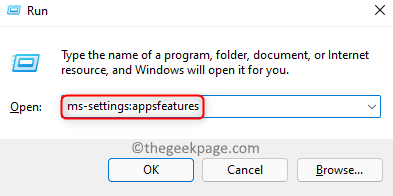
3. Temukan aplikasi bermasalah dalam daftar aplikasi yang diinstal.
4. Klik pada tiga titik vertikal terkait dengan aplikasi dan pilih Uninstall.
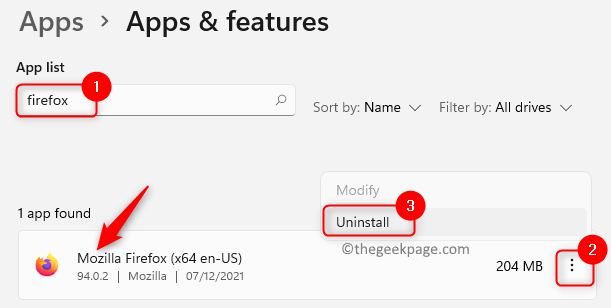
5. Pada prompt konfirmasi, klik Uninstall lagi.
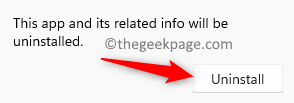
6. Tunggu uninstalasi untuk diselesaikan. Mengulang kembali PC Anda.
7. Buka halaman unduhan aplikasi tertentu untuk mendapatkan penginstal. Lengkapi pemasangan ulang aplikasi.
8. Luncurkan aplikasi setelah instalasi selesai dan periksa apakah itu menyelesaikan masalah yang dihadapi.
Perbaiki 5 - Hapus instalan pembaruan Windows terbaru
Pengguna telah memperhatikan bahwa kadang -kadang pembaruan Windows menghasilkan kesalahan dalam sistem. Jika Anda melihat kesalahan ini setelah pembaruan terbaru ke Windows, lalu periksa apakah menghapus pemasangan pembaruan itu membantu Anda mengatasi masalah tersebut.
1. Membuka Jalankan (Windows + R).
2. Jenis MS-Settings: WindowsUpdate membuka pembaruan Windows Halaman Pengaturan.
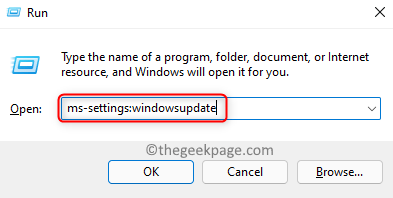
3. Gulir ke bawah dan klik Perbarui riwayat di bawah Lebih banyak pilihan.
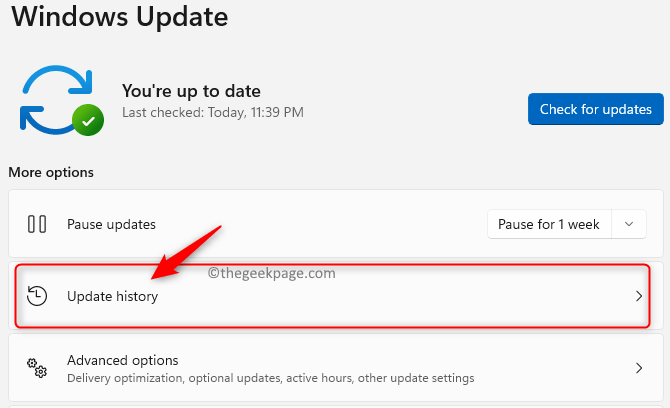
4. Dalam Pengaturan terkait bagian, pilih opsi Hapus pembaruan.
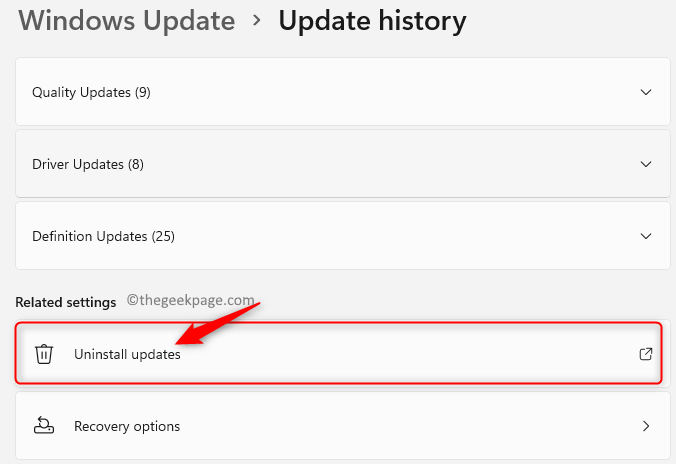
5. Klik kanan Pada pembaruan Windows terbaru dalam daftar dan pilih Uninstall.
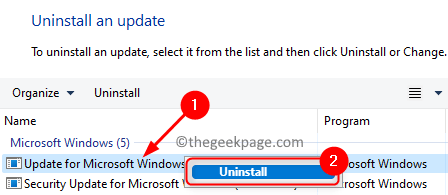
6. Mengulang kembali komputer Anda dan periksa apakah kesalahan gambar yang buruk terpecahkan.
Perbaiki 6 - Lakukan Pemulihan Sistem
1. Membuka Berlari Gunakan saja Windows Dan R kunci secara bersamaan.
2. Jenis rstrui dan memukul Memasuki membuka Pemulihan sistem.
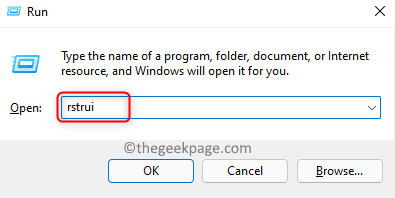
3. Pilih opsi Pilih titik pemulihan yang berbeda dan klik Berikutnya.
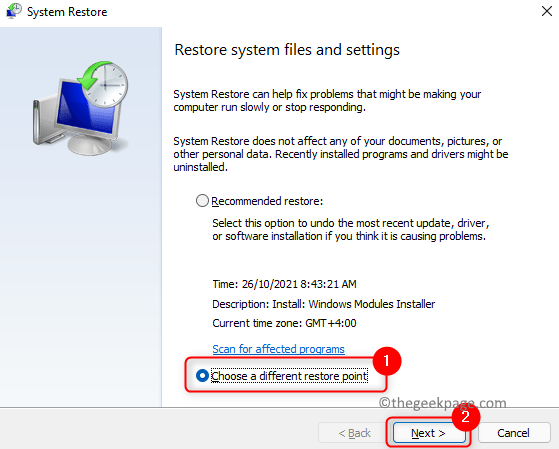
4. Di jendela berikutnya, memeriksa kotak di sebelah Tunjukkan lebih banyak poin pemulihan.
5. Kemudian pilih titik pemulihan dari daftar. Klik Berikutnya.
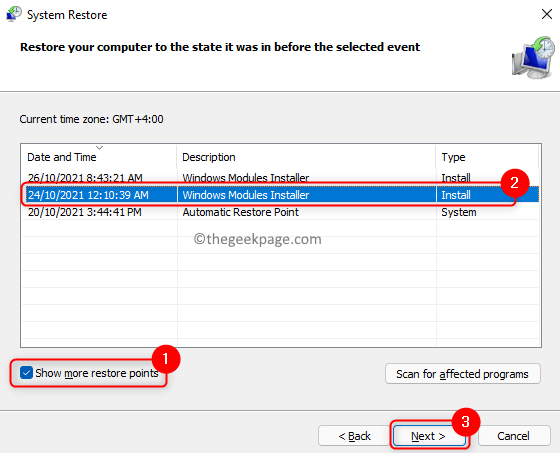
6. Tinjau detail pemulihan sistem di jendela yang ditampilkan.
7. Klik Menyelesaikan untuk mengkonfirmasi dan memulai proses pemulihan.
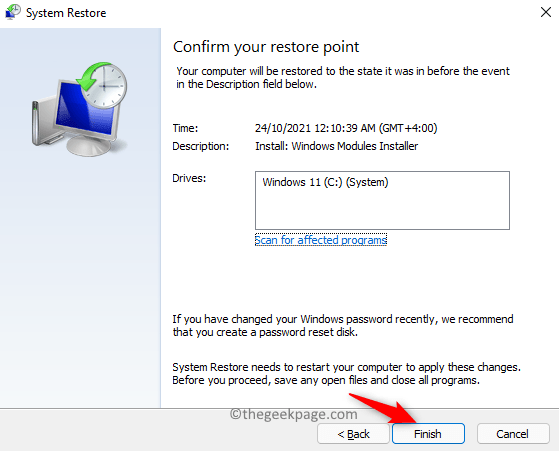
8. Sistem Anda akan dimulai ulang untuk mengembalikannya ke keadaan kerja yang dipilih sebelumnya.
9. Saat restart Anda akan melihat pesan yang menunjukkan keberhasilan penyelesaian proses pemulihan.
10. Periksa apakah kesalahan diselesaikan.
Perbaiki 7 - Reset Windows
Jika tidak ada metode di atas yang cocok untuk Anda, maka cobalah melakukan reset Windows untuk memeriksa apakah itu menyelesaikan masalah. Ikuti metode yang disebutkan dalam artikel ini untuk mengatur ulang Windows 11 PC Anda.
Terima kasih sudah membaca.
Kami harap artikel ini membantu Anda memperbaiki status kesalahan gambar yang buruk 0xc0000020 di windows pc Anda. Beri tahu kami jika ini informatif dan perbaikan mana yang berhasil untuk Anda di komentar.
- « Perbaiki Kode Kesalahan Tim Microsoft 80090016 Modul platform tepercaya komputer Anda telah tidak berfungsi
- Perbaiki konten enkripsi untuk mengamankan opsi data abu -abu di Windows 11/10 »

