Cara menggunakan file onedrive sesuai permintaan di windows 11
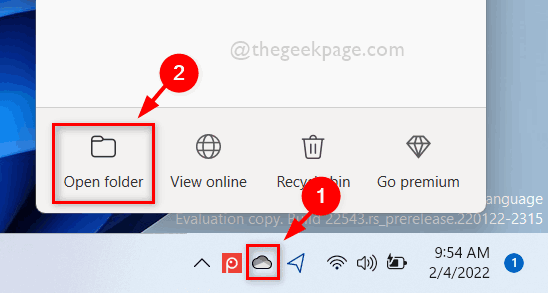
- 1296
- 71
- Luis Baumbach
Aplikasi OneDrive pada sistem Windows Anda memungkinkan Anda untuk menyimpan file Anda di cloud hingga 5 GB. Ada juga fitur lain di OneDrive App yang memungkinkan pengguna untuk memilih opsi apakah akan menyimpan file mereka di ruang sistem mereka atau membuatnya tersedia secara online yang tidak menempati penyimpanan sistem Anda. Fitur ini disebut sebagai file sesuai permintaan. Dalam posting ini, kami telah menjelajahi fitur ini sedikit lebih banyak dan menjelaskan berbagai opsi tentang cara menggunakan file sesuai permintaan di OneDrive di Windows 11 PC Anda.
Cara menggunakan file onedrive sesuai permintaan di windows 11 menggunakan folder onedrive
Langkah 1: Pergi ke Taskbar sudut paling kanan dan klik OneDrive ikon aplikasi sekali.
Langkah 2: Lalu, pilih Folder terbuka Opsi di bagian bawah aplikasi OneDrive seperti yang ditunjukkan di bawah ini.
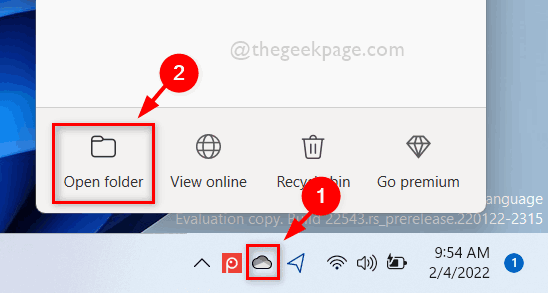
Langkah 3: Di folder OneDrive, file yang statusnya ditampilkan sebagai Lingkaran Hijau Dengan Tanda Tick Hijau, sebenarnya Tersedia secara lokal. Ini berarti file tersedia secara lokal dan Anda tidak perlu mengunduh file untuk menggunakannya.
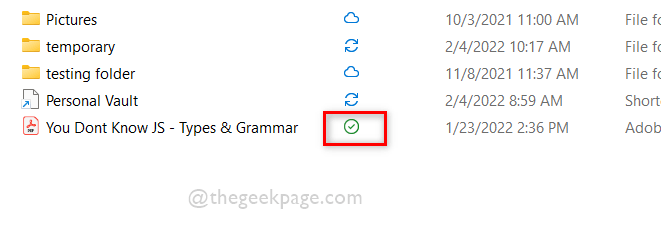
Langkah 4: Klik kanan pada file dan pilih Selalu tetap di perangkat ini Dari menu konteks seperti yang ditunjukkan di bawah ini.
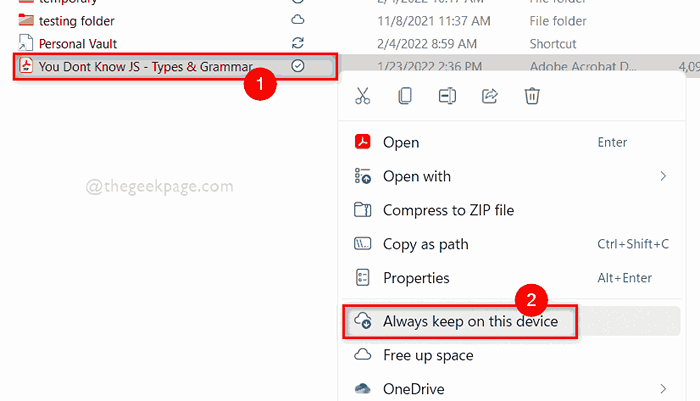
Langkah 5: Ini akan menampilkan file sebagai Selalu tersedia (Lingkaran Hijau dengan tanda centang putih) di perangkat Anda yang akan mengambil ruang penyimpanan Anda pada hard disk seperti yang ditunjukkan di bawah ini.
CATATAN: Ini berarti Anda dapat mengakses file ini di sistem Anda saat Anda juga offline.
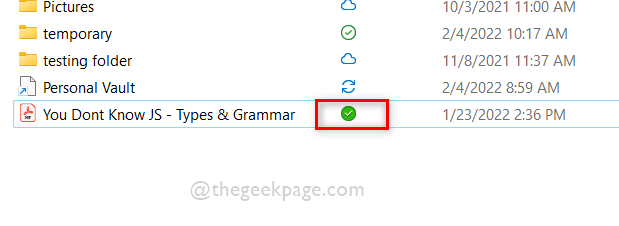
Langkah 6: Sekali lagi klik kanan pada file dan klik Free Up Space Dari menu konteks seperti yang ditunjukkan di bawah ini.
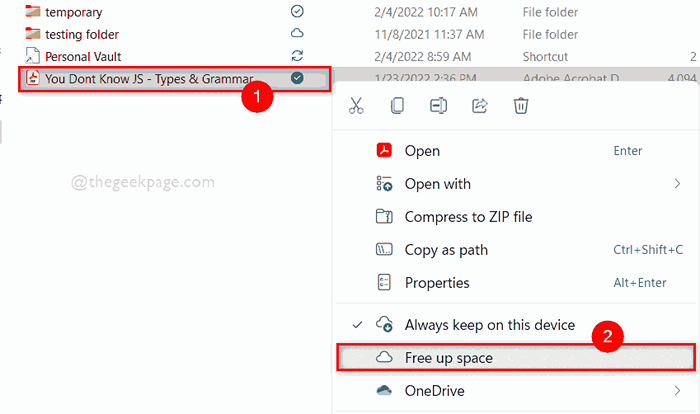
Langkah 7: Setelah membebaskan file dari ruang Anda, Anda dapat melihat ada simbol cloud di bawah status, yang berarti file dibersihkan dari perangkat Anda dan sekarang tersedia secara online.
CATATAN: Sekarang Anda harus online untuk mengakses file ini. Ini berarti Anda perlu mengunduh file dan kemudian Anda dapat mengaksesnya.
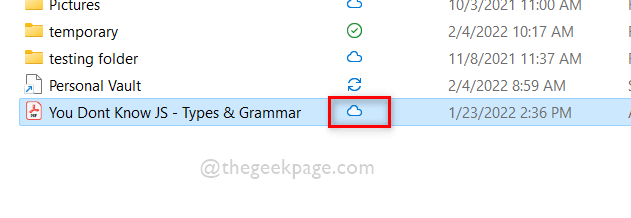
Langkah 8: Tutup Folder Aplikasi OneDrive.
Itu dia.
Cara menggunakan file onedrive sesuai permintaan di windows 11 menggunakan PowerShell
Langkah 1: Tekan Windows + r kunci bersama di keyboard Anda untuk dibuka Berlari kotak dialog.
Langkah 2: Lalu, ketik PowerShell di kotak run dan tekan Memasuki kunci untuk dibuka PowerShell aplikasi.
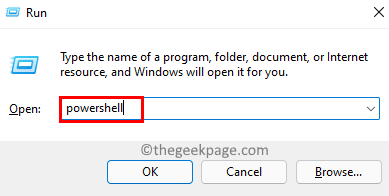
Langkah 3: Untuk melihat status file di OneDrive Anda, silakan salin dan tempel perintah yang diberikan di bawah ini dan tekan Memasuki kunci.
CATATAN: Harap ganti C: \ Users \%username%\ onedrive \ Anda tidak tahu js - tipe & tata bahasa.pdf dengan Anda jalur file.
attrib "c: \ user \%username%\ onedrive \ Anda tidak tahu js - tipe & tata bahasa.pdf "
Langkah 4: Di sini seperti yang Anda lihat apakah ada U ditampilkan di output, maka itu berarti file Hanya online.

Langkah 5: Jika ada P ditulis dalam output, itu berarti file tersebut selalu tersedia di perangkat Anda.

Langkah 6: Jika ada Tidak ada apa-apa ditulis dalam output, itu berarti file adalah tersedia secara lokal.
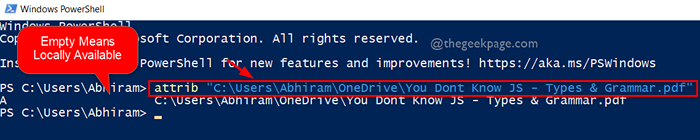
Langkah 7: Sekarang untuk mengubah status file, harap jalankan perintah yang dijelaskan berikut seperti yang ditunjukkan di bawah ini.
CATATAN: Harap ganti C: \ Users \%username%\ onedrive \ Anda tidak tahu js - tipe & tata bahasa.pdf dengan Anda jalur file.
Untuk membuat status file ke online saja:
attrib +u "c: \ users \%nama belakang%\ Onedrive \ kamu tidak tahu js - tipe & tata bahasa.pdf "
Untuk membuat status file selalu tersedia:
Atrib +P "C: \ Users \%nama belakang%\ Onedrive \ kamu tidak tahu js - tipe & tata bahasa.pdf "
Untuk membuat status file tersedia secara lokal:
attrib -p "c: \ users \%nama belakang%\ Onedrive \ kamu tidak tahu js - tipe & tata bahasa.pdf "
Langkah 8: Output yang ditunjukkan di bawah ini adalah untuk mengubah status file menjadi Hanya online. Anda dapat menjalankan perintah lain di atas untuk mengubah status file menjadi apa pun yang Anda inginkan.

Langkah 9: Tutup aplikasi PowerShell setelah melihat dan mengatur status file.
Beginilah cara Anda dapat melihat dan mengubah status file di folder OneDrive menggunakan aplikasi PowerShell di sistem Anda.
Itu saja.
Semoga artikel ini informatif.
Beri tahu kami di bagian komentar di bawah ini untuk keraguan.
Terima kasih telah membaca!
- « Perbaiki konten enkripsi untuk mengamankan opsi data abu -abu di Windows 11/10
- Cara memperbaiki bddci.Kesalahan SYS BSOD di Windows 11 dengan mudah »

