Perbaiki fitur DX11 Level 10.0 diperlukan untuk menjalankan mesin
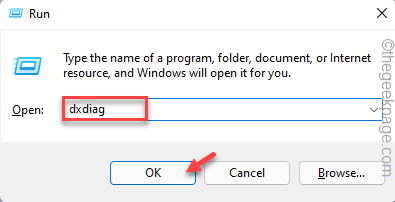
- 1827
- 497
- Enrique Purdy
Apa yang terjadi setelah memasang game baru dari Steam atau Epic Games, Anda mengalami pesan kesalahan ini "DX11 Fitur Level 10.0 diperlukan untuk menjalankan mesin“? Kesalahan ini sebenarnya terjadi ketika driver grafis Anda tidak memiliki tingkat fitur Direct3D yang cukup. Anda dapat dengan mudah menyelesaikan masalah ini hanya dengan pembaruan driver grafis atau pembaruan game. Ikuti saja instruksi mudah ini untuk menemukan resolusi cepat.
Daftar isi
- Perbaiki 1 - Periksa versi DirectX Anda
- Perbaiki 2 - Perbarui Kartu Grafik
- Perbaiki 3 - Perbarui Game
- Perbaiki 4 - Periksa Pembaruan Windows terbaru
Perbaiki 1 - Periksa versi DirectX Anda
Jika Anda melihat bahwa versi DirectX terlalu rendah, Anda dapat memeriksa versi dan menginstal versi terbaru dari DirectX.
Langkah 1 - Memeriksa Versi DirectX
1. Pada awalnya, tekan Kunci Windows+R kunci bersama.
2. Lalu, ketik "dxdiag”Dan tekan Memasuki.
Jika Anda melihat prompt yang meminta izin Anda, cukup ketuk “Ya“.
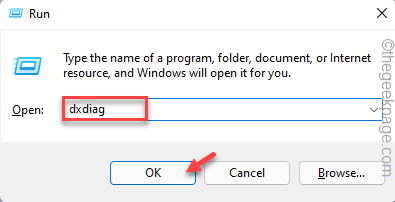
3. Saat jendela DirectX Diagnostics Tool terbuka, buka "SistemTab.
4. Sekarang, periksa “Versi DirectX“.
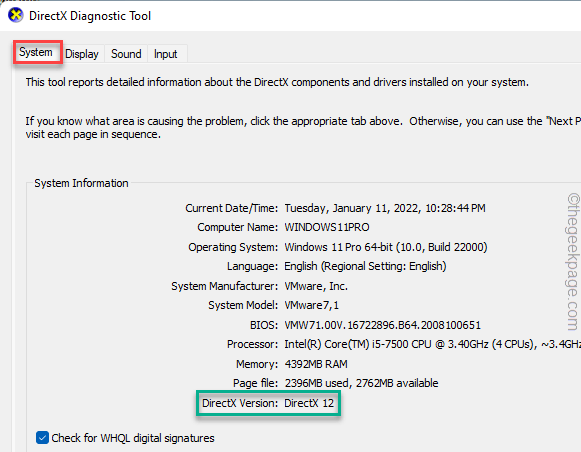
Dengan cara ini, Anda bisa mendapatkan gambaran tentang versi fitur Direct3D apa yang digunakan sistem Anda.
Langkah 2 - Instal versi terbaru dari DirectX
Anda sekarang dapat pergi ke situs web resmi Microsoft, mengunduh versi terbaru dari DirectX dan menginstalnya di sistem Anda.
1. Pada awalnya, unduh file pengaturan DirectX.
2. Setelah Anda mengunduh pengaturan, klik dua kali pada “dxwebsetup“.
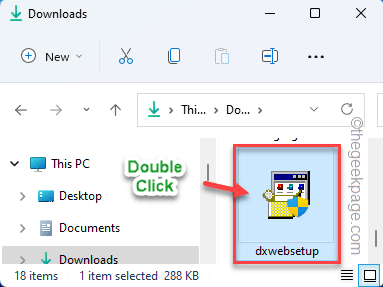
3. Hanya, pilih “saya setuju perjanjiannya“.
4. Lalu, ketuk "Berikutnya" untuk melanjutkan.
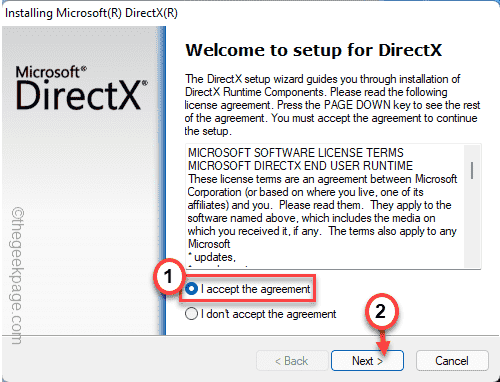
Sekarang, pengaturan DirectX akan menentukan versi DirectX saat ini yang diinstal pada sistem Anda.
Jika mendeteksi ada versi baru yang tersedia, itu akan mengunduh dan menginstalnya di sistem Anda.
Setelah itu, adil mengulang kembali Sistem Anda setelah Anda selesai menginstal.
Perbaiki 2 - Perbarui Kartu Grafik
Mungkin Anda menggunakan driver kartu grafis lama atau rusak di sistem Anda.
Opsi 1 - memperbarui kartu grafis default
1. Pada awalnya, tekan Kunci Windows+X kunci bersama.
2. Lalu, ketuk "Pengaturan perangkat“Untuk mengaksesnya.
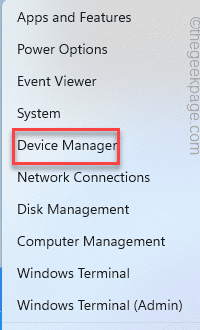
3. Saat manajer perangkat terbuka, perluas “Display adapter" bagian.
4. Setelah itu, klik kanan pada driver grafis dan ketuk “Perbarui driver“.
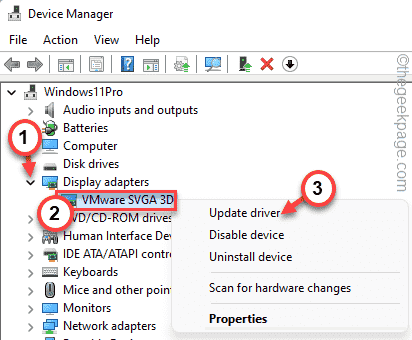
5. Sekarang, ketuk "Cari secara otomatis untuk pengemudi“.
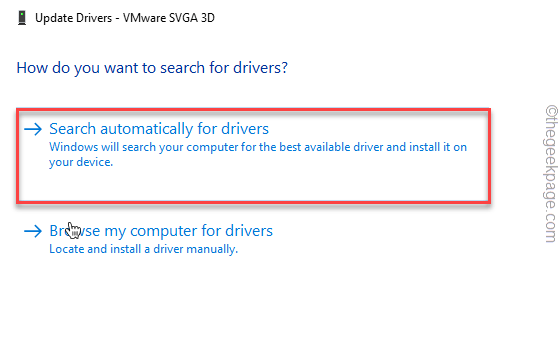
Ini akan membuat Windows mencari driver terbaru. Jika dapat mendeteksi driver baru, biarkan menginstalnya. Anda dapat melewatkan langkah -langkah lebih lanjut dari perbaikan ini.
6. Jika Anda melihat ini 'Driver terbaik untuk perangkat Anda sudah diinstal'Pesan, ketuk "Cari driver yang diperbarui pada pembaruan windows“.
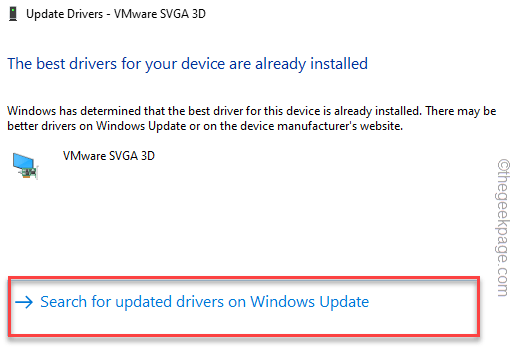
7. Setelah itu, ketuk "Unduh sekarang”Di halaman Pengaturan untuk mengunduh driver terbaru.
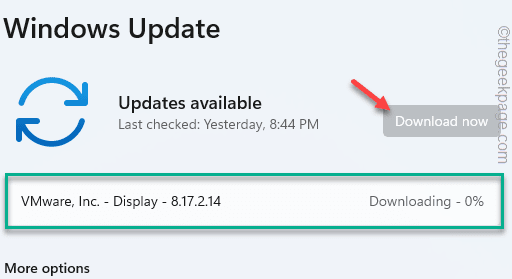
Tunggu saja prosesnya selesai. Kemudian, mengulang kembali Sistem Anda untuk menyelesaikan proses.
Opsi 2 - Perbarui NVIDIA/INTEL/AMD Card Driver
Jika Anda menggunakan GPU khusus (seperti kartu NVIDIA/INTEL/AMD), Anda dapat menginstal versi terbaru dari driver hanya dengan pencarian di internet.
CATATAN -
Kami telah menunjukkan cara memeriksa driver nvidia terbaru dari aplikasi Geforce Experience. Jika Anda menggunakan kartu grafis yang berbeda, Anda dapat melakukan hal yang sama dari situs web produsen kartu masing -masing.
1. Pada awalnya, buka Pengalaman GeForce aplikasi.*
2. Lalu, ketuk "PengemudiTab.
3. Sekarang "Unduh“Untuk mengunduh versi terbaru driver.
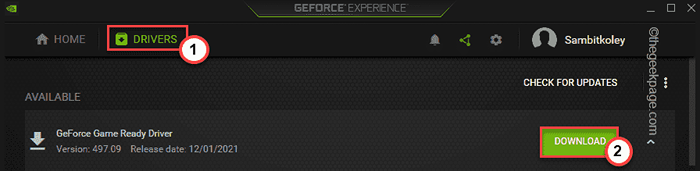
Ini akan mengunduh versi terbaru dari driver grafis.
4. Setelah diunduh, ketuk "Instalasi ekspres“.
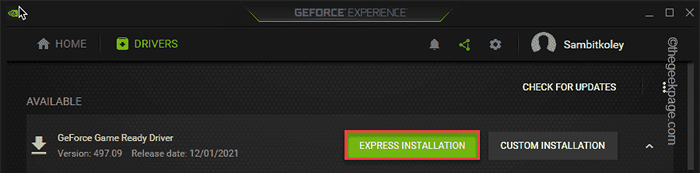
*CATATAN -Jika Anda belum menginstal pengalaman GeForce, unduh dan instal dari sini.
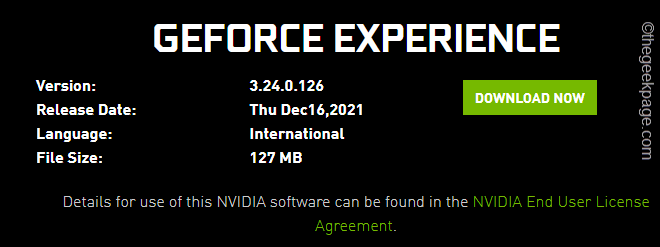
Untuk pengguna grafis terintegrasi Intel -
Jika Anda menggunakan kartu grafis terintegrasi Intel, maka ikuti langkah -langkah ini -
1. Pada awalnya, buka Intel Driver & Support Assistant (Intel DSA).
2. Setelah Anda mencapai di sana, ketuk "Unduh sekarang“.
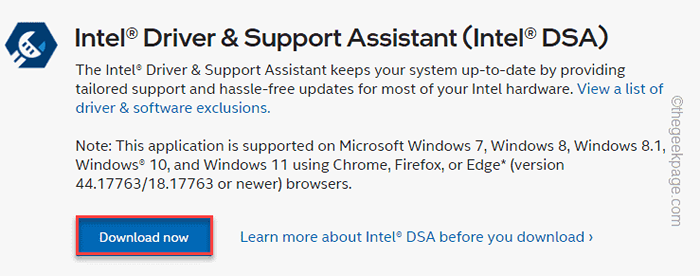
3. Setelah pengaturan diunduh, tap ganda di “Intel-driver-dan-dukungan-bantuan-instalasi“Untuk menginstalnya.
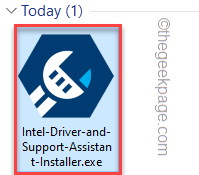
4. Sekarang, ikuti instruksi di layar untuk menginstal asisten ini pada sistem.
5. Setelah menginstal asisten, jalankan di sistem Anda.
Ini akan secara otomatis mendeteksi driver baru untuk kartu grafis Intel Anda dan menginstalnya. Restart sistem setelah menginstalnya.
Untuk pengguna AMD -
Jika Anda menggunakan kartu AMD Radeon, Anda dapat menggunakan AMD Adrenalin untuk mendapatkan versi terbaru dari driver AMD.
1. Pada awalnya, buka halaman unduhan driver perangkat lunak AMD Radeon.
2. Setelah Anda memilih pengemudi yang diperlukan, ketuk “UNDUH SEKARANG"Untuk mengunduh alat.
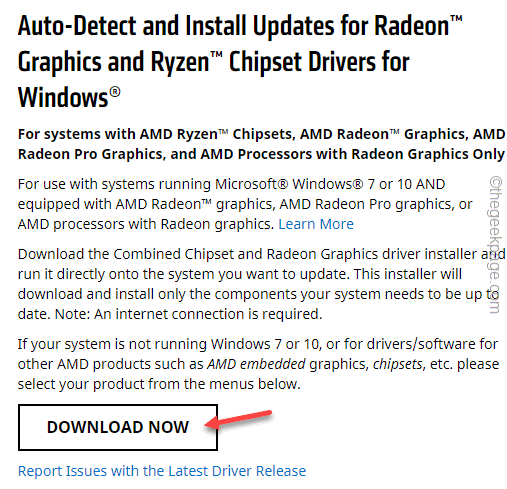
3. Sekarang, klik dua kali di “Radeon-software-adrenalinFile setup untuk menjalankannya.
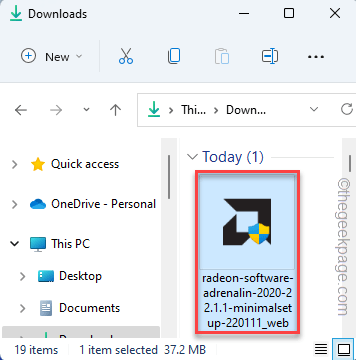
Itu akan diinstal pada sistem Anda. Buka utilitas adrenalin dan secara otomatis akan mendeteksi dan mengunduh driver perangkat lunak terbaru.
Dengan cara ini, Anda dapat dengan mudah memperbarui driver. Lalu, cobalah untuk memainkan game itu, lagi.
Perbaiki 3 - Perbarui Game
Terkadang permainan itu sendiri mungkin kehilangan perbaikan dan tambalan penting. Periksa halaman steam atau halaman toko game epik, jika Anda dapat menemukan pembaruan untuk game. Jika Anda dapat menemukannya, instal segera. Kemudian, periksa apakah Anda dapat memainkan game atau tidak.
Perbaiki 4 - Periksa Pembaruan Windows terbaru
Periksa apakah Anda menggunakan versi windows terbaru atau tidak.
1. Pada awalnya, tekan Kunci Windows+i kunci untuk membuka pengaturan.
2. Sekarang, klik "pembaruan Windows“.
3. Lalu, ketuk "Periksa pembaruan”Untuk memeriksa paket pembaruan baru.
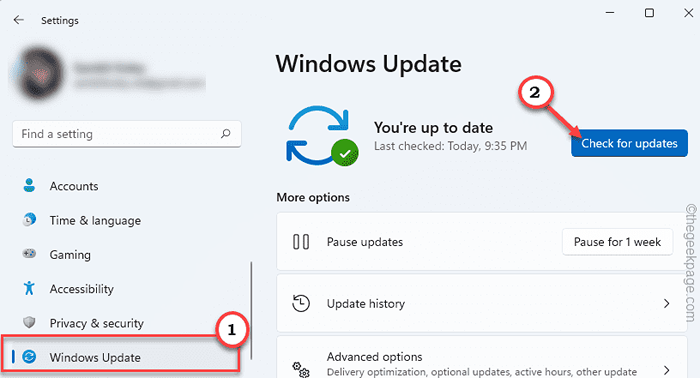
4. Jika Windows tidak dapat menemukan pembaruan, ketuk "Unduh sekarang”Untuk mengunduh dan menginstal pembaruan terbaru.
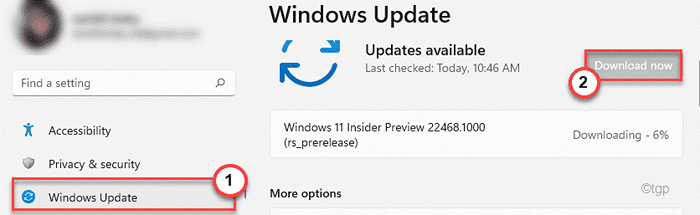
Ini akan memperbarui Windows ke format terbaru. Cukup reboot sistem sekali dan coba mainkan game lagi.
- « Perbaiki Mesin Bluestacks tidak dapat memulai masalah di Windows 11/10
- Perbaiki instruksi di 0x00000000 memori yang dirujuk pada 0x00000000 kesalahan »

