Perbaiki Mesin Bluestacks tidak dapat memulai masalah di Windows 11/10
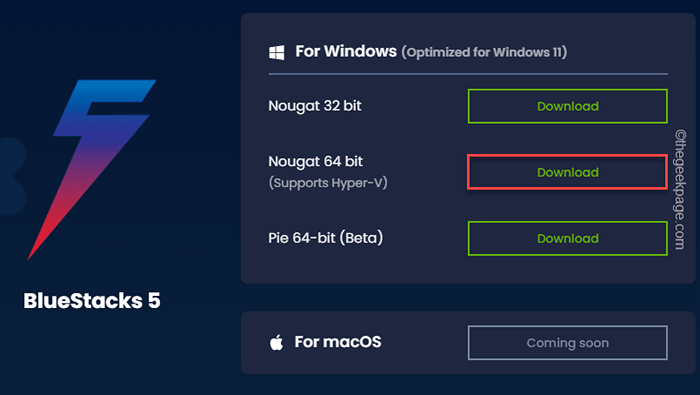
- 3424
- 65
- Simon Cormier
Karena evolusi ekosistem Android, persyaratan emulator android yang kuat dan canggih selalu ada. Bluestacks, emulator Android paling terkenal selalu membuktikan dirinya selangkah lebih maju dalam kompetisi. Tapi, saat memuat file aplikasi atau bahkan hanya setelah menginstal pembaruan terbaru, beberapa pengguna telah mengeluh melihat pesan kesalahan ini "Tidak bisa menyalakan mesin. Anda dapat mencoba memulai ulang mesin atau PC Anda.”Di Bluestacks? Jangan khawatir, ikuti solusi mudah ini untuk menemukan solusi cepat.
Solusi -
1. Mengulang kembali sistem sekali. Kemudian, buka bluestack dan uji.
2. Nonaktifkan antivirus di sistem Anda. Kemudian, peluncuran kembali aplikasi Bluestacks dan kemudian periksa.
Daftar isi
- Perbaiki 1 - Ganti mode grafis
- Perbaiki 2 - Tingkatkan CPU Core dan RAM
- Perbaiki 3 - Nonaktifkan tekstur ASTC
- Perbaiki 4 - Atur ABI ke Lengan
- Perbaiki 5 - Periksa Pembaruan Bluestacks
- Perbaiki 6 - Periksa virtualisasi ada atau tidak
- Perbaiki 7 - Hapus instalan dan instal ulang dalam mode aman
Perbaiki 1 - Ganti mode grafis
Banyak orang mengatakan bahwa mereka tidak dapat melakukan langkah -langkah dalam metode ini yang diberikan di bawah ini. Jadi, jika Anda juga menghadapi kesulitan, cukup boot dalam mode aman.
Bagaimana cara masuk ke mode aman
Langkah 1 - Cari msconfig di kotak pencarian dan klik Sistem konfigurasi
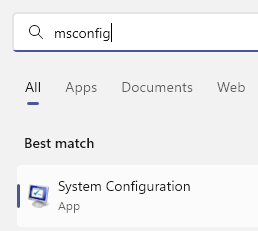
Langkah 2 - Klik Boot Tab.
Langkah 3 - Pilih Boot aman dan klik Menerapkan
Langkah 4 -Mengulang kembali PC dan PC Anda akan terbuka dalam mode aman
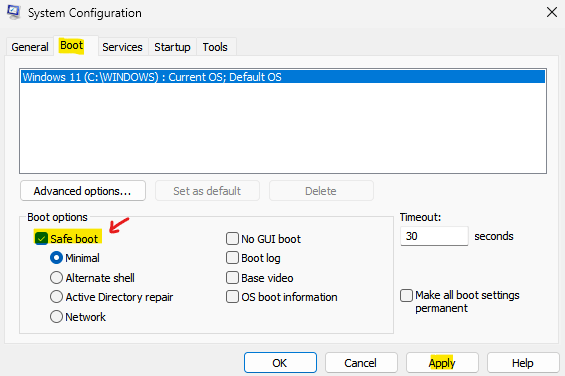
Sekarang, begitu Anda berada dalam mode aman. Ikuti langkah -langkah yang ditunjukkan di bawah ini
1. Pada awalnya, buka bluestacks.
2. Setelah terbuka, ketuk pada menu tiga bar (≡) dan ketuk "Pengaturan“.

3. Di sisi kiri, ketuk "Mesin“.
4. Setelah itu, atur pengaturan 'Renderer Grafis' ke “DirectX"Pengaturan.
5. Akhirnya, ketuk "Menyimpan“Untuk menyimpan perubahan ini.
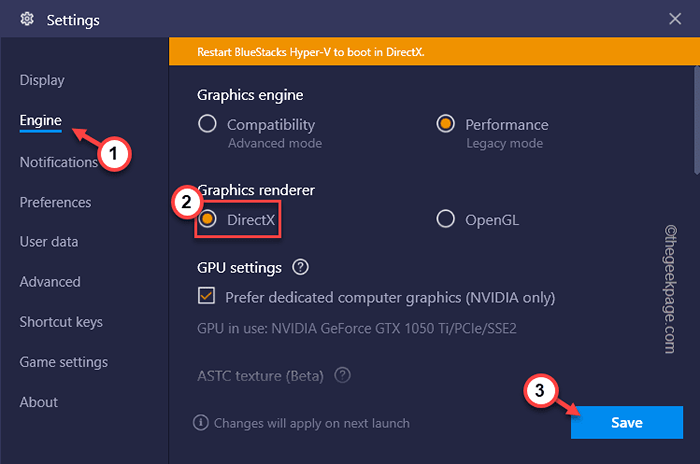
6. Anda akan diminta untuk memulai ulang aplikasi Bluestacks. Hanya, ketuk "Restart sekarang”Untuk memulai kembali.
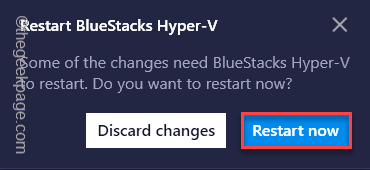
Sekarang, tutup dan peluncuran kembali aplikasi Bluestacks. Uji apakah mesin bekerja atau tidak.
Catatan: - untuk keluar dari Mode aman, Lagi Cari msconfig dan kemudian klik Boot Tab, hapus centang Boot aman dan klik menerapkan kemudian mengulang kembali PC
Perbaiki 2 - Tingkatkan CPU Core dan RAM
Bluestacks menuntut cukup banyak daya pemrosesan dan RAM untuk berkinerja lancar.
1. Pada awalnya, buka bluestack jika belum dibuka.
2. Lalu, ketuk "≡"Menu dan klik"Pengaturan“Untuk mengaksesnya.

3. Lalu, ketuk "Mesin" di sisi kiri.
4. Setelah itu, gulir ke bawah melalui panel kanan ke tab 'Performance'.
5. Di sini, atur 'CPU' ke "Kebiasaan“. Kemudian, atur 'inti CPU' ke nilai yang lebih tinggi dari sebelumnya.
CATATAN -
Saat mengatur inti CPU, lakukan BUKAN Gunakan semua inti CPU untuk Bluestack. Itu akan memperlambat sistem secara signifikan. Disarankan agar Anda menggunakan setidaknya satu inti kurang dari inti fisik yang tersedia.
Misalnya, jika Anda menggunakan CPU 4-core, atur nilai 'CPU Core' ke “3" atau "2“.
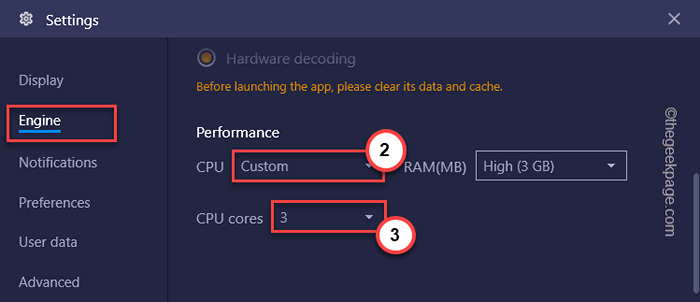
6. Setelah Anda mengatur pengaturan CPU, atur pengaturan 'RAM (MB)' ke “Tinggi (3GB)“.
CATATAN -
Sama seperti, CPU Core menghitung, sesuaikan nilai RAM sesuai dengan sistem Anda. Jika Anda menggunakan perangkat dengan RAM 4 GB, kami sarankan Anda untuk mengatur 'RAM (MB)' ke “2GB”.
7. Akhirnya, ketuk "Menyimpan“.
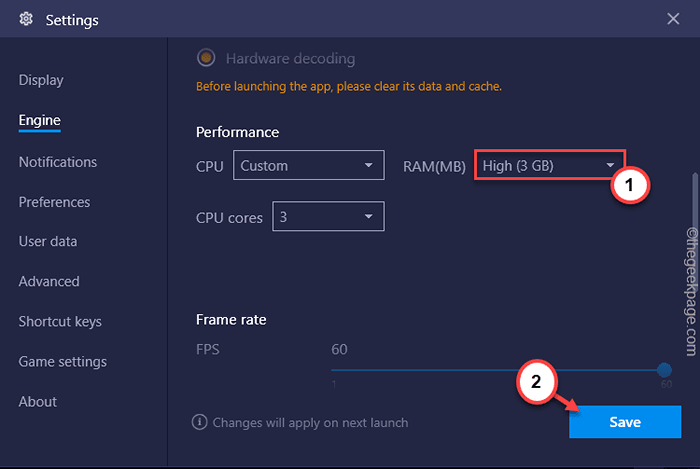
Tutup dan peluncuran kembali emulator Bluestacks. Setelah muncul, cobalah menjalankan beberapa permainan atau aplikasi dan uji apakah mesinnya berfungsi atau tidak.
Perbaiki 3 - Nonaktifkan tekstur ASTC
Ini adalah fitur beta yang tidak boleh Anda gunakan jika Anda menghadapi kegagalan mesin di Bluestacks.
1. Luncurkan Bluestacks.
2. Lalu tekan Ctrl+Shift+I kunci bersama untuk membuka pengaturan.
3. Lalu, pergi ke “MesinBagian di panel kiri.
4. Setelah itu, gulir ke bawah ke pengaturan 'ASTC Texture' dan atur ke “Dengan disabilitas“.
5. Lalu, ketuk "Menyimpan”Untuk menyimpan perubahan ini.
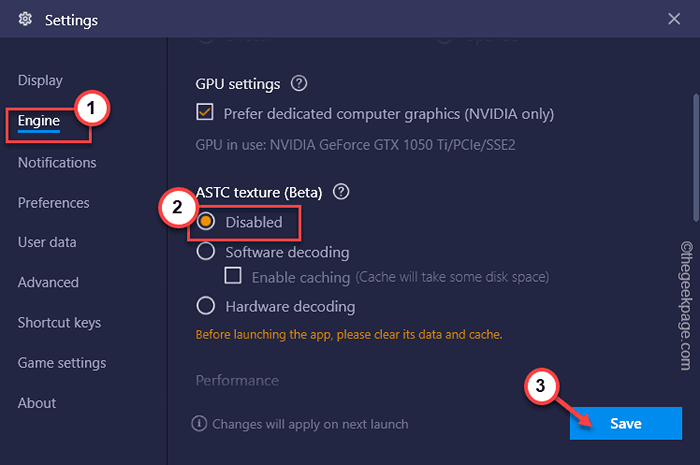
Setelah itu, periksa apakah mesin Bluestacks masih gagal atau tidak.
Perbaiki 4 - Atur ABI ke Lengan
Jika Anda menghadapi masalah ini, mencoba menjalankan satu-satunya aplikasi berbasis ARM, cobalah untuk mengubah pengaturan ABI.
1. Pada awalnya, buka bluestacks.
2. Kemudian, klik pada menu dan ketuk "Pengaturan“.

3. Setelah itu, ketuk "Mesin"Di panel kiri.
4. Kemudian, gulir sampai ke 'pengaturan abi'.
5. Atur ke “ARM64"Dan ketuk"Menyimpan”Untuk menyimpan perubahan ini.
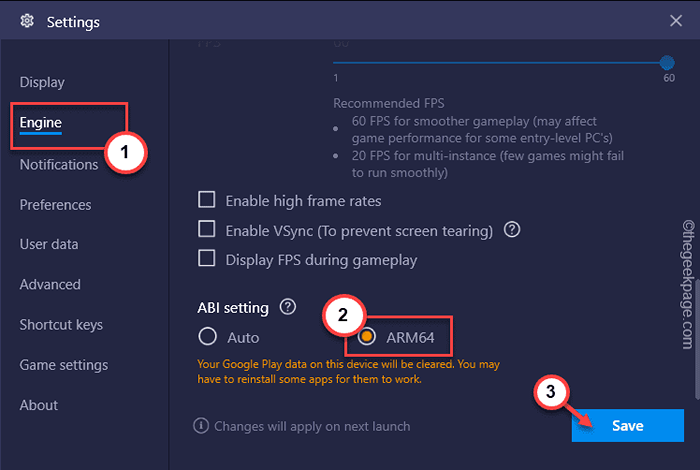
Anda harus memulai ulang aplikasi Bluestacks.
6. Kemudian, hapus instalan aplikasi tertentu yang ingin Anda jalankan.
7. Selanjutnya, instal ulang aplikasi yang sama lagi.
Jalankan aplikasi.
Uji apakah ini berhasil untuk Anda atau tidak.
Perbaiki 5 - Periksa Pembaruan Bluestacks
Jika Anda menggunakan bluestack versi yang lebih lama, cobalah untuk memperbaruinya.
1. Pada awalnya, buka aplikasi Bluestacks.
2. Kemudian, tekan Ctrl+Shift+I kunci bersama.
3. Saat jendela Pengaturan terbuka, ketuk "Tentang“.
4. Sekarang, klik "Periksa pembaruan“.
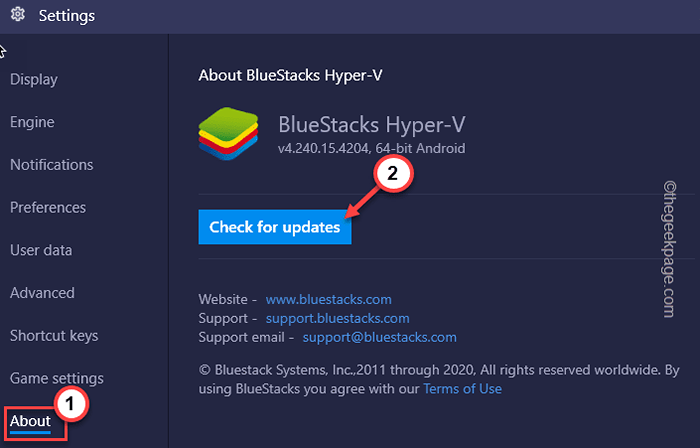
Ini akan mengunduh dan menginstal Bluestacks versi terbaru.
Perbaiki 6 - Periksa virtualisasi ada atau tidak
Virtualisasi adalah fitur penting yang perlu Anda nyalakan agar bluestack bekerja dengan baik.
Langkah 1 - Periksa apakah virtualisasi dinonaktifkan
Periksa apakah virtualisasi diaktifkan atau tidak.
1. Pada awalnya, tekan Kunci Windows+X kunci bersama.
2. Lalu, ketuk "Pengelola tugas“.
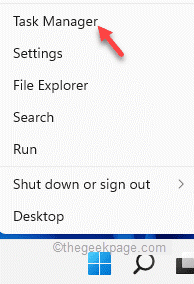
3. Sekarang, pergi ke “PertunjukanTab.
3. Setelah Anda berada di sana, pergi ke “CPU" bagian.
4. Anda dapat melihat status “Virtualisasi"Pengaturan dari sini.
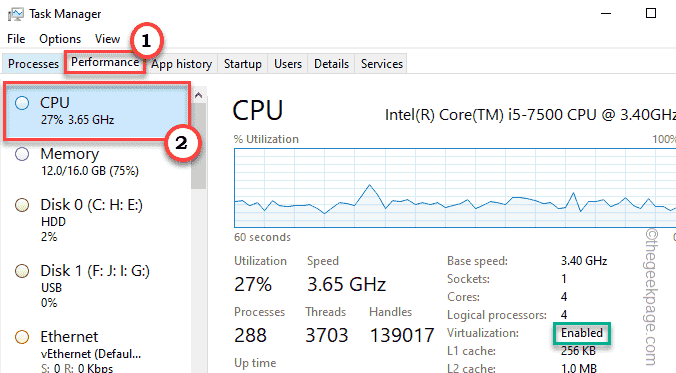
Jika diaktifkan, Anda dapat melewatkan langkah lebih lanjut. Jika tidak, jika dinonaktifkan, Anda harus mengaktifkannya.
Langkah 2 - Mengaktifkan virtualisasi
1. Pada awalnya, restart sistem Anda.
2. Setelah sistem booting, cukup tekan “Menghapus“* kunci untuk mengakses pengaturan BIOS di komputer Anda.
* CATATAN- Kunci aktual untuk membuka pengaturan BIOS dapat berbeda dari produsen ke produsen. Ini adalah variasi kunci -
ESC, F1, F2, F10, F11, F12 atau Hapus
Menekan tombol yang dialokasikan akan memunculkan layar BIOS di komputer Anda.

3. Ketika Bios Pengaturan terbuka, buka "CanggihTab*.
4. Selanjutnya, pilih “Virtualisasi”Dari daftar dan atur ke“Diaktifkan“.
[Di beberapa komputer, Anda mungkin melihat 'mode SVM' alih -alih pengaturan 'virtualisasi'.
Memungkinkannya untuk mendapatkan efek yang sama.]
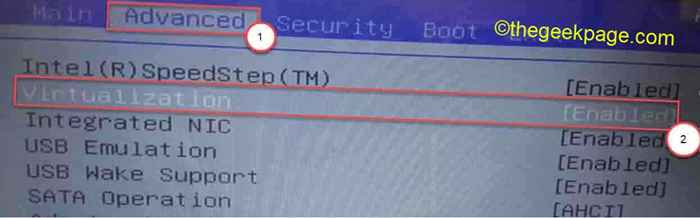
[
*CATATAN -
Anda mungkin menemukan pengaturan virtualisasi di “PertunjukanTab.
]
5. Sekali lagi, tekan tombol yang terkait dengannya untuk menyimpan pengaturan.
[Ini adalah "F10Kunci untuk komputer ini.]

6. Setelah itu, pilih “Ya”Untuk akhirnya menyimpan dan keluar dari pengaturan BIOS di komputer Anda.
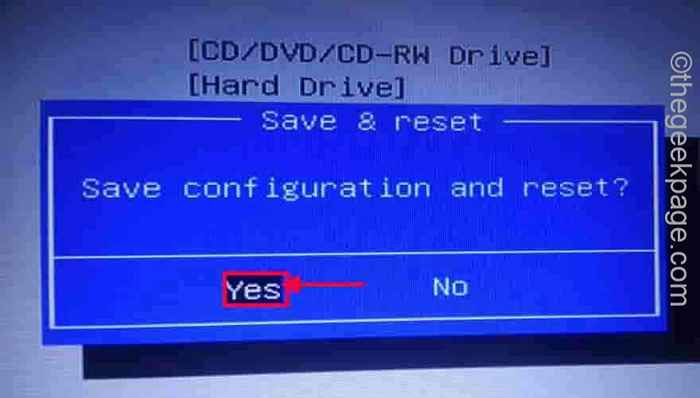
Komputer Anda akan memulai secara otomatis.
Untuk sistem yang berjalan di AMD CPU -
1. Saat sistem Anda booting, buka pengaturan BIOS.
2. Di sini, buka "M.SAYA.T" bagian.
3. Sekarang, pergi ke “Pengaturan frekuensi lanjutan“.
4. Di sini, Anda akan menemukan “Pengaturan Inti Lanjutan“.
5. Di bagian ini, Anda akan menemukan 'mode SVM' di layar Anda. Mode SVM adalah mode mesin virtual yang aman.
6. Hanya, beralihlah ke “Memungkinkan“Untuk menyalakannya.
7. Simpan Pengaturan dan Keluar dari Pengaturan BIOS.
Uji apakah ini berhasil untuk Anda.
Setelah komputer Anda naik normal, buka bluestack dan kemudian cobalah untuk memeriksa apakah mesin berfungsi atau tidak.
Perbaiki 7 - Hapus instalan dan instal ulang dalam mode aman
Jika tidak ada yang berhasil, Anda harus menghapus bluestack dari sistem Anda dan menginstalnya kembali.
Langkah 1 - Uninstall
1. Pada awalnya, tekan Kunci Windows+X kunci bersama.
2. Lalu, ketuk "Aplikasi dan fitur“Untuk mengaksesnya.
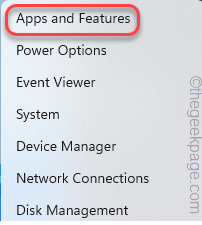
3. Saat bagian aplikasi dan fitur terbuka, cari “BluestacksAplikasi di sisi kanan.
4. Kemudian, ketuk pada menu tiga titik dan ketuk "Uninstall“.
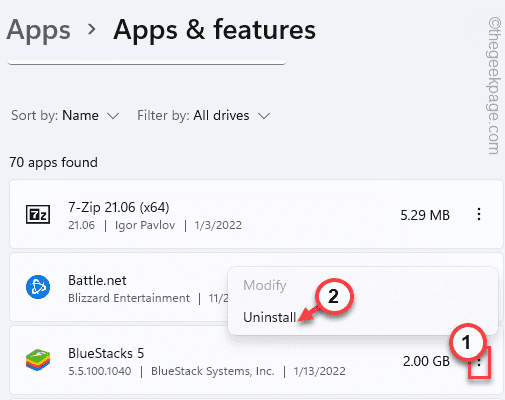
Kemudian, ikuti langkah-langkah di layar untuk sepenuhnya menghapus aplikasi dari sistem Anda.
Langkah 2 - Pembersihan
1. Pada awalnya, unduh Alat Pembersihan Bluestacks.
2. Kemudian, klik dua kali di “BS_CLEANUP“Untuk mengaksesnya.
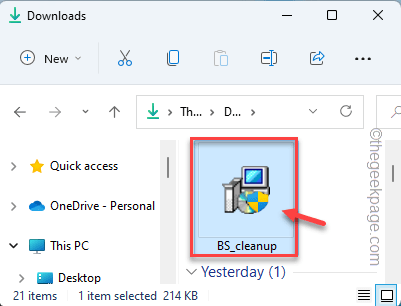
Biarkan membersihkan bluestack sepenuhnya. Seharusnya menghapus registri yang ada, hapus file residu terkait.
3. Setelah selesai, ketuk "OKE“.
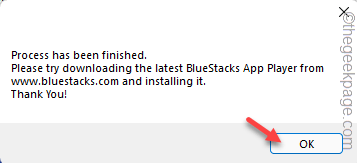
4. tekan Kunci Windows+R kunci bersama untuk membuka terminal lari.
5. Setelah itu, ketik "%TEMP%"Di sana dan tekan Memasuki.
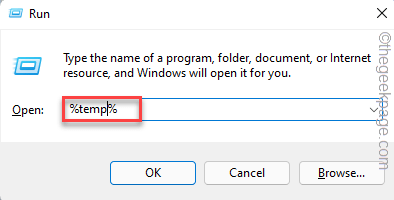
6. Di folder temp, tekan Ctrl+a kunci bersama dan tekan "MenghapusKunci untuk menghapus semua file dan folder yang ada.
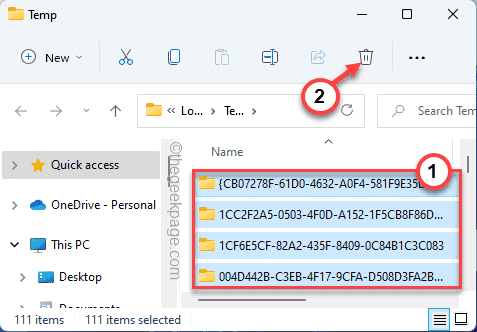
7. Sekarang, tekan Kunci Windows+E kunci bersama.
8. Setelah itu, pergi ke lokasi ini -
C:/File Program (x86)
9. Di sini, klik kanan pada "BluestacksFolder dan ketuk di Ikon bin Untuk menghapus folder.
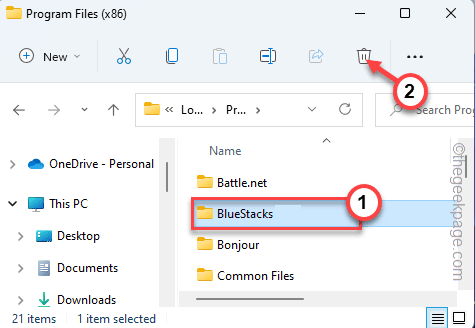
10. Sekarang, pastikan untuk mengetuk “Melihat”Di bilah menu.
11. Lalu, ketuk "Tunjukkan>“Dan pastikan memeriksa The "Item tersembunyi“.
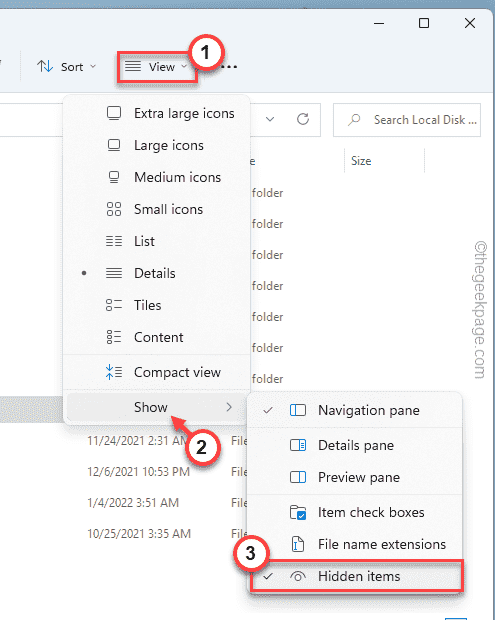
Ini akan memungkinkan Anda melihat item tersembunyi di file explorer.
12. Sekarang, pergilah ke lokasi ini -
C:/ProgramData/
13. Setelah itu, klik kanan pada "Bluestacks_nxt"Folder dan tekan"Menghapus”Untuk menghapus folder.
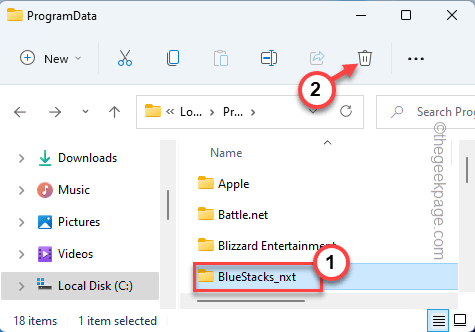
Cara yang sama, hapus folder residu apa pun yang dapat Anda temukan di folder ProgramData.
Setelah selesai, tutup file penjelajah.
11. Sekarang, buka browser dan buka situs web Bluestacks Resmi.
12. Sekarang, gulir ke bawah untuk menemukan versi terbaru dari Bluestacks. Ketuk "Unduh“Mengunduh Penginstal.
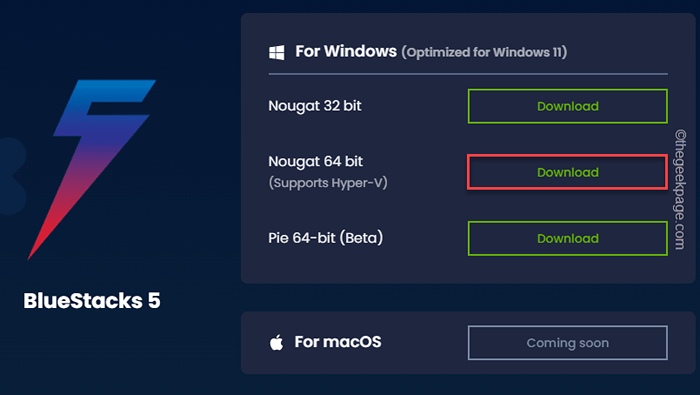
Setelah Anda mengunduh penginstal, tutup browser.
Langkah 3 - Pasang kembali dalam mode aman
Anda harus boot ke mode aman dengan akses jaringan dan kemudian Anda dapat menginstal bluestacks.
1. Pada awalnya, tekan Kunci Windows+i kunci bersama.
2. Lalu, ketuk "Sistem"Dan klik"Pemulihan“.
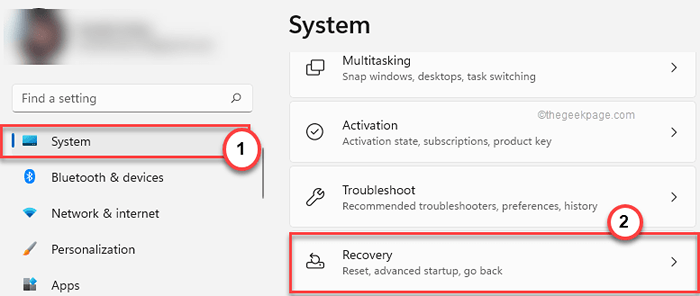
3. Di bagian Opsi Pemulihan, ketuk "Restart sekarang“.
Jika Anda melihat prompt, ketuk "Restart sekarang" sekali lagi.
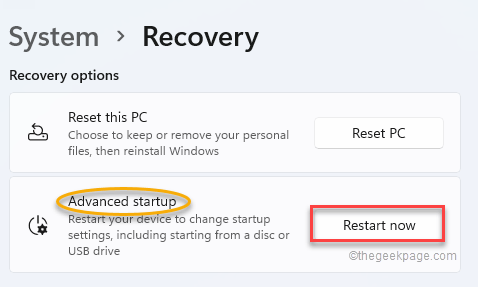
Sistem Anda akan boot ke mode pemulihan.
4. Lalu, ketuk "Pemecahan masalah“Untuk mengaksesnya.
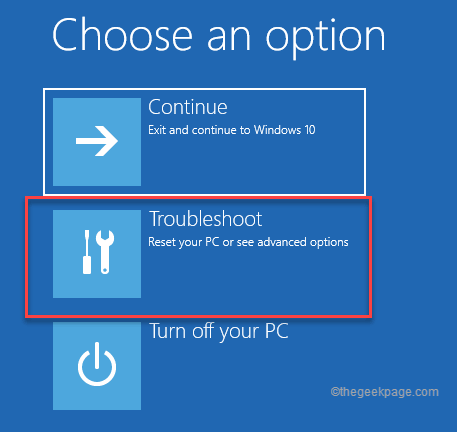
5. Kemudian, klik pada “Opsi lanjutan“Maju.
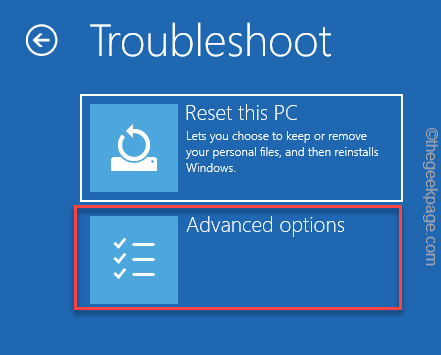
4. Setelah itu, ketuk “Pengaturan Startup“.
Ini akan membuka semua opsi startup di layar Anda.
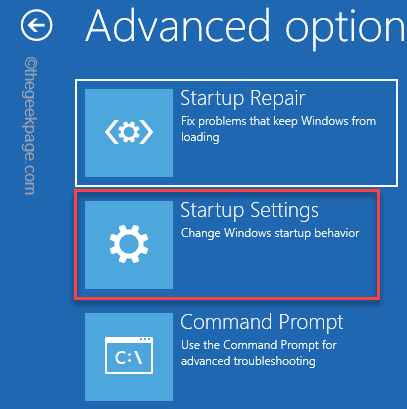
5. Sekarang, ketuk "Mengulang kembali”Untuk memulai kembali sistem.
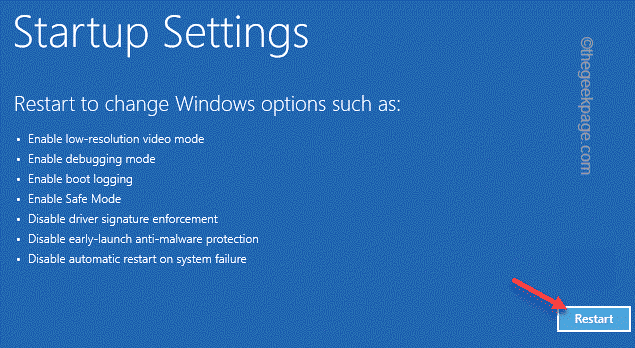
6. Di sini Anda akan melihat semua 9 kemungkinan jenis startup.
7. Kemudian, tekan F5 Dari keyboard Anda untuk memilih “Aktifkan mode aman dengan jaringan" pilihan.
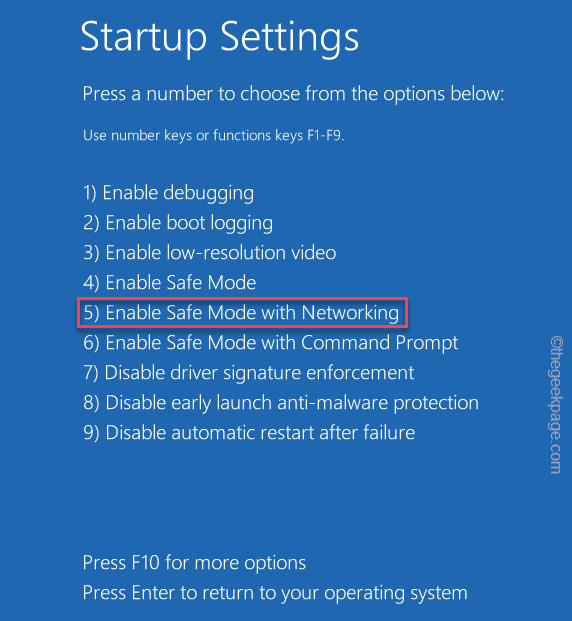
8. Saat sistem Anda terbuka dalam mode aman, pergi ke lokasi tempat Anda memiliki file pengaturan Bluestacks.
9. Kemudian, ketuk ganda di penginstal Bluestacks untuk memulainya.
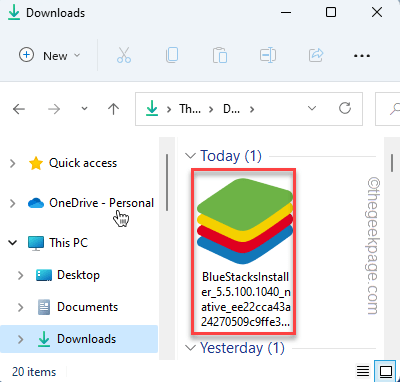
Biarkan Bluestacks mendownload instalasi aplikasi pada sistem Anda. Setelah selesai, tutup semua jendela dan cukup restart sistem. Kali ini, sistem Anda akan boot secara normal.
Setelah itu, Anda dapat menggunakan bluestack untuk meniru aplikasi dan game Android tanpa menghadapi masalah kegagalan mesin lagi.
- « Cara mengaktifkan atau menonaktifkan opsi 'pin / unpin ke taskbar' di windows 11
- Perbaiki fitur DX11 Level 10.0 diperlukan untuk menjalankan mesin »

