Perbaiki instruksi di 0x00000000 memori yang dirujuk pada 0x00000000 kesalahan
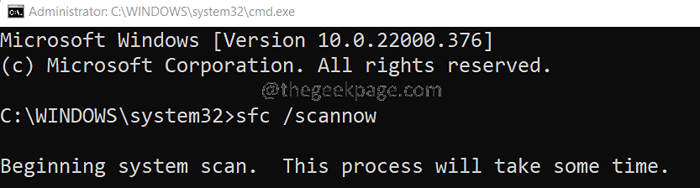
- 3218
- 1043
- Jermaine Mohr
Banyak pengguna yang menggunakan kotak virtual memperhatikan melihat Instruksi di 0x* memori yang direferensikan di 0x* Kesalahan dalam sistem mereka. Terlihat ketika pengguna mencoba membuka kotak virtual dalam mode layar mulus atau penuh.
Kesalahan lengkap seperti yang ditunjukkan di bawah ini-
Instruksi di 0x* memori yang direferensikan di 0x* . Memori tidak dapat dibaca.
Catatan: Lokasi memori akan bervariasi setiap kali Anda memulai kembali sistem.
Penyebab potensial untuk masalah ini:
- Kesalahan RAM dalam sistem.
- Aplikasi pihak ketiga mengintervensi dengan pengoperasian kotak virual.
Dalam artikel ini, kami telah menyusun berbagai cara untuk memperbaiki masalah di atas.
Daftar isi
- Perbaiki 1: Jalankan pemindaian SFC
- Perbaiki 2: Tingkatkan memori virtual
- Perbaiki 3: Jalankan Alat Diagnostik Memori Windows
- Perbaiki 4: Boot sistem dalam mode aman
- Perbaiki 5: Perbarui .Kerangka kerja bersih
- Perbaiki 6: Matikan opsi bilah tugas auto-hide
- Perbaiki 7: Perbarui driver grafis Anda
Perbaiki 1: Jalankan pemindaian SFC
Jika file sistem Anda telah rusak, jalankan pemindaian SFC untuk memperbaiki file -file tersebut.
1. Buka Terminal Jalankan menggunakan Windows Dan R.
2. Jenis cmd dan tahan kuncinya Ctrl+Shift+Enter Untuk membuka prompt perintah dalam mode admin.
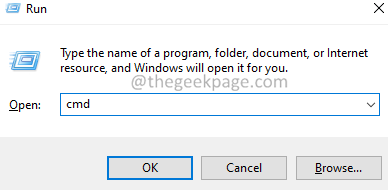
3. Jika Anda melihat a Kontrol akses pengguna jendela, mencari izin, klik Ya.
4. Di jendela prompt perintah yang terbuka, masukkan perintah di bawah ini, dan tekan Memasuki.
SFC /SCANNOW
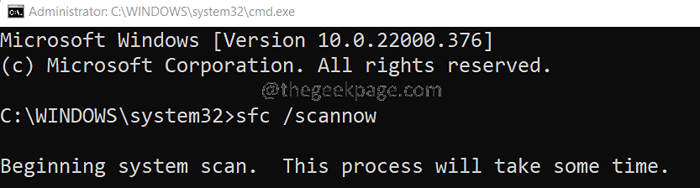
5. Pemindaian akan memakan waktu. Tunggu dengan sabar.
6. Setelah pemindaian selesai, restart sistem.
Perbaiki 2: Tingkatkan memori virtual
1. Buka Jalankan dialog menggunakan Windows+r.
2. Jenis sysdm.cpl, dan tekan Memasuki.
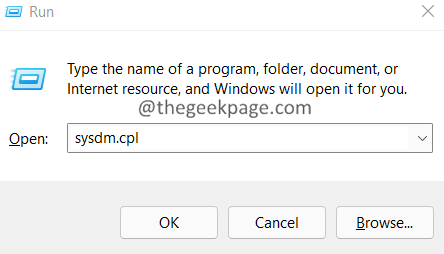
3. Dalam Properti sistem jendela, pergi ke Canggih tab.
4. Klik pada Pengaturan tombol.
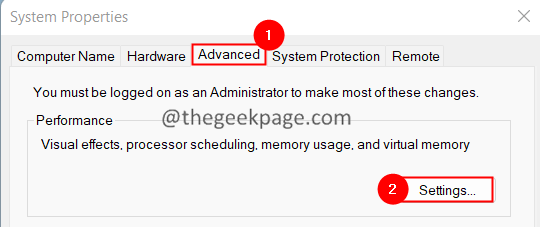
5. Itu Opsi kinerja jendela terbuka. Klik pada Canggih tab.
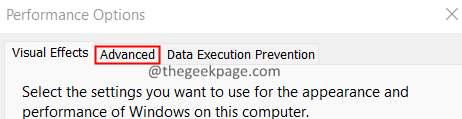
6. Pergi ke Canggih tab.
7. Di bawah bagian memori virtual, klik Mengubah.
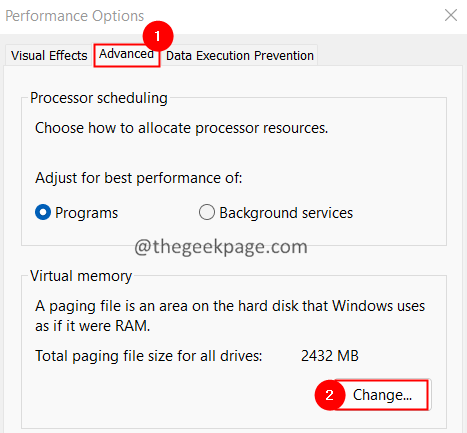
8.Di jendela memori virtual yang terbuka, memeriksa pilihan, Secara otomatis mengelola ukuran file paging untuk semua driver.
9. Periksa jumlah partisi. Jika Anda memiliki 1 partisi,
- Atur ukuran awal menjadi 1.5 kali total RAM yang tersedia.
- Atur ukuran maksimum ke 3 kali ukuran awal.
Misalnya, jika Anda memiliki RAM 8GB,
- Ukuran awal seharusnya 8*1.5*1024 MB. Itu adalah 12288 MB.
- Ukuran terakhir seharusnya 36864MB.
10. Klik pada Mengatur tombol.
11. tekan OK Tombol dua kali untuk menyimpan perubahan.
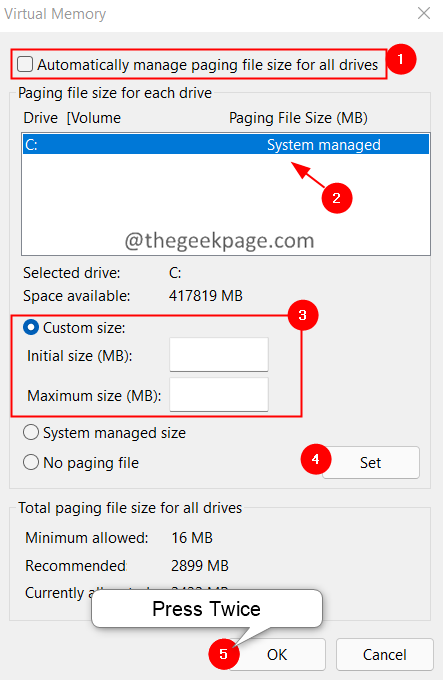
9. Restart sistem.
Perbaiki 3: Jalankan Alat Diagnostik Memori Windows
1. Membuka Berlari Dialog menggunakan Windows+r.
2. Jenis mdsched.exe, tekan Memasuki.
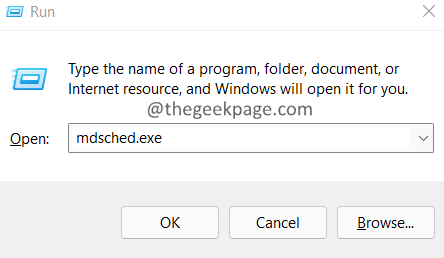
3. Di jendela diagnostik memori Windows yang muncul, klik Restart sekarang dan periksa masalah.
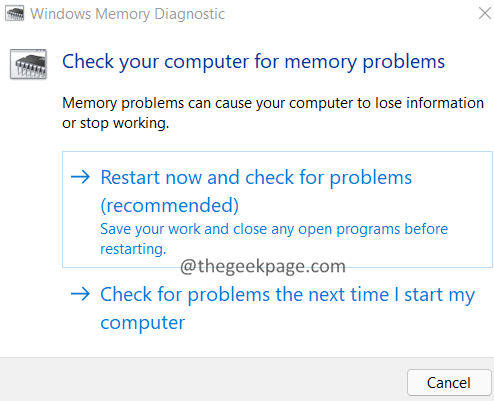
4. Setelah alat selesai berjalan, restart sistem.
Perbaiki 4: Boot sistem dalam mode aman
1. Buka dialog Jalankan menggunakan Windows+r.
2. Ketik perintah MS-Settings: Pemulihan, dan tekan Memasuki.
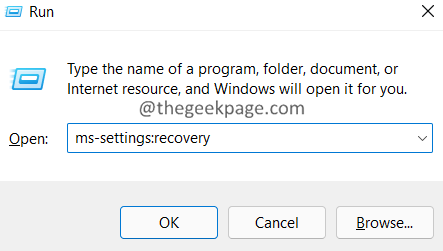
3. Di jendela yang muncul, klik pada Mengulang kembali Tidak ada tombol di sebelah Startup lanjutan.
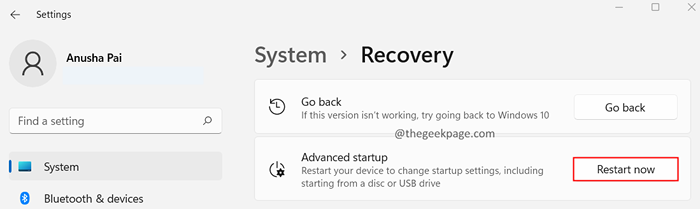
4. Di jendela yang muncul, temukan Pemecahan masalah menggunakan panah di keyboard.
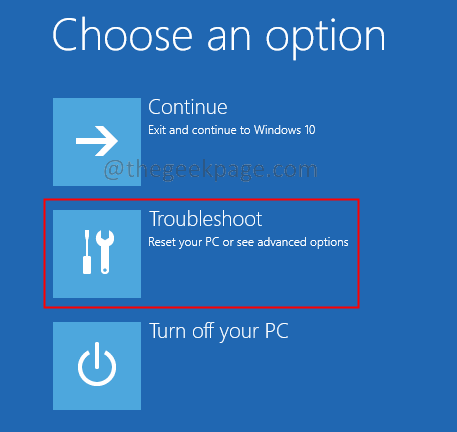
5. Klik Opsi lanjutan.
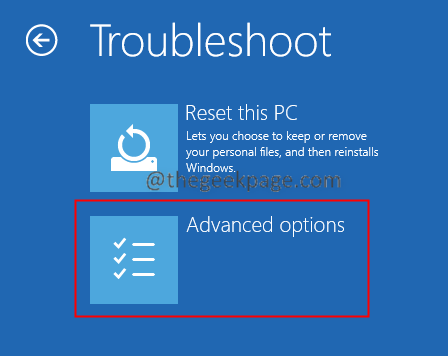
6. Klik pada Pengaturan Startup.
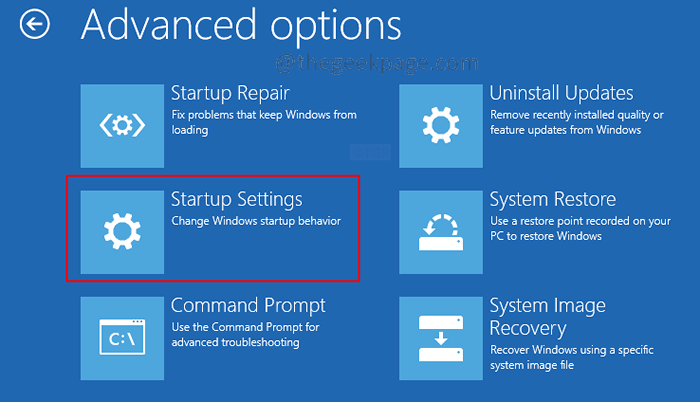
7. Klik pada Mengulang kembali.
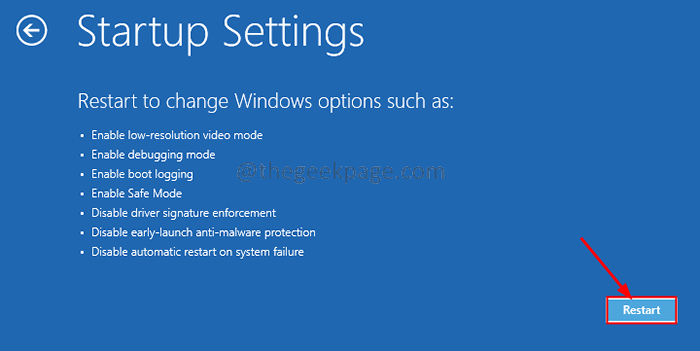
8. tekan F5 Kunci dari keyboard Anda dan tekan Memasuki.
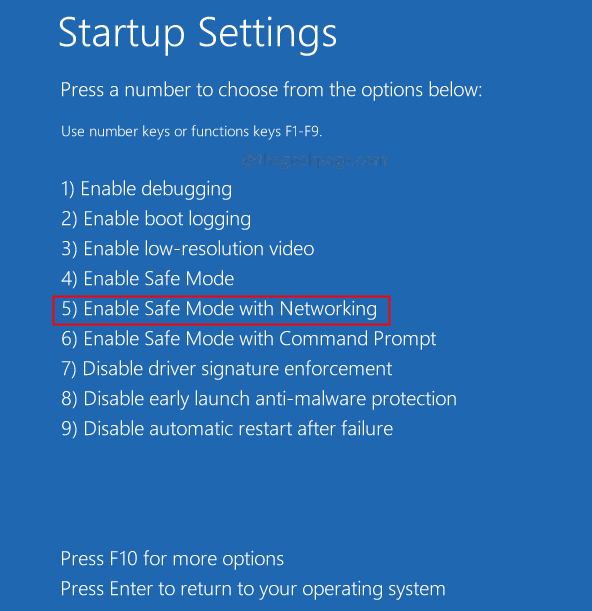
9. Sekarang, coba buka kotak virtual dalam mode mulus/layar penuh. Jika berfungsi dengan sempurna, itu berarti bahwa beberapa aplikasi mengganggu pengoperasian kotak virtual.
10. Untuk mengetahuinya, Bersihkan Boot Sistem Anda.
11. Buka dialog Jalankan Menggunakan Keys Windows+R.
12. Memasuki msconfig dan memukul Memasuki
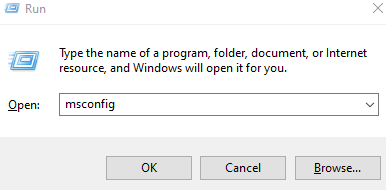
13. Dalam Umum tab, periksa Startup Selektif pilihan.
14. Memastikan bahwa Layanan Sistem Muat Dan Muat item startup diperiksa.
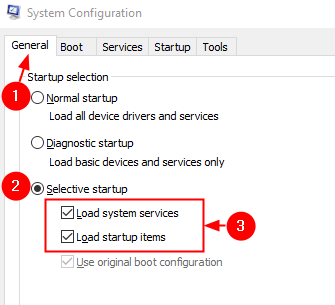
15. Pergi ke Jasa tab
16. Centang Sembunyikan semua layanan Microsoft dan kemudian klik Menonaktifkan semua tombol
17. Klik Menerapkan dan kemudian klik OKE
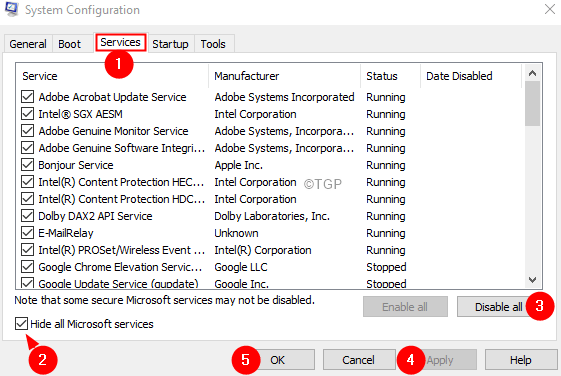
18. Hidupkan Kembali komputer Anda.
19. Periksa apakah masalahnya masih ditemukan. Jika tidak, maka aktifkan aplikasi satu per satu dan restart sistem untuk memeriksa apakah aplikasi yang diaktifkan menyebabkan masalah tersebut.
20. Ulangi prosesnya sampai Anda mengetahui aplikasi yang menyebabkan masalah.
21. Setelah Anda menemukan aplikasi yang menyebabkan masalah. Hapus instalan aplikasi itu.
Periksa apakah Anda melihat kesalahannya. Jika Anda melakukannya, coba perbaikan berikutnya.
Perbaiki 5: Perbarui .Kerangka kerja bersih
1. Buka Microsoft .Halaman unduhan bersih
2. Sekarang, klik versi yang diperlukan.
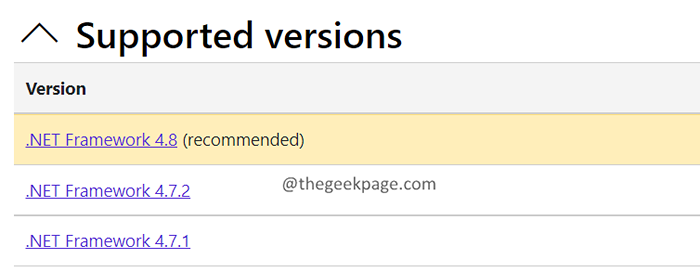
3. Sekarang, klik Unduh .Kerangka kerja Net 4.8 runtime tombol.
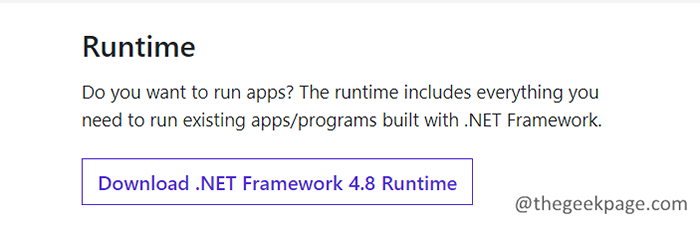
4. Setelah unduhan selesai, klik dua kali pada file dan ikuti instruksi di layar untuk menginstalnya di sistem Anda.
Perbaiki 6: Matikan opsi bilah tugas auto-hide
1. Klik kanan di bilah tugas Anda dan pilih Pengaturan Taskbar.
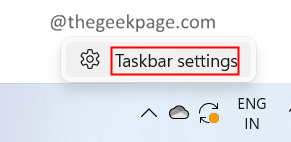
2. Di jendela yang muncul, gulir ke bawah dan klik Perilaku bilah tugas.
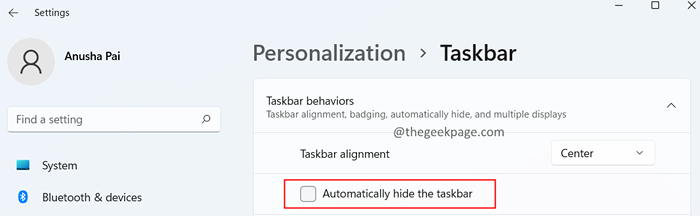
Perbaiki 7: Perbarui driver grafis Anda
1. Buka Jalankan Terminal dengan kunci Windows Dan R.
2. Memasuki devmgmt.MSC, dan memukul Memasuki
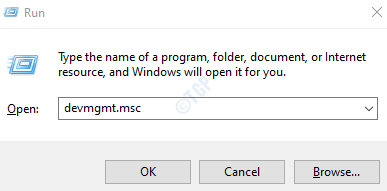
3. Di jendela Device Manager, klik dua kali pada Display adapter
4. Klik kanan pada perangkat tampilan dan pilih Perbarui driver
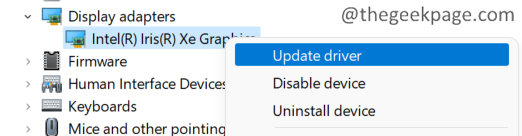
5. Di jendela pembaruan driver, klik Cari secara otomatis untuk pengemudi
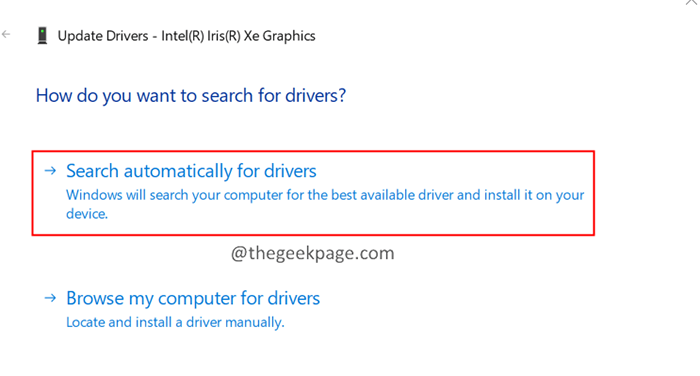
6. Anda akan diberi tahu jika ada versi yang diperbarui dari driver.
7. Ikuti instruksi di layar dan selesaikan proses pembaruan.
Periksa apakah ini membantu.
Itu saja.
Kami berharap artikel ini informatif. Mohon berkomentar dan beri tahu kami perbaikan yang membantu Anda menyelesaikan kesalahan.
Terima kasih telah membaca.
- « Perbaiki fitur DX11 Level 10.0 diperlukan untuk menjalankan mesin
- Cara Memperbaiki Kesalahan Koneksi Twitch di Xbox Series S/X »

