Perbaiki VLC membuka jendela output 3D langsung

- 4209
- 792
- Darryl Ritchie
Melihat a Jendela Output 3D Langsung Saat Anda menjalankan video tertentu di VLC Media Player adalah masalah yang sangat umum di Windows 10. Saat pengguna membuka file video, bukan satu jendela, pengguna melihat dua jendela. Di satu jendela, file video diputar dan jendela lainnya akan dinamai sebagai Output 3D langsung. Di jendela ini, beberapa teks atau kadang -kadang logo terlihat.
Alasan potensial untuk masalah ini adalah -
- Dalam jenis file video tertentu seperti .Mov, logo ditambahkan sebagai lapisan lain ke file video. Oleh karena itu, di dalam video, akan ada dua trek dan kedua trek ditampilkan menghasilkan dua jendela.
- Visualisasi audio diaktifkan.
- Preferensi tertentu dalam VLC diubah.
Meskipun tidak ada dampak pada file video yang diputar, itu menjadi sangat menjengkelkan untuk melihat dan mengelola jendela tambahan selalu. Di artikel ini, kami telah memisahkan beberapa perbaikan yang akan membantu Anda menyingkirkan jendela output 3D langsung di pemutar VLC.
Daftar isi
- Perbaiki 1: Setel ulang semua preferensi
- Perbaiki 2: Nonaktifkan visualisasi audio
- Perbaiki 3: Pastikan Video Integrat di Antarmuka dipilih
- Fix 4: Nonaktifkan Trek Video dan Pilih Lacak 1
- Perbaiki 5: Gunakan pemutar media alternatif
Perbaiki 1: Setel ulang semua preferensi
Untuk beberapa pengguna, perbaikan ini telah membantu menyingkirkan jendela tambahan
Langkah 1: Buka VLC Player
Langkah 2: Dari menu atas, klik Peralatan
Langkah 3: Kemudian pilih Preferensi

Langkah 4: Lalu tekan terus Reset preferensi
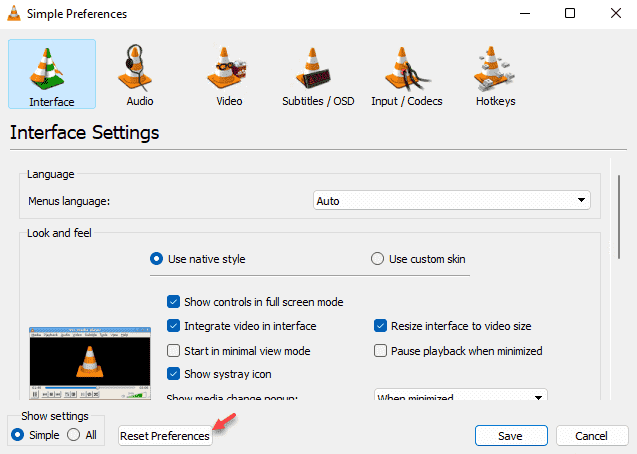
Langkah 5: Akhirnya klik pada Menyimpan tombol
Periksa apakah ini membantu. Jika tidak coba perbaikan di bawah ini.
Perbaiki 2: Nonaktifkan visualisasi audio
Langkah 1: Buka VLC Player
Langkah 2: Dari menu atas, klik Peralatan
Langkah 3: Kemudian pilih Preferensi

Langkah 4: Dari menu atas, klik audio seperti yang ditunjukkan di bawah ini
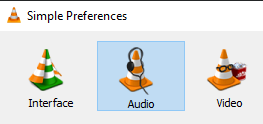
Langkah 5: Dari Tampilkan pengaturan Bagian di sudut kiri bawah, klik Semua
Langkah 6: Dari sisi kiri, klik Audio
Langkah 7: Kemudian klik Visualisasi
Langkah 8: Di sisi kanan, Anda akan melihat drop-down. Pilih Cacat dari drop-down
Langkah 9: Akhirnya, klik Menyimpan
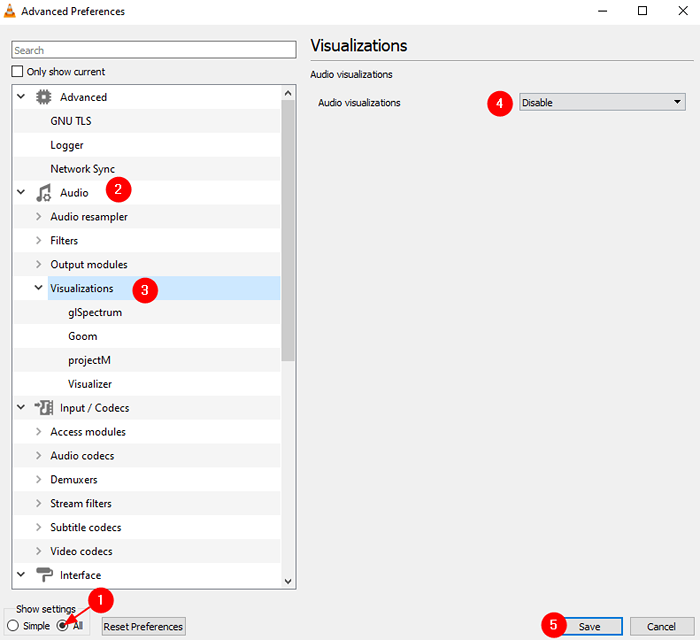
Periksa apakah perbaikan ini membantu. Jika tidak, maka coba perbaikan berikutnya.
Perbaiki 3: Pastikan Video Integrat di Antarmuka dipilih
Langkah 1: Buka VLC Player
Langkah 2: Dari menu atas, klik Peralatan
Langkah 3: Kemudian pilih Preferensi

Langkah 4: Pastikan Antarmuka dipilih di atas
Langkah 5: Di bawah Look dan rasakan bagian, memeriksa itu Mengintegrasikan video di antarmuka
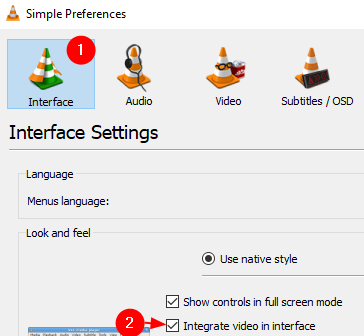
Langkah 6: Terakhir, klik pada Menyimpan tombol.
Semoga ini membantu.
Fix 4: Nonaktifkan Trek Video dan Pilih Lacak 1
Catatan: Ini adalah solusi sementara dan harus diulangi untuk semua trek yang memiliki masalah.
Langkah 1: Jalankan video di pemutar VLC
Langkah 2: Dari opsi menu teratas, klik Video
Langkah 3: Kemudian klik Trek video
Langkah 4: Akhirnya Pilih Cacat
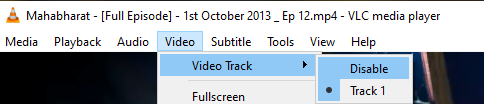
Langkah 5: Sekarang, klik lagi Video> Trek Video> Lacak 1
Dengan ini, Anda dapat melihat bahwa jendela output 3D langsung dinonaktifkan.
Perbaiki 5: Gunakan pemutar media alternatif
Nah, jika tidak ada yang berhasil, coba gunakan beberapa pemutar media lain untuk melihat file. Jika Anda tidak yakin, mana yang akan digunakan, lalu baca artikel di bawah ini.
Top 14 Pemutar Media Gratis Terbaik Untuk PC Windows
Itu saja
Kami berharap artikel ini informatif. Terima kasih telah membaca
Mohon berkomentar dan beri tahu kami yang mana dari perbaikan di atas yang membantu Anda menyelesaikan masalah ini.
Juga, beri tahu kami jika Anda mengalami masalah apa pun, kami akan dengan senang hati membantu Anda.
- « Perbaiki Exception Processing Message System Kesalahan (0xc000007b) di Windows 11 & 10
- Perbaiki Kode Kesalahan Gagal DllRegiserserver 0x80070715 di Windows 11 & 10 »

