Perbaiki Kesalahan Dism 0x800F081F di Komputer Windows

- 4831
- 1313
- Ian Parker
Jika Anda melihat kode kesalahan '0x800f081f' saat menjalankan periksa file sistem Anda dan mencari solusi, Anda baru saja mendarat di halaman yang benar. “Dism/restoreHealth“Mencari pembaruan Windows untuk file sistem yang rusak di sistem Anda dan mencoba menggantinya. Di sini Anda harus menentukan lokasi perbaikan tambahan secara manual pada sistem Anda untuk menyelesaikan masalah ini.
Cara Memperbaiki Dism 0x800F081F di Windows 10
Sebelum Anda melangkah lebih jauh ke solusi utama secara menyeluruh membaca persyaratan.
Anda memerlukan file gambar windows atau Install.Wim Untuk memberlakukan solusi ini.
Persyaratan -
A. Instalasi.File WIM harus sama dengan versi Windows, Edisi & Bahasa yang diinstal di komputer Anda.
B. Anda dapat menemukan Install.Wim di dalam "Sumber"Direktori di dalam folder media instalasi Windows (CD/DVD atau USB).
Anda dapat dengan mudah membuat alat pembuatan media untuk komputer Anda dari sini -
Buat Alat Pembuatan Media Windows 10
CATATAN -
Jika Anda telah mengunduh gambar ISO Windows 10 dengan MCT, Anda telah mengambil beberapa tindakan lebih lanjut untuk mengekstrak Install.Wim dari gambar. Ini diperlukan karena biasanya, file ISO ini berisi Install.ESD file di bawah 'Sumber' direktori. Ini Install.ESD Berisi beberapa versi gambar Windows 10 (Home, Pro & Business Edition). Anda harus mengekstrak gambar Windows 10 yang serupa secara manual dengan spesifikasi Windows 10 yang diinstal di komputer Anda.
Apakah Anda bertanya -tanya bagaimana melakukannya? Ikuti pendekatan terperinci ini untuk mengekstrak instalasi.wim dari instalasi.file ESD.
Langkah A - Unduh WIM sebagai file ISO
Pada awalnya, Anda harus mengunduh media instalasi Windows sebagai bentuk MCT.
1. Pergi ke situs web unduhan Windows 10.
2. Kemudian, gulir ke bawah ke bagian 'Buat Windows 10 Installation Media'.
3. Setelah itu, klik "Unduh Alat Sekarang"Untuk mengunduh alat.
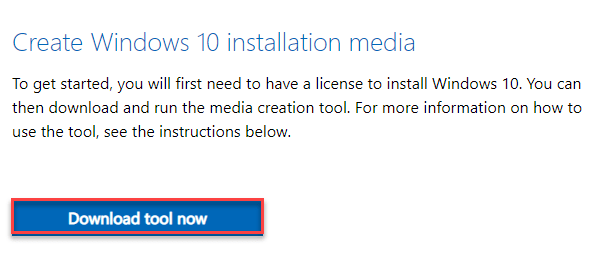
Setelah pengunduhan selesai, tutup browser.
4. Lalu, pergi ke 'Unduhan'Bagian di komputer Anda.
5. Berikutnya, klik gandak di “MediaCreationTool20h2"Aplikasi.

Tunggu sampai mengumpulkan informasi yang diperlukan. Sementara itu, jangan lupa menerima ketentuan lisensi.
6. Kemudian, pilih tombol radio di samping "Buat media instalasi untuk PC lain“.
7. Kemudian, klik "Berikutnya”Untuk mengunduh file media instalasi.

8. Di jendela berikutnya, pastikan bahwa “Gunakan opsi yang disarankan untuk PC ini"Opsi adalah diperiksa.
9. Kemudian, klik "Berikutnya"Untuk mengunduh file ISO.
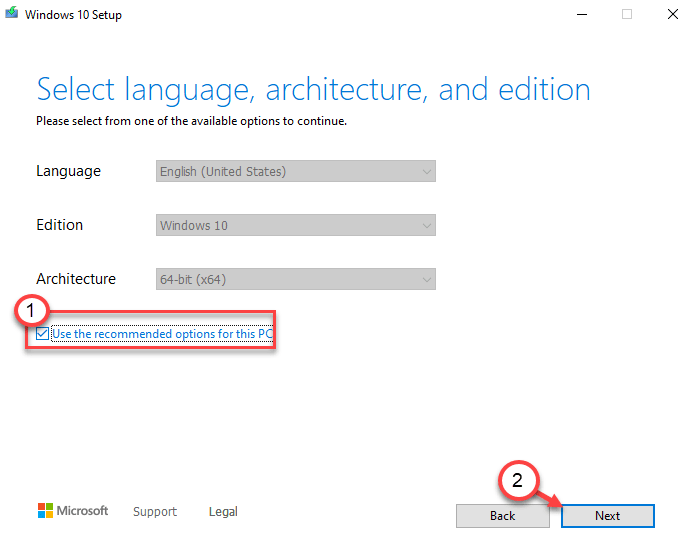
10. Ketika Anda diminta untuk memilih perangkat media, klik "File iso”Untuk mengunduh gambar Windows 10.
11. Kemudian, klik "Berikutnya“.

12. Pilih lokasi di perangkat Anda untuk mengunduh file gambar Windows 10.
13. Kemudian, klik "Menyimpan“.

Sekarang, yang harus Anda lakukan adalah menunggu Windows mengunduh versi terbaru Windows 10.
Proses ini mungkin memakan waktu 15 menit hingga setengah jam.
14. Setelah selesai diunduh, Anda akan melihat lokasi file ISO.
15. Klik "Menyelesaikan“.

Sekarang, lanjutkan ke langkah berikutnya.
Langkah 2 - Pindahkan Instal.File ESD
Setelah Anda mengunduh file gambar, ikuti langkah -langkah ini.
1. Pergi ke lokasi file gambar yang diunduh.
2. Kemudian, klik kanan pada “Windows"File ISO dan klik"Gunung“.
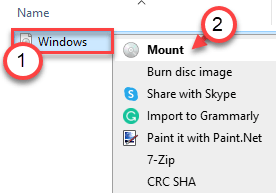
3. Sekarang, di sisi kiri, pilih “ESD-ISO“Bahwa Anda baru saja meningkat.
4. Kemudian, klik dua kali di “sumberFolder untuk mengaksesnya.

5. Di dalam folder 'Sumber', cari “Install.ESDFile.
6. Klik kanan di atasnya dan klik "Menyalin”Untuk menyalin file.
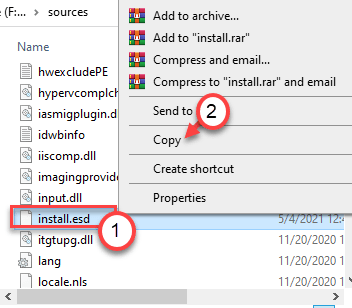
7. Sekarang, pergi ke “Disk lokal (c :)" menyetir.
8. Tempel The "Install.ESDFile di sini.

Kemudian, tutup file penjelajah.
9. Sekarang, tekan Kunci Windows+R kunci bersama.
10. Lalu, ketik "msInfo32”Dan tekan Enter.
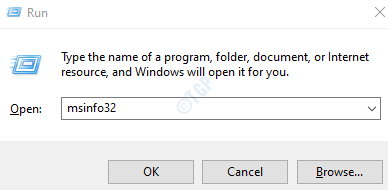
11. Saat jendela informasi sistem terbuka, lihat “Nama OS"Di panel kanan.
12. Perhatikan saja versi Windows apa yang Anda gunakan.
(Kami menggunakan Windows 10 Pro)

Tutup Jendela Informasi Sistem. Lanjutkan ke langkah berikutnya.
Langkah 3 - Ekstrak instalasi.wim dari instal.ESD
Sekarang, Anda harus meneruskan beberapa perintah sederhana untuk mengekstrak instalasi.wim dari instalasi.file ESD.
1. Sekarang, tulis saja "cmd"Di kotak pencarian, tepat di samping ikon Windows.
2. Kemudian, klik kanan pada “Command prompt"Dan klik"Jalankan sebagai administrator”Untuk mengakses terminal.
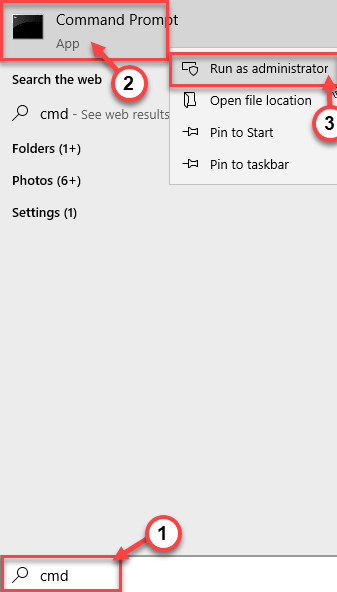
3. Setelah prompt perintah terbuka, jenis Perintah ini satu per satu. Memukul Memasuki dua menjalankan perintah ini satu demi satu.
CD \ Dism /Get-Wiminfo /Wimfile: Instal.ESD
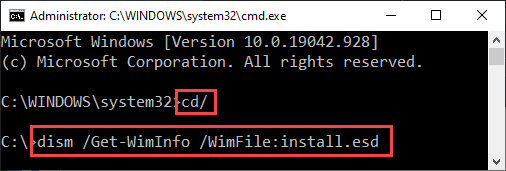
Sekarang, Anda akan melihat daftar versi Windows yang diindeks (seperti edisi Home, Pro, dan Bisnis) di terminal.
Dalam daftar ini, dengan hati -hati mengidentifikasi versi Windows yang Anda gunakan. Sekarang, catat Indeks Angka yang terkait dengan versi Windows tertentu.
(Contoh -Kami menggunakan Windows 10 Pro. Dalam daftar versi Windows. itu Indeks Jumlah yang terkait dengan versi ini adalah “6")
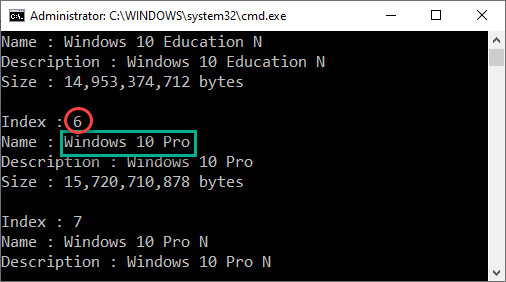
4. Sekarang, copy-paste Perintah ini di terminal. Memodifikasinya dan kemudian memukul Memasuki untuk melaksanakannya.
Dism /Ekspor-Image /SourceImagefile: Instal.ESD /SourceIndex: IndexNumber /DestinationImagefile: Instal.WIM /Compress: Max /Check integrity
[
CATATAN -
Ganti bilangan index dengan Indeks nomor yang telah Anda catat sebelumnya.
Contoh - Karena nomor indeks adalah "6" dalam kasus kami, perintahnya akan -
Dism /Ekspor-Image /SourceImagefile: Instal.ESD /SourceIndex: 6 /DestinationImagefile: Instal.WIM /Compress: Max /Check integrity
]

Sekarang, instal.WIM akan diekstraksi dari instalasi.file ESD. Proses ini akan memakan waktu cukup lama. Persentase penyelesaian akan ditampilkan di terminal.
Setelah selesai, “Operasi selesai dengan sukses"Pesan akan muncul di terminal.

Tutup terminal prompt perintah.
Proses untuk mengekstrak Instal.wim dari instal.ESD selesai sekarang.
Akhirnya, sekarang saatnya untuk memperbaiki kesalahan SMP 0x800F081F.
1. Sekarang, ketik saja "cmd"Di kotak pencarian, tepat di samping ikon Windows.
2. Kemudian, klik kanan pada “Command prompt"Dan klik"Jalankan sebagai administrator”Untuk mengakses terminal.
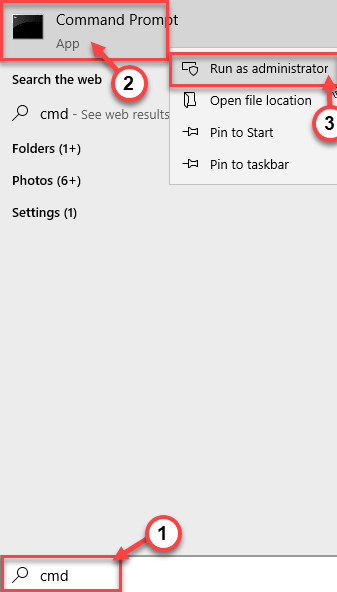
3. Setelah prompt perintah terbuka, tempel Perintah ini satu per satu di terminal. Lalu, tekan Memasuki Untuk membersihkan file gambar yang ada.
Dism /Online /Cleanup-Image /StartComponentCleanup Dism /Online /Cleanup-Image /AnalyzeComponentStore
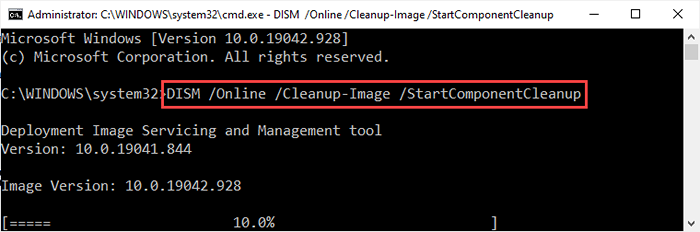
4. Sekarang, akhirnya untuk memperbaiki gambar Windows dengan perintah DESM, jalankan kode ini di terminal.
Dism /Online /Cleanup-Image /RestoreHealth /Source: WIM: C: \ Install.wim: 1 /limitaccess
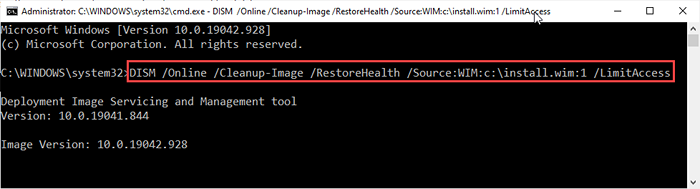
Sekali lagi, proses ini akan membutuhkan waktu untuk menyelesaikannya. Tunggu sampai persentase penyelesaian mencapai '100%'Tandai dan muncul'operasi selesai dengan sukses'Pesan di terminal.
5. Hal terakhir yang harus dilakukan adalah melakukan pemindaian checker file sistem di komputer Anda.
SFC /SCANNOW
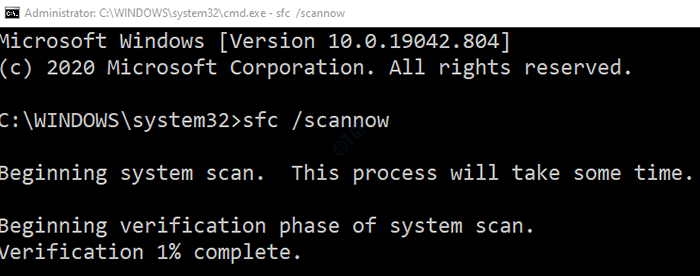
Itu dia! Anda baru saja berhasil menyelesaikan kode DESM 0x800F081F di perangkat Anda.
- « Perbaiki kesalahan windows sandbox tidak ada hypervisor ditemukan kesalahan 0xc0351000
- Cara Memperbaiki Kode Kesalahan Microsoft Office 365 0-1011 »

