Perbaiki kesalahan windows sandbox tidak ada hypervisor ditemukan kesalahan 0xc0351000
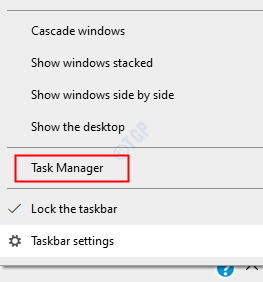
- 2671
- 682
- Darryl Ritchie
Jika Anda menggunakan Windows Sandbox, Anda cenderung mengalami kesalahan yang menyatakan Tidak ada hypervisor yang ditemukan disertai dengan kode kesalahan 0xC0351000. Kesalahan lengkap seperti yang ditunjukkan di bawah ini,
Tidak ada hypervisor yang ditemukan. Harap aktifkan dukungan hypervisor.Kesalahan 0xC0351000. Tidak ada hypervisor yang ada di sistem ini.
Jika Anda melihat kesalahan ini, lalu baca bersama. Kami telah memilah beberapa perbaikan yang mungkin membantu Anda menyelesaikan kesalahan.
Daftar isi
- Perbaiki 1: Pastikan virtualisasi diaktifkan
- Perbaiki 2: Nyalakan fitur Windows tertentu
- Perbaiki 3: Pastikan hypervisor diaktifkan untuk memulai secara otomatis
Perbaiki 1: Pastikan virtualisasi diaktifkan
Langkah 1: Tepat di Taskbar dan pilih Pengelola tugas Dari menu konteks
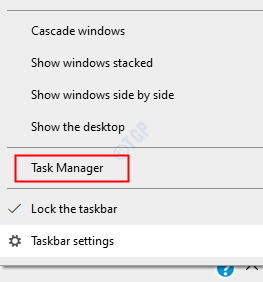
Langkah 2: Pergi ke Tab Kinerja
Langkah 3: Periksa status virtualisasi. Virtualisasi seharusnya Diaktifkan
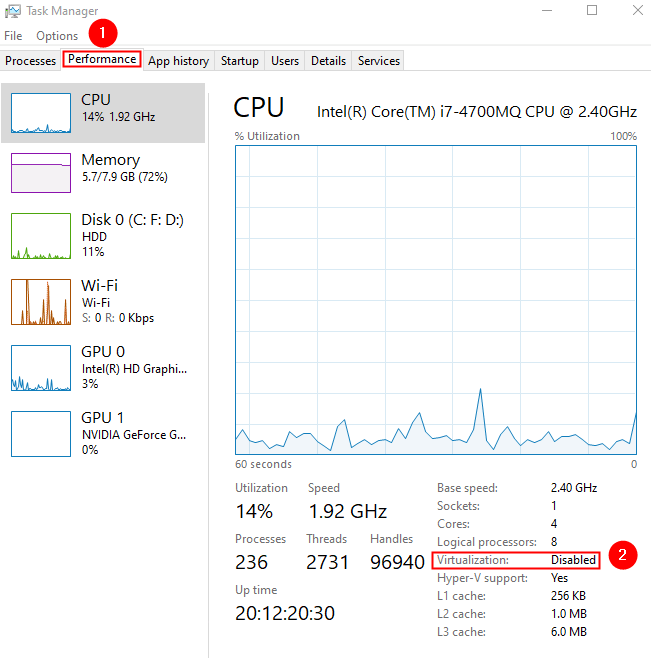
Langkah 4: Jika virtualisasi dinonaktifkan, masukkan halaman Pengaturan BIOS atau UEFI.
Lihat tautan, cara membuka pengaturan BIOS UEFI di Windows 10
Langkah 5: Setelah halaman BIOS dibuka, menggunakan tombol panah menavigasi ke Sistem konfigurasi tab dan tekan enter
Langkah 6: Gunakan tombol panah ke bawah untuk mencapai Teknologi Virtualisasi Dan Memungkinkan dia.
Langkah 7: Simpan perubahan dengan menekan F10 kunci
Langkah 8: Tutup halaman BIOS dan restart sistem.
Ini seharusnya membantu. Jika Anda masih melihat masalah ini, cobalah perbaikan berikutnya.
Perbaiki 2: Nyalakan fitur Windows tertentu
Langkah 1: Di bilah pencarian jenis bilah tugas Putar fitur Windows
Langkah 2: Dari menu pilih opsi Menghidupkan atau mematikan fitur windows

Langkah 3: Di jendela yang muncul, gulir ke bawah dan temukan Platform Mesin Virtual Dan Platform Windows Hypervisor
Langkah 4: Centang untuk menghidupkan fitur -fitur ini dan tekan di OKE tombol

Langkah 5: Mulai ulang sistem Anda.
Semoga perbaikan ini membantu, jika tidak, coba perbaikan berikutnya.
Perbaiki 3: Pastikan hypervisor diaktifkan untuk memulai secara otomatis
Langkah 1: Cari Cmd Dalam Pencarian Taskbar Windows 10.
Langkah 2: Setelah hasil pencarian muncul, klik kanan pada ikon prompt perintah.
Langkah 3: Dari menu Konteks Pilih Run administrator.
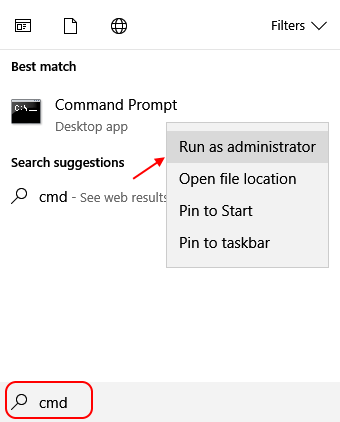
Langkah 4: Di jendela Command Prompt, masukkan perintah di bawah ini dan tekan Memasuki
Bcdedit /set current hypervisorlaunchType auto
Langkah 5: Mulai ulang komputer
Langkah 6: Buka Command Prompt sebagai Admin
Langkah 7: Ketikkan perintah di bawah ini dan tekan Memasuki
bcdedit
Langkah 8: Di bawah Windows Boot Loader bagian, hypervisorlaunchType seharusnya Mobil
Dengan ini, masalahnya harus diselesaikan.
Itu saja. Kami berharap ini informatif.
Mohon berkomentar dan beri tahu kami yang mana dari perbaikan di atas. Juga, beri tahu kami jika Anda mengalami masalah apa pun. Kami akan dengan senang hati membantu.
Terima kasih telah membaca.
- « Perbaiki kantor pengembalian kantor tidak dapat menginstal 30088-1021 (0)
- Perbaiki Kesalahan Dism 0x800F081F di Komputer Windows »

