Cara Memperbaiki Kode Kesalahan Microsoft Office 365 0-1011
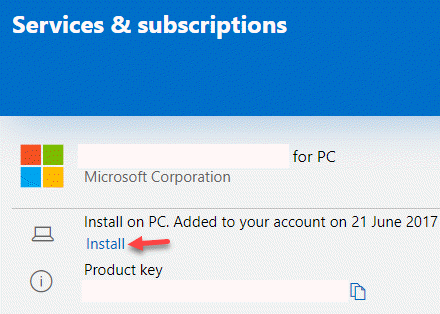
- 4149
- 717
- Daryl Hermiston DVM
Saat mencoba menginstal Microsoft Office 365, Anda dapat menemukan kode kesalahan 0-1011 di PC Windows 10 Anda yang mencegah Anda menyelesaikan instalasi. Anda dapat memulai kembali layanan penginstal atau bahkan me -reboot PC Anda beberapa kali untuk melihat apakah itu membantu memperbaiki masalah, tetapi dalam kebanyakan kasus itu tidak. Ini bisa membuat frustrasi, terutama, jika Anda menginginkan program untuk tugas penting.
Beberapa kode kesalahan terkait lainnya adalah, 30088-1015, 30183-1011, dan 0-1005. Anda dapat menemukan kesalahan jika ada masalah dengan koneksi jaringan atau jika hard drive kekurangan ruang. Untungnya, ada beberapa solusi yang mungkin untuk kode kesalahan Microsoft Office 365 0-1011.
Daftar isi
- Metode 1: Free Up Hard Drive Space
- Metode 3: Hapus instalan dan instal ulang kantor
- Metode 4: Gunakan penginstal offline untuk menginstal kantor
- Metode 5: Pengaturan proxy untuk sementara
- Metode 6: untuk sementara mematikan anti-virus
- Metode 7: Mati untuk sementara firewall
Metode 1: Free Up Hard Drive Space
Dalam hal ini, hal pertama yang harus dilakukan adalah membebaskan ruang hard drive. Inilah cara memeriksa berapa banyak ruang penyimpanan yang tersisa di hard drive Anda:
Langkah 1: tekan Menang + e kunci bersama di keyboard Anda untuk membuka File Explorer jendela.
Langkah 2: Dalam File Explorer jendela, pilih PC ini Pintasan di sebelah kiri.
Sekarang, di sisi kanan Anda dapat memeriksa ruang penyimpanan yang ditampilkan di bawah setiap drive.
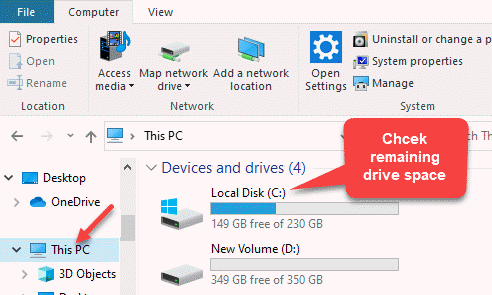 B
B
Jika Anda melihat bahwa drive tertentu hampir penuh, Anda dapat menghapus ruang untuk membebaskan ruang drive menggunakan proses ini.
Metode 2: Jalankan perbaikan cepat menggunakan uninstall atau ubah program
Metode ini membantu Anda memperbaiki Microsoft Office 365 menggunakan opsi perbaikan cepat. Mari kita lihat caranya:
Langkah 1: Tekan Kunci Windows dan Kunci R bersama sekaligus dari keyboard Anda ke Run Open.
Langkah 2: Dalam Jalankan perintah Jendela, ketik appwiz.cpl di bidang pencarian dan tekan Memasuki.
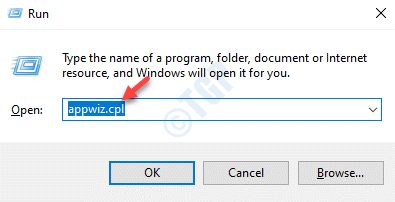
Langkah 3: Ini akan membuka Program dan fitur jendela di Panel kendali.
Sekarang, pergi ke sisi kanan dan di bawah Mencopot atau mengubah program, Klik kanan Microsoft Office 365 aplikasi dan pilih Mengubah.
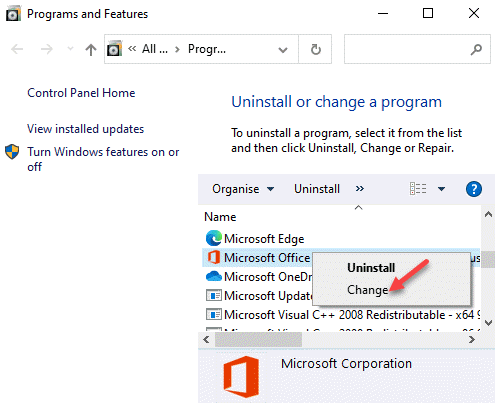
Langkah 4: Sekarang akan membuka prompt - Bagaimana Anda ingin memperbaiki program kantor Anda?
Pilih Perbaikan cepat dan tekan tombol yang mengatakan Memperbaiki.
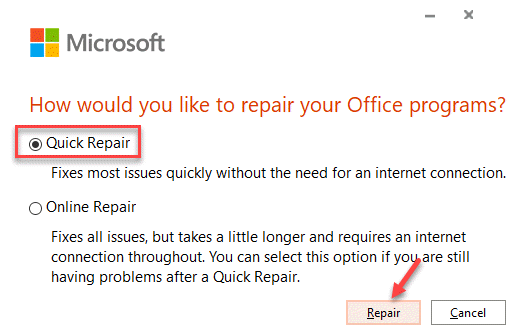
Langkah 5: Selanjutnya, klik Memperbaiki Sekali lagi untuk mengkonfirmasi aksinya.
Sekarang, biarkan Windows memperbaiki program secara otomatis.
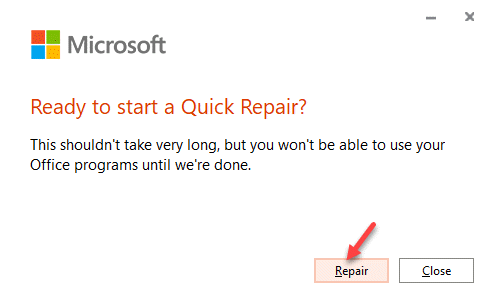
Setelah selesai, coba instal program lagi dan Anda tidak boleh menemukan kesalahan 0-1011 lagi.
Metode 3: Hapus instalan dan instal ulang kantor
Metode ini berlaku ketika Anda sudah memiliki Microsoft Office 365 yang diinstal pada sistem Anda dan Anda ingin meningkatkannya ke versi terbaru, tetapi Anda tidak dapat melakukannya. Dalam hal ini Anda harus menghapus instalan versi sebelumnya dan menginstal ulang versi terbaru. Inilah yang harus Anda lakukan:
Langkah 1: Klik tautan di bawah ini untuk mengunduh Microsoft Support and Recovery Assistant Itu membantu menghapus instalan Kantor Berdasarkan browser Anda:
Unduh
Langkah 2: Klik untuk membuka Mempersiapkan file dan kemudian ikuti instruksi di layar untuk menginstal alat.
Langkah 3: Setelah diinstal, pilih program dan versi yang ingin Anda hapus dan tekan Berikutnya tombol.
Ikuti instruksi di layar untuk menyelesaikan uninstalling Kantor.
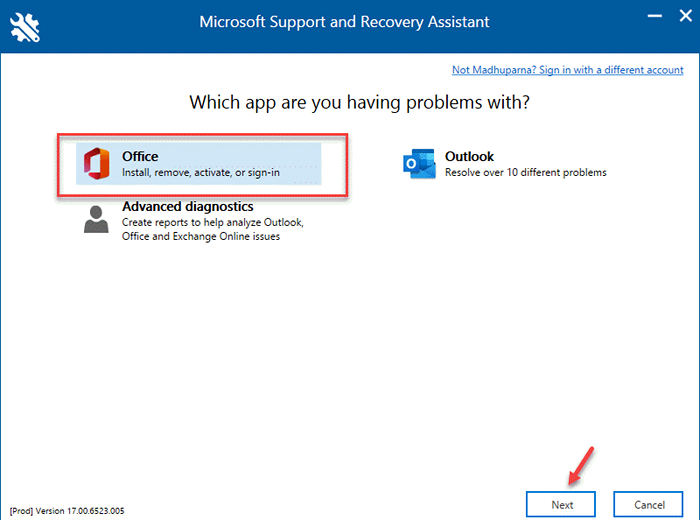
Sekarang, restart PC Anda dan alat akan dibuka kembali untuk menyelesaikan menghapus pemasangan program kantor. Setelah selesai, coba instal ulang program lagi. Anda sekarang harus dapat menginstalnya kembali tanpa kesalahan.
Metode 4: Gunakan penginstal offline untuk menginstal kantor
Atau, Anda dapat mencoba menginstal Microsoft Office 365 Melalui installer offline karena dapat membantu melewatkan server proxy, firewall atau blok keamanan antivirus, atau bahkan masalah apa pun dengan koneksi internet yang mungkin terjadi selama proses instalasi. Ikuti instruksi di bawah ini untuk menggunakan penginstal offline untuk menginstal Office:
Langkah 1: Klik tautan di bawah ini untuk membuka pejabat Microsoft Halaman untuk penginstal offline:
https: // www.kantor.com/
Masuk dengan akun Microsoft Anda, jika Anda belum masuk ke versi kantor Anda dengan kredensial yang sama.
Langkah 2: Sekarang, klik pada Pasang kantor tombol di sebelah kanan.

Langkah 3: Dalam Microsoft Account jendela, di bawah Layanan & Langganan Bagian, klik Install Lagi (di sebelah Microsoft Office 365).
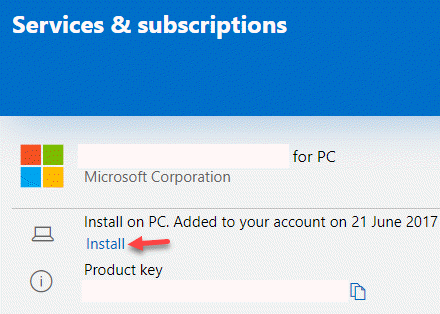
Langkah 4: Sekarang akan membuka Unduh & Pasang Kantor mengingatkan.
Klik Pilihan lain di kanan atas.
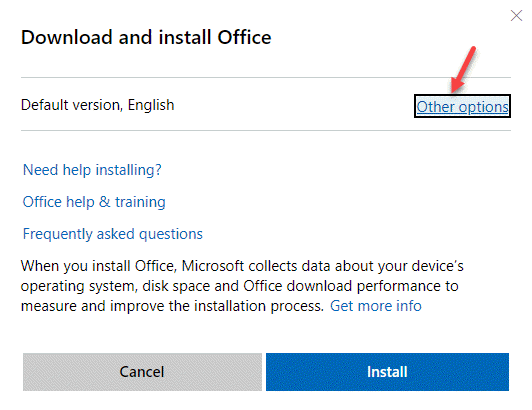
Langkah 5: Di layar berikutnya, pilih bahasa dari drop-down di bawah Pilih bahasa dan centang kotak di sebelah Unduh penginstal offline.
Tekan Install untuk melanjutkan.
Sekarang, buka file pengaturan untuk menyelesaikan unduhan. Setelah selesai, Anda akan melihat drive baru yang dibuat untuk file instalasi Office di File Explorer. Anda sekarang dapat berhasil menginstal setiap produk kantor.
Metode 5: Pengaturan proxy untuk sementara
Terkadang menggunakan server proxy dapat membuat masalah dengan koneksi jaringan dan dengan demikian, Anda dapat menghadapi masalah menginstal aplikasi Office dan melihat kode kesalahan 0-1011. Anda harus menonaktifkannya untuk memeriksa apakah itu membantu memperbaiki masalah. Begini caranya:
Langkah 1: tekan Menang + x tombol pintas di keyboard Anda dan pilih Berlari.
Langkah 2: Dalam Jalankan perintah jendela yang terbuka, ketik inetcpl.cpl di bidang pencarian dan tekan OKE untuk membuka Properti Internet jendela.
Langkah 3: Dalam Properti Internet Jendela, buka tab Koneksi dan klik pada Pengaturan LAN.
Langkah 4: Selanjutnya, di Pengaturan LAN jendela, pergi ke Server proxy bagian.
Di sini, hapus centang pada kotak di sebelah Gunakan server proxy untuk LAN Anda.
Tekan OKE untuk menyimpan perubahan.
Langkah 5: Tekan Menerapkan kemudian OKE dalam Properti Internet jendela untuk menerapkan perubahan dan keluar.
Sekarang, coba instal Microsoft Office 365 Dan Anda seharusnya tidak melihat kesalahan lagi.
Metode 6: untuk sementara mematikan anti-virus
Terkadang, Anda dapat menemukan kode kesalahan 0-1011 saat menginstal Microsoft Office 365 karena antivirus pihak ke-3 pada sistem Anda yang mungkin memblokir program mengingatnya sebagai ancaman. Anda dapat mematikan perangkat lunak antivirus sementara atau bahkan menginstalnya, untuk memeriksa apakah ini membantu memperbaiki masalah.
Atau, Anda juga dapat mematikan perangkat lunak antivirus bawaan di PC Windows 10 Anda. Untuk mematikannya sementara, ikuti langkah -langkah di bawah ini:
Langkah 1: tekan Menang + i kunci bersama di keyboard Anda untuk meluncurkan Pengaturan aplikasi.
Langkah 2: Dalam Pengaturan aplikasi, klik Pembaruan & Keamanan.
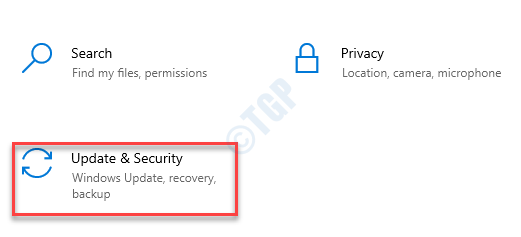
Langkah 3: Di jendela berikutnya, klik Windows Security Opsi di sisi kiri panel.
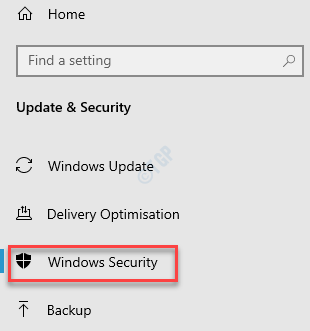
Langkah 4: Sekarang, di sisi kanan jendela, klik Perlindungan Virus & Ancaman.
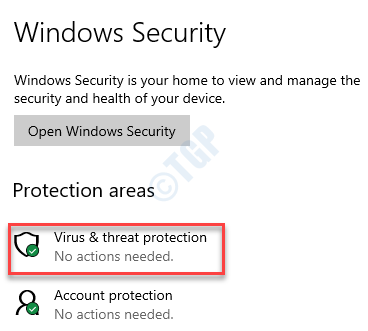
Langkah 5: Itu akan dibuka di baru Windows Security panel.
Di sini, di sisi kanan yang ekstrem, di bawah Siapa yang Melindungi Saya? Bagian, klik Kelola penyedia.
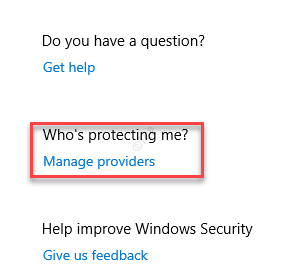
Langkah 6: Selanjutnya, di sisi kanan, di bawah Anti Virus bagian, pilih Microsoft Defender Antivirus dan matikan.
Suatu kali, antivirus bek windows dimatikan, keluar jendela pengaturan dan coba menginstal Microsoft Office 365 dan harus selesai menginstal tanpa kesalahan sekarang.
Metode 7: Mati untuk sementara firewall
Langkah 1: Klik kanan Awal dan pilih Berlari membuka Jalankan perintah.
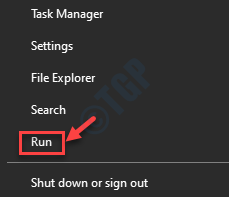
Langkah 2: Di kotak pencarian, ketik Firewall.cpl dan memukul Memasuki untuk membuka Sistem dan keamanan jendela di Panel kendali.
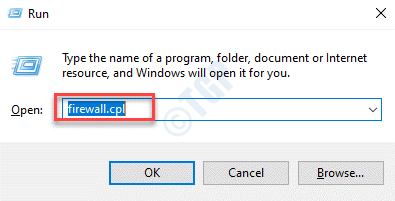
Langkah 5: Di jendela berikutnya, pilih Menghidupkan atau mematikan firewall bek windows.
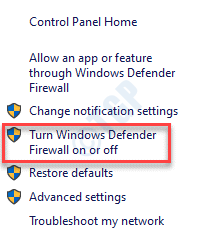
Langkah 6: Dalam Kustomisasi Pengaturan jendela, di bawah Kustomisasi Pengaturan Untuk setiap jenis jaringan, pilih tombol radio di sebelah Matikan Firewall Windows Defender untuk berdua Pribadi Dan Pengaturan Jaringan Publik.
Tekan OKE untuk menyimpan perubahan dan keluar.
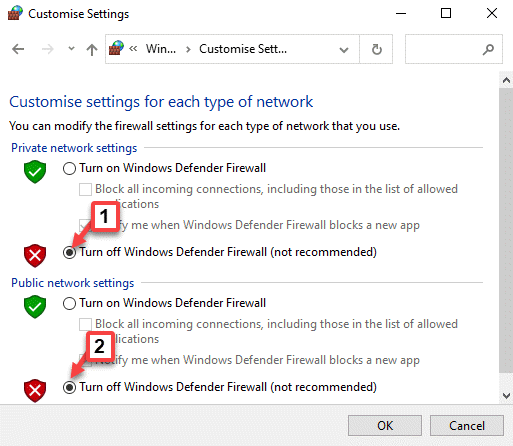
Sekarang, Panel Kontrol Keluar dan periksa apakah Anda dapat menginstal ulang program Microsoft Office 365.
Jika tidak ada metode di atas yang berhasil, Anda dapat mencoba menggunakan koneksi internet kabel, atau mencoba menghubungkan ke internet di lokasi yang berbeda. Atau, Anda dapat mencoba menginstal program dari rumah alih -alih kantor atau sekolah Anda karena jaringan mungkin tidak berfungsi dengan baik di lokasi ini.
- « Perbaiki Kesalahan Dism 0x800F081F di Komputer Windows
- Cara Memperbaiki Kesalahan Penulisan Disk di Steam »

