Perbaiki Layar Redup saat bermain game di layar penuh di Windows 11/10
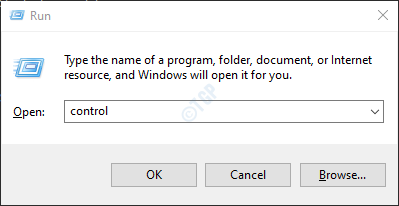
- 2057
- 579
- Simon Cormier
Apakah Anda salah satu pengguna yang telah mengalami masalah peredupan layar saat memainkan game layar penuh di Windows 10? Ada beberapa alasan yang dapat menyebabkan kecerahan layar Anda lebih rendah seperti pengaturan peredam otomatis yang mendukung default, atau pengaturan penghemat daya, atau mungkin GPU yang rusak, atau driver Windows 10 yang sudah ketinggalan zaman.
Kami telah mencantumkan beberapa solusi di bawah ini yang telah membantu pengguna untuk mengatasi masalah peredupan layar ini saat bermain game. Sebelum bergerak maju dengan perbaikan, lihat solusi berikut yang telah dilaporkan oleh pengguna untuk menyelesaikan masalah mereka.
Daftar isi
- Solusi
- Perbaiki 1 - Nonaktifkan kecerahan adaptif
- Perbaiki 2 - Rollback/instal ulang driver tampilan
- Perbaiki 3 - Nonaktifkan Mode Game Windows dan Bar Game
- Perbaiki 4 - Gunakan Resolusi Layar Kustom dan Refresh Rate
- Perbaiki 5 - Nonaktifkan Kontrol Lampu Punggung Dinamis dalam Pengaturan BIOS
- Perbaiki 6 - Edit Pengaturan Monitor
- Perbaiki 7 - Bersihkan Boot PC Anda dan nonaktifkan/hapus aplikasi yang bermasalah
Solusi
1. Mencoba Mengembalikan Pembaruan Windows Jika masalah ini terjadi setelah pembaruan baru.
2. Tekan Kunci Windows, Ctrl, Shift, dan B bersama untuk mulai ulang driver grafis.
3. Periksa apakah menonaktifkan dan mengaktifkan kartu grafis Di Device Manager membantu mengurutkan masalah.
4. Jika Anda menggunakan monitor terpisah, coba gunakan port tampilan atau kabel lainnya.
5. Cabut pengisi daya dari sistem, Luncurkan permainan Dan Sumberkan kembali pengisi daya Anda untuk memeriksa apakah itu membantu.
6. Periksa apakah Menonaktifkan HDR memecahkan masalah.
Perbaiki 1 - Nonaktifkan kecerahan adaptif
Jika pengaturan Power Saver mempengaruhi kecerahan layar, maka disarankan untuk menonaktifkan fitur kecerahan adaptif menggunakan panel kontrol. Fitur ini tersedia di sistem yang memiliki sensor cahaya eksternal.
1. Membuka Panel kendali, jenis kontrol dalam Berlari dialog (Kunci Windows + R).
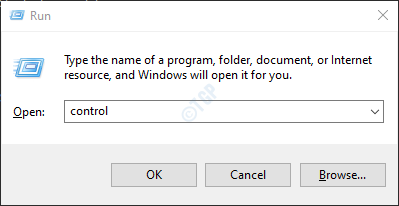
2. Jenis Kekuatan di kotak pencarian di bagian atas dan pilih Opsi Daya di Hasil Pencarian.
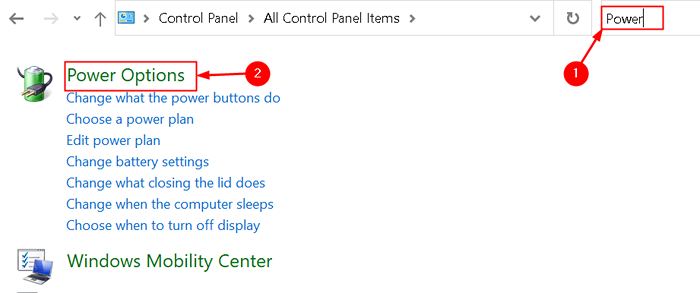
3. Klik Ubah pengaturan rencana.
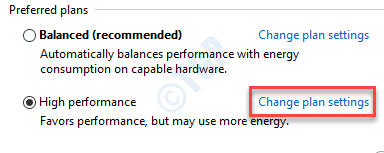
4. Lalu pilih Ubah Pengaturan Daya Tingkat Lanjut.
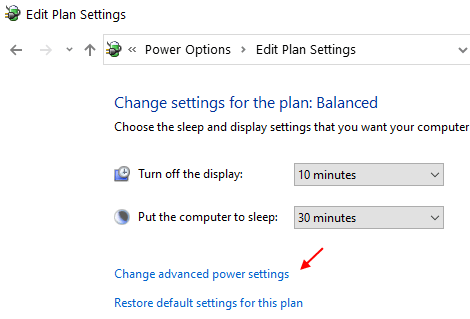
5. Pencarian untuk Aktifkan kecerahan adaptif opsi di bawah Menampilkan dalam daftar pengaturan.
6. Beralih opsi untuk keduanya Pada baterai Dan dicolokkan Untuk memastikan bahwa PC Anda tidak secara otomatis membuat perubahan pada kecerahan monitor Anda berdasarkan lingkungan.
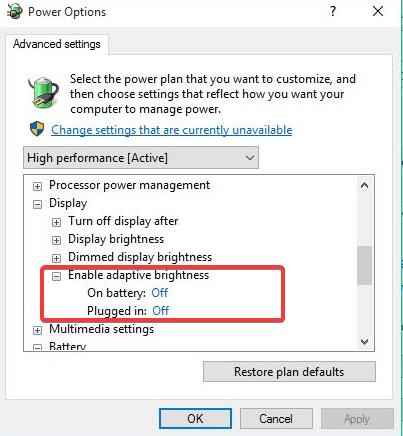
Alternatif: Nonaktifkan Power Hemat Menggunakan Panel Kontrol Grafis Intel
1. Klik kanan di desktop dan pilih Properti Grafis Intel membuka Panel Kontrol Grafis Intel.
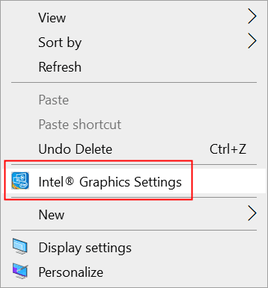
2. Pilih Kekuatan dan untuk Dicolokkan Opsi Pilih Penampilan maksimal dalam rencana kekuatan grafis.
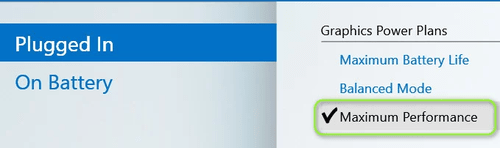
3. Pindah ke Pada baterai tab dan pilih Penampilan maksimal.
4. Di bawah Masa pakai baterai diperpanjang untuk bermain game, Pilih Cacat.
5. Juga, Cacat itu Tampilkan teknologi penghematan daya.
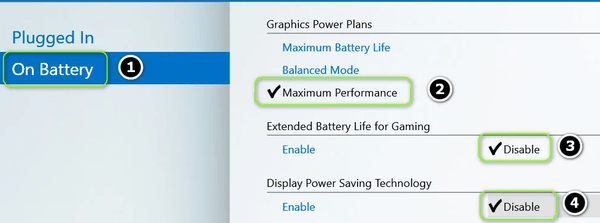
6. Kemudian, menerapkan Perubahan ini dan periksa apakah telah membersihkan masalah peredupan layar.
Perbaiki 2 - Rollback/instal ulang driver tampilan
Driver grafis yang ketinggalan zaman, korup, atau tidak kompatibel dapat menimbulkan masalah peredupan layar. Pengguna telah memperhatikan bahwa membalas, atau memperbarui, atau menginstal ulang pengemudi telah membantu mereka mengatasi masalah ini.
Roll Back the Graphics Driver
1. Membuka Jalankan (Windows +R). Jenis devmgmt.MSC membuka Pengaturan perangkat.
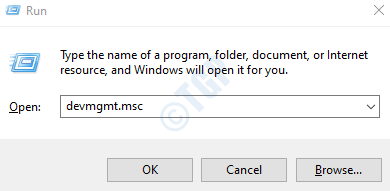
2. Memperluas Display adapter.
3. Klik kanan di Driver grafis dan pilih Properti.
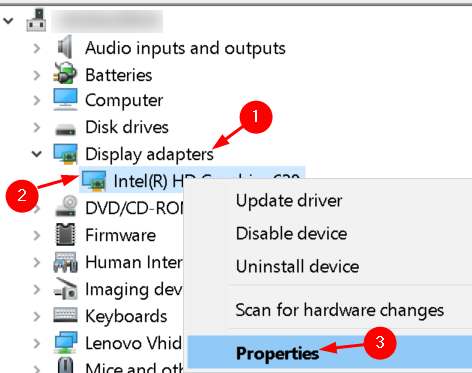
4. Pindah ke Pengemudi tab dan klik pada Roll Back Driver tombol dan ikuti petunjuk untuk mengembalikan driver.
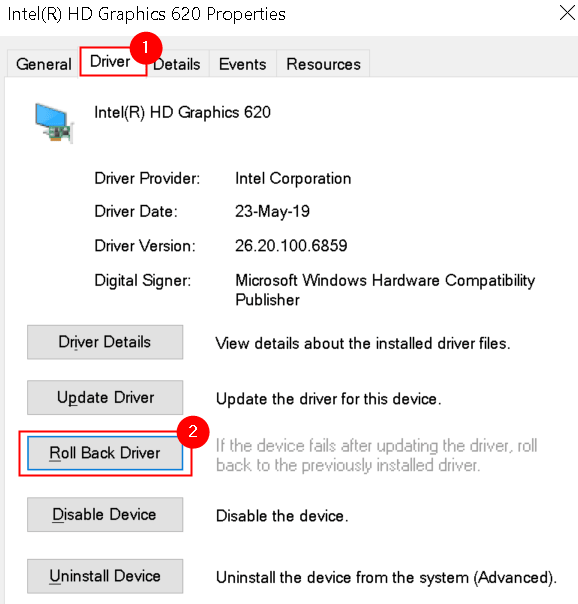
5. Menyalakan ulang Sistem Anda dan periksa apakah masalahnya sudah dihapus.
Perbarui driver grafis
Opsi 1: Secara manual melalui pembaruan Windows Opsional & Driver
1. Tekan Windows + i untuk membuka Pengaturan jendela.
2. Pilih Pembaruan & Keamanan.
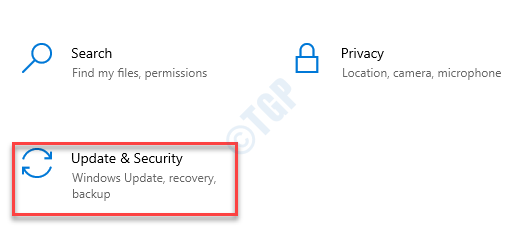
3. Di sebelah kiri, Anda dapat melihat pembaruan Windows pilihan. Periksa apakah ada pembaruan driver yang tersedia untuk sistem Anda.
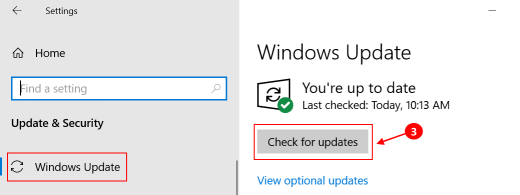
4. Pastikan bahwa tidak ada pembaruan yang tertunda untuk menginstal. Periksa apakah itu menyelesaikan masalah yang dihadapi.
Opsi 2: Perbarui driver menggunakan Device Manager
1. Membuka Berlari dan ketik devmgmt.MSC membuka Pengaturan perangkat.
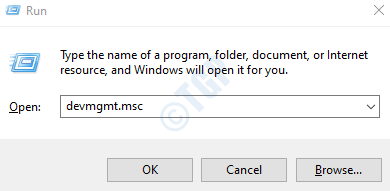
2. Mencari Display adapter dan klik dua kali untuk memperluasnya.
3. Klik kanan pada adaptor tampilan dan pilih Perbarui driver. Ikuti instruksi di layar untuk menyelesaikan pembaruan.
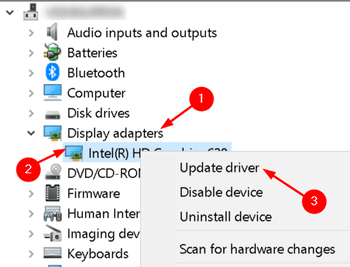
4. Jika Anda tidak dapat mengunduh driver yang relevan, Dtermine driver grafis NVIDIA, kartu video AMD ATI atau Intel HD yang diinstal.
5. Pergi ke situs web pabrikan dan cari driver yang diperbarui di bagian unduhan.
Intel - Unduh untuk Driver Grafis - Driver & Software - https: // download center.intel.com/produk/80939/…
Nvidia - http: // www.nvidia.com/unduh/indeks.aspx
AMD ATI - Unduh Driver - Dukungan AMD - http: // dukungan.AMD.com/en-us/download
6. Jika Anda memiliki utilitas pembaruan OEM, maka gunakan untuk memperbarui driver.
7. Setelah diperbarui, periksa apakah masalahnya terpecahkan.
Instal ulang driver grafis
1. Pertama unduh Versi terbaru dari driver grafis Dari situs web OEM.
2. Di dalam Pengaturan perangkat, Klik kanan di Perangkat grafis dan pilih Menghapus perangkat.
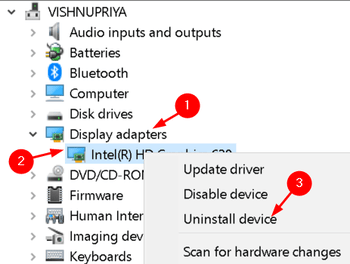
3. Kemudian, memeriksa kotak di sebelah Hapus perangkat lunak driver untuk perangkat ini dan klik Uninstall.
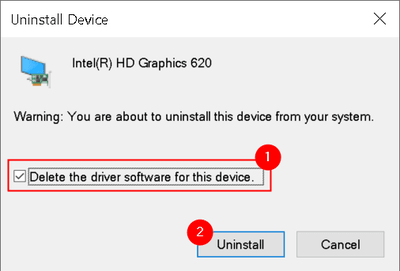
4. Ikuti petunjuk untuk menyelesaikan proses uninstallation. Menyalakan ulang sistem Anda.
5. Saat reboot, jika driver grafik default diinstal oleh windows, tunggu sampai selesai dan periksa apakah masalahnya diselesaikan.
6. Jika tidak, instal driver terbaru yang diunduh pada langkah 1 di atas dan periksa apakah masalahnya sembuh saat bermain game layar penuh.
Perbaiki 3 - Nonaktifkan Mode Game Windows dan Bar Game
Pengguna telah memperhatikan bahwa jika mode game Windows atau bilah game diaktifkan, layar menjadi redup saat bermain game.
1. Tekan Kunci Windows + i membuka Pengaturan.
2. Pilih Bermain game Pengaturan.
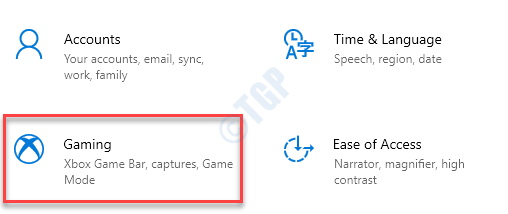
3. Nonaktifkan Game Bar dalam Xbox Game Bar tab.
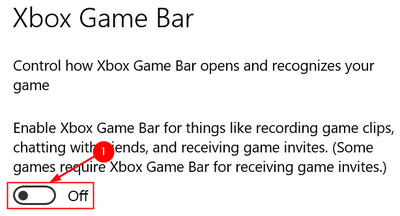
4. Langkah selanjutnya ke Modus permainan tab dan MATGLE MATI MODE GAME.
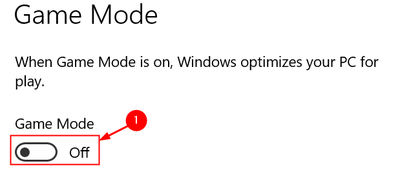
5. Periksa apakah masalah peredupan layar diselesaikan. Jika tidak, kembalilah ke Pengaturan dan pilih Sistem.
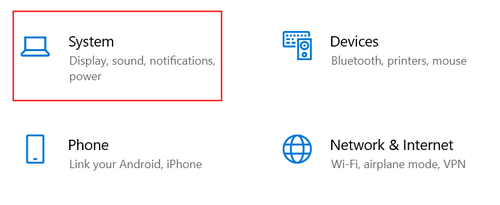
6. Cacat Cahaya malam Jika diaktifkan dan periksa apakah itu menyelesaikan masalah peredupan.
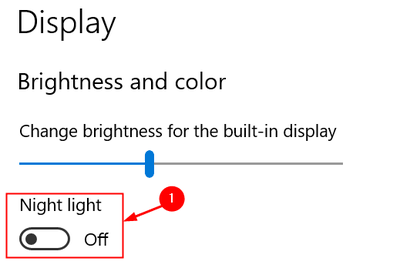
Perbaiki 4 - Gunakan Resolusi Layar Kustom dan Refresh Rate
Konfigurasi resolusi layar dan refresh rate yang tidak tepat dapat mengakibatkan masalah peredupan layar. Dalam kasus seperti itu, pengguna telah melaporkan bahwa menggunakan resolusi layar khusus dan rate rate telah membantu menyelesaikan masalah.
1. Klik kanan Desktop dan pilih Properti Grafis Intel di menu konteks.
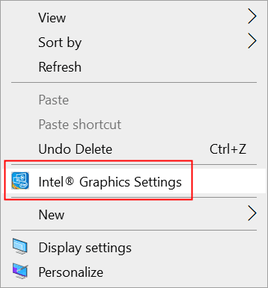
2. Klik Menampilkan dan pilih Resolusi khusus.
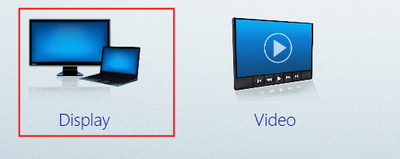
3. Klik Ya Jika peringatan diterima. Masukkan tinggi lebar resolusi (Anda dapat menggunakan nilai resolusi default).
4. Jenis 59Hz dalam Tingkat Refresh bidang dan menyimpan perubahan Anda.
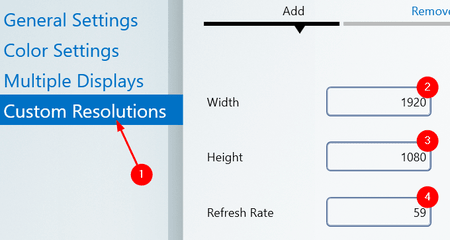
5. Periksa apakah ini menyelesaikan masalah peredupan layar. Jika tidak, coba gunakan Laju refresh 60Hz dan periksa apakah itu membantu.
Perbaiki 5 - Nonaktifkan Kontrol Lampu Punggung Dinamis dalam Pengaturan BIOS
1. Boot sistem Anda ke Bios Dan di panel kiri, kembangkan Video.
2. Di sisi kanan, di bawah Kontrol lampu latar yang dinamis Pilih opsi Dengan disabilitas.
3. Menyimpan perubahan Anda dan menyalakan ulang sistem Anda. Periksa apakah layar meredup saat bermain game layar penuh.
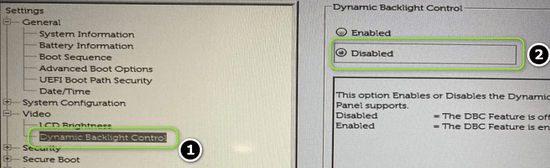
Perbaiki 6 - Edit Pengaturan Monitor
Jika pengaturan monitor Anda tidak dikonfigurasi dengan benar, layar mungkin redup saat bermain game. Pengaturan berbeda dari satu monitor ke yang lain dan Anda harus menemukan pengaturan yang setara di menu monitor Anda agar berfungsi.
Nonaktifkan Magic Bright di Samsung TV Pengaturan
1. Luncurkan Menu OSD monitor Anda dan pilih Gambar.
2. Lalu nonaktifkan Magic Bright dan pilih Kebiasaan tingkat kecerahan.
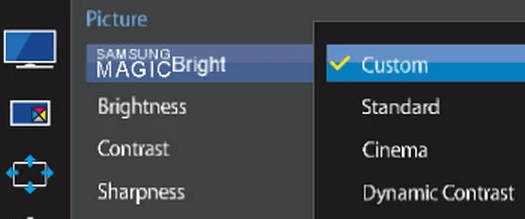
3. KELUAR menu OSD dan periksa apakah itu memecahkan masalah.
4. Jika tidak, buka Menu OSD dan pilih Sistem.
5. Pilih Setel ulang semua dan konfirmasi untuk mengatur ulang monitor. Periksa apakah itu menyelesaikan masalah peredupan.
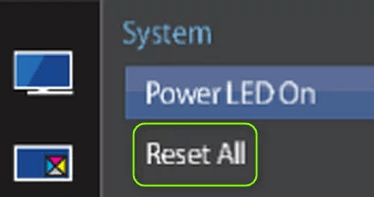
Nonaktifkan Kontras Cerdas di Pengaturan Monitor Dell
1. Luncurkan Menu OSD dan pergi ke Gambar tab.
2. Di dalam Pengaturan tampilan, beralih tombol di sebelah Kontras dinamis (atau kontras pintar) dan periksa apakah masalahnya diselesaikan.
3. Lain periksa apakah mengubah Mode preset monitor dari game ke yang berbeda memecahkan masalah ini.
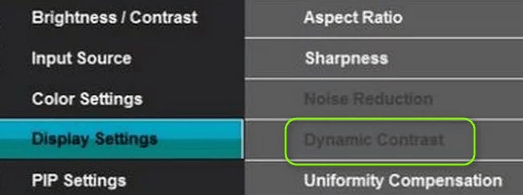
Perbaiki 7 - Bersihkan Boot PC Anda dan nonaktifkan/hapus aplikasi yang bermasalah
Mungkin ada beberapa aplikasi pada sistem Anda yang mengganggu pengoperasian game dan pada gilirannya menyebabkan masalah peredupan layar.
Nonaktifkan/hapus aplikasi yang bermasalah
1. Boot bersih Sistem Anda dan periksa apakah itu membersihkan masalah peredupan.
2. Jika masalah dihapus, aktifkan Layanan/Proses/Aplikasi satu demi satu (yang dinonaktifkan selama boot bersih) sampai Anda menemukan yang menyebabkan masalah.
3. Setelah Anda menemukan aplikasi/layanan yang bermasalah, cacat itu dalam pengaturan startup sistem atau uninstall aplikasi.
Sebagian besar pengguna telah melaporkan aplikasi yang menyebabkan masalah bagi mereka:
- Paket ATK (HControl.exe)
- IGFXPERS
- Pelacakan mata Tobii
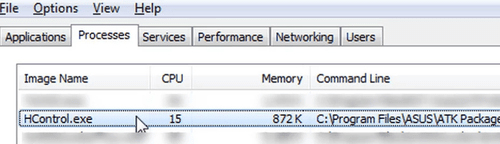
Nonaktifkan fitur profil dalam pengaturan antivirus
Jika perbaikan di atas tidak membantu, periksa apakah antivirus menciptakan masalah. Fitur Profil di Bitdefender yang mencoba mengelola opsi daya secara otomatis dilaporkan oleh pengguna untuk menyebabkan masalah. Periksa antivirus Anda untuk fitur serupa.
1. Meluncurkan Bitdefender dan terbuka Pengaturan.
2. Pergi ke Profil tab dan beralih itu Aktifkan profil secara otomatis pilihan.
3. Menerapkan Perubahan dan periksa apakah masalah peredupan terpecahkan.
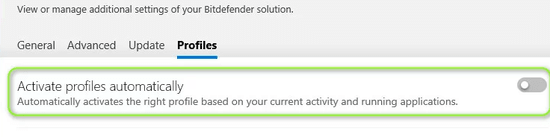
Terima kasih sudah membaca.
Kami berharap artikel ini bermanfaat dalam memecahkan masalah peredupan layar Anda saat bermain game layar penuh. Berkomentar dan beri tahu kami jika Anda menghadapi masalah saat mencoba perbaikan.
- « Perbaiki Kamera Perselisihan Tidak Bekerja di Windows 11/10
- Cara Memperbaiki Pembaruan Perselisihan Gagal Loop Kesalahan »

