Perbaiki CPU tidak berjalan pada kapasitas penuh di Windows 10/11
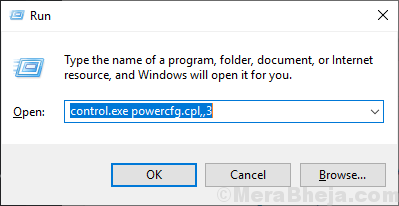
- 2760
- 62
- Jermaine Mohr
CPU dirancang untuk memberi daya pada komputer Anda sedemikian rupa sehingga berjalan pada kapasitas penuh ketika ada beban yang berat (seperti saat Anda bermain game) dan berjalan pada kecepatan yang sangat rendah ketika tidak ada beban atau sedikit beban aktif komputer Anda. Jika di komputer Anda, CPU tidak berjalan pada kapasitas penuh yang dikenakan tugas pemrosesan yang berat, maka itu bukan masalah yang harus diabaikan. Ini terjadi terutama karena terkadang CPU Anda di komputer Anda diatur kurang dari 100% dalam opsi status prosesor maksimum. Pergi untuk perbaikan untuk menyelesaikan masalah, tetapi sebelum bergerak maju, jangan lupa untuk menjalankan solusi awal ini.
Solusi awal-
1. Mengulang kembali komputer Anda dan setelah reboot, jalankan tugas berat (seperti buka video game) Periksa apakah CPU berjalan dengan kecepatan penuh.2. Periksa apakah Anda memiliki pembaruan windows yang tertunda di komputer Anda. Setelah memperbarui windows Anda, periksa apakah masalah Anda telah terpecahkan atau tidak.3. Jalankan pemindaian penuh pada sistem Anda untuk malware, virus. Setelah pemindaian, reboot komputer Anda dan periksa apakah CPU berjalan dengan kecepatan penuh.
Jika masalahnya masih ada maka ikuti perbaikannya-
Daftar isi
- Fix-1 mengatur status prosesor maksimum ke 100%
- FIX-2 Nonaktifkan Intelppm Registry di Registry Editor
- 3] Nonaktifkan/Perbarui Driver Manajemen Daya Intel
- Perbaiki 4 - Nonaktifkan mode penghemat baterai
- FIX-5 Nonaktif/Perbarui Intel Power Management Driver
Fix-1 mengatur status prosesor maksimum ke 100%
Terkadang hal itu dapat terjadi adalah keadaan prosesor maksimum CPU di komputer Anda diatur kurang dari 100%. Untuk mengatur status prosesor maksimum menjadi 100% mengikuti langkah -langkah ini-
1. Tekan Kunci Windows+R peluncuran Berlari, dan salin dan tempel berikut dan tekan Memasuki:
kontrol.EXE POWERCFG.CPL ,, 3
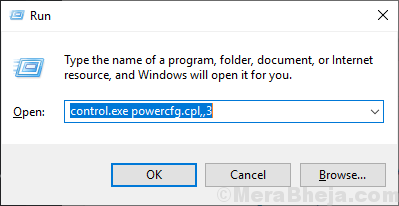
2. Sekarang, di Opsi Daya jendela, gulir ke bawah dan ungkapkan "Manajemen Daya Prosesor"Dan kemudian berkembang"Status prosesor maksimum“.
3. Klik pada kotak di samping "Pengaturan"Dan atur nilainya ke"100“.
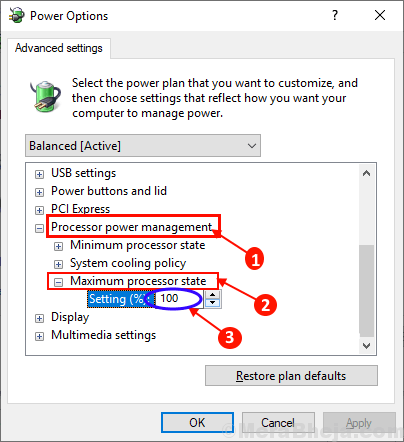
4. Setelah itu, perluas "Kebijakan Pendinginan Sistem”Tepat di atas 'status prosesor maksimum'.
5. Klik "Pengaturan"Untuk memperluas dan mengaturnya sebagai"Aktif“.
6. Lalu, akhirnya, klik "Menerapkan" Dan "OKE”Untuk menyimpan perubahan.
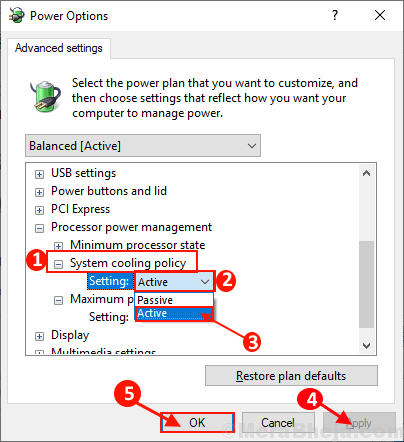
Menyalakan ulang komputer Anda dan coba menjalankan tugas berat di komputer Anda.
Periksa apakah CPU bekerja pada kapasitas penuh atau tidak. Jika masalahnya masih ada, maka lakukan perbaikan berikutnya.
FIX-2 Nonaktifkan Intelppm Registry di Registry Editor
Anda dapat mengatur CPU Anda untuk bekerja pada kapasitas penuhnya sepanjang waktu dengan mengubah nilai kunci 'mulai' dari registri 'intelppm'. Untuk mengubah nilai kunci 'mulai' ikuti langkah -langkah ini-
1. Pada awalnya, tekan tombol Windows dari keyboard Anda dan kemudian mulai mengetik "Registri“.
2. Kemudian, klik pada “Editor Registri“Dalam hasil pencarian.
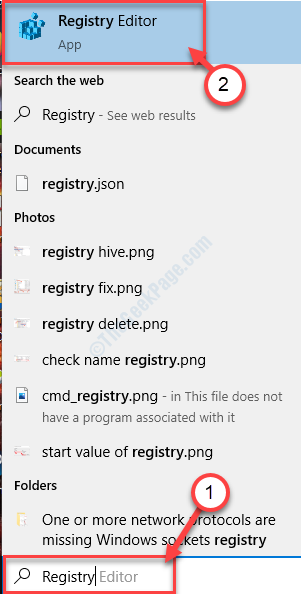
Editor Registri jendela akan terbuka.
3. Di panel kiri Editor Registry, navigasikan ke lokasi ini-
Hkey_local_machine \ system \ currentControlset \ services \ intelppm
4. Sekarang, di panel kanan klik dua kali pada "Awal“.
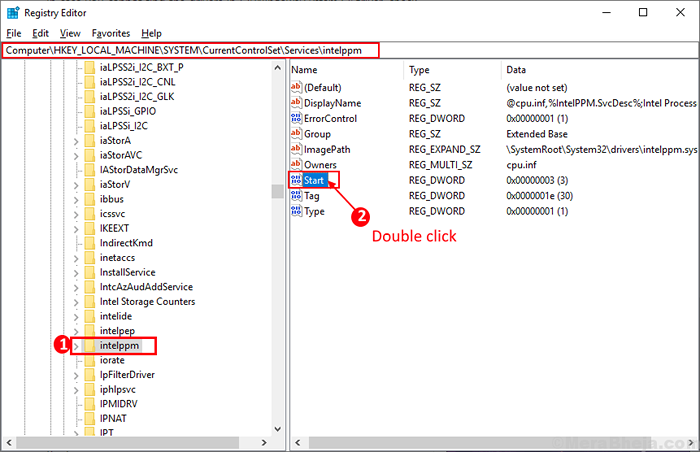
5. Atur data nilai ke “4“. Klik "OKE”Untuk mengubah nilai registri.
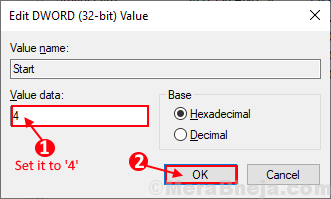
Menyalakan ulang komputer Anda dan periksa apakah CPU bekerja pada kapasitas penuh atau tidak. Jika Anda menyaksikan masalah yang sama lagi maka lakukan perbaikan berikutnya.
3] Nonaktifkan/Perbarui Driver Manajemen Daya Intel
Pencarian Editor Registry di kotak pencarian dan klik pada editor registri yang muncul di hasil pencarian.
Sekarang, pergi ke jalan yang diberikan di bawah ini
Hkey_local_machine \ system \ currentControlset \ services \ intelppm
Temukan mulai terletak di sisi kanan dan klik dua kali di atasnya.
Tidak, ubah nilainya Awal kunci untuk 4.
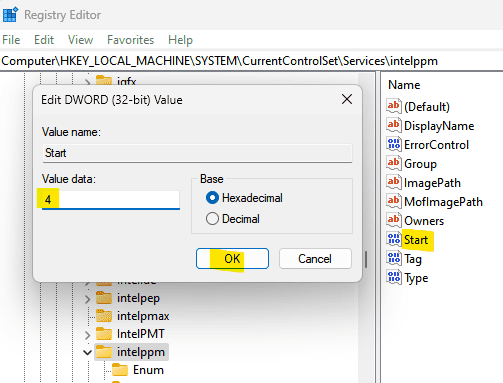
Tutup editor registri dan mengulang kembali komputer Anda.
Perbaiki 4 - Nonaktifkan mode penghemat baterai
Jika Anda menghadapi masalah ini di laptop, nonaktifkan mode penghemat baterai. Setelah menonaktifkan CPU di laptop Anda harus berjalan pada kapasitas penuhnya.
Aslo, cari Powercfg.Cpl Di kotak pencarian Mulai dan klik di atasnya.
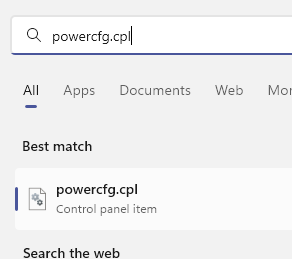
Sekarang, pilih Kinerja tinggi rencana.
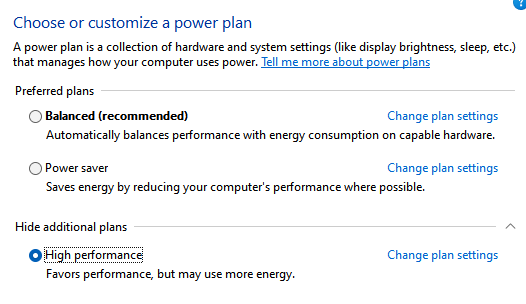
FIX-5 Nonaktif/Perbarui Intel Power Management Driver
CPU Anda berjalan pada RPM rendah ketika ada beban rendah pada CPU Anda (seperti saat komputer Anda dalam mode tidur), tetapi mempercepat kapasitasnya setiap kali dikenakan beban berat. Sistem ini dikendalikan oleh Intel Power Management Driver. Anda dapat menonaktifkan Driver Manajemen Daya Intel dengan mengikuti langkah -langkah ini-
1. Klik Ikon Windows dan klik pada “KekuatanIkon. Tekan Menggeser dan kemudian klik "Mengulang kembali“. Komputer Anda akan boot ke mode pemecahan masalah.
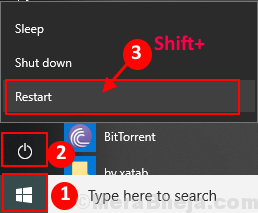
2. Sekarang, klik "Pemecahan masalah"Dan kemudian pergi ke"Opsi lanjutan“.
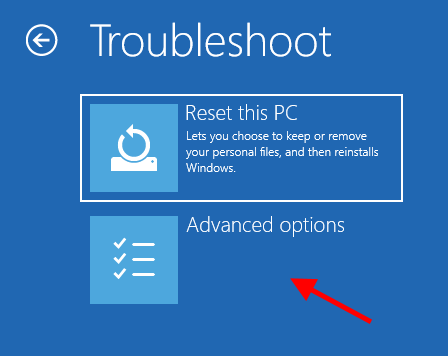
3. Akhirnya, klik "Command prompt“.
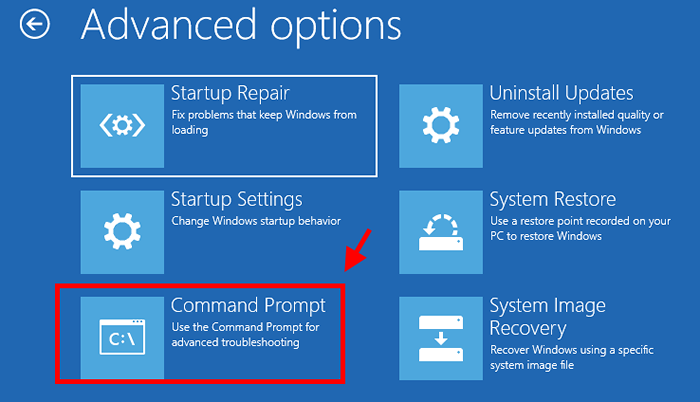
4. Salin dan tempel perintah ini dan tekan Memasuki untuk pergi ke direktori C: \ Windows \ System32 \ Driver.
Driver CD Ren Intelppm.sys intelppm.sys.Bak
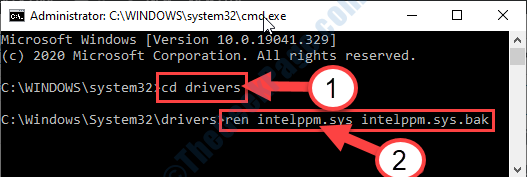
Menyalakan ulang Komputer Anda ke Windows 10. Periksa apakah CPU bekerja pada kapasitas penuh atau tidak. Masalah Anda harus diperbaiki.
- « Cara Menggunakan Sticky Notes - Panduan Lengkap
- Perbaiki 'Perangkat ini tidak dapat dimulai. (Kode 10) 'Kesalahan di perangkat suara di Windows 10 /11 »

