Perbaiki 'Perangkat ini tidak dapat dimulai. (Kode 10) 'Kesalahan di perangkat suara di Windows 10 /11
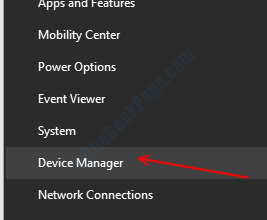
- 3525
- 170
- Dominick Barton
“Perangkat ini tidak bisa dimulai. (Kode 10) ”adalah kesalahan yang terjadi ketika manajer perangkat tidak dapat memulai driver kartu suara atau ketika driver menghasilkan kesalahan yang tidak diketahui untuk manajer perangkat, terutama karena driver yang sudah ketinggalan zaman atau rusak di depan komputer Anda. Jika Anda menghadapi masalah ini, jangan khawatir. Ada perbaikan mudah yang tersedia untuk menyelesaikan masalah ini. Tapi, sebelum pergi untuk perbaikan melalui solusi awal ini.
Solusi awal-
1. Mengulang kembali komputer Anda dan periksa apakah perangkat suara Anda berfungsi tanpa kesalahan.2. Jika Anda menggunakan speaker eksternal, periksa koneksi speaker. Lebih baik mencabut speaker dan menghubungkannya dengan komputer lagi. Jika memungkinkan, periksa speaker Anda dengan memasukkannya ke komputer lain. Periksa apakah masalah Anda telah terpecahkan.
Jika solusi awal ini tidak berhasil untuk Anda pergi untuk perbaikan ini-
Daftar isi
- Perbaiki-1 perbarui driver kartu suara Anda
- Pembaruan Driver Kartu Suara Rollback Fix-2
- Perbaiki-3 Menghapus Instal dan Pasang kembali Driver Kartu Suara
- FIX-4 MULAI Windows Audio Service
- Fix-5 Menghapus UpperFilters / LowerFilters Key di Registry Anda
Perbaiki-1 perbarui driver kartu suara Anda
Jika Anda menghadapi 'perangkat ini tidak dapat dimulai. (Kode 10) 'Kesalahan di driver kartu suara Anda, mungkin ada bahwa ada driver kartu suara lama diinstal di komputer Anda.
1. Untuk membuka Pengaturan perangkat jendela, tekan Windows KEy dan 'X'Kunci dari keyboard Anda.
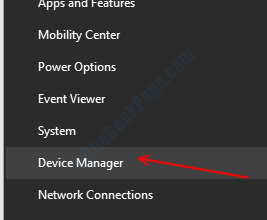
2. Sekarang, cari “Pengontrol suara, video dan gameDalam daftar perangkat. Perluas bagian khusus ini dengan mengkliknya.
3. Sekarang, klik kanan pada driver yang Anda gunakan sebagai sistem suara Anda saat ini dan klik "Perbarui driver“.
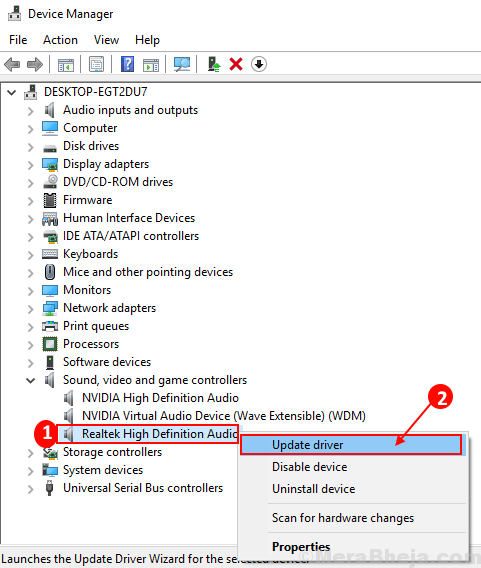
3. Sekarang, Anda harus memilih opsi yang mengatakan, “Cari secara otomatis untuk perangkat lunak driver yang diperbarui“.
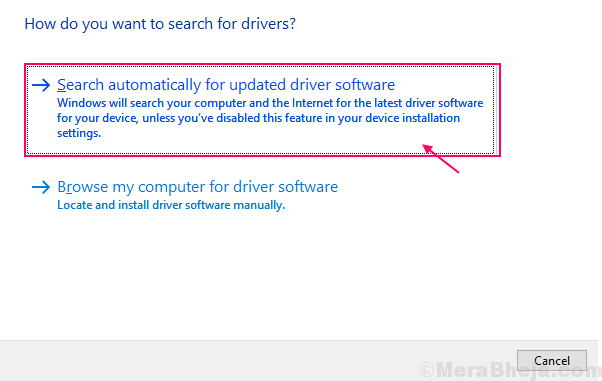
Tunggu sampai Windows mencari driver yang kompatibel untuk kartu suara Anda, unduh dan instal
Menyalakan ulang komputer Anda.
Periksa apakah memperbarui driver suara telah menyelesaikan masalah Anda atau tidak. Pergi untuk perbaikan berikutnya jika masalah Anda berlanjut.
Pembaruan Driver Kartu Suara Rollback Fix-2
Pembaruan terbaru untuk driver kartu suara Anda mungkin menjadi alasan Anda menyaksikan masalah di komputer Anda. Menggulung kembali pembaruan terakhir dari driver suara Anda yang diterima dapat menyelesaikan masalah.Ikuti langkah -langkah ini untuk Rollback Pembaruan yang salah dari driver kartu suara Anda-
1. Sebagai langkah awal, tekan “Kunci Windows+X“Dari keyboard Anda.
2. Sekarang, yang harus Anda lakukan adalah mengklik “Pengaturan perangkat“.
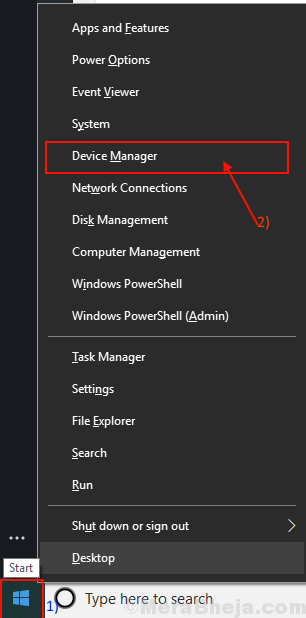
3. Di jendela Device Manager ini, cari “Pengontrol suara, video dan game" daftar. Anda dapat memperluas bagian untuk memvisualisasikan driver di dalamnya.
4. Sekarang, klik kanan pada driver suara Anda saat ini dan klik “Properti“.
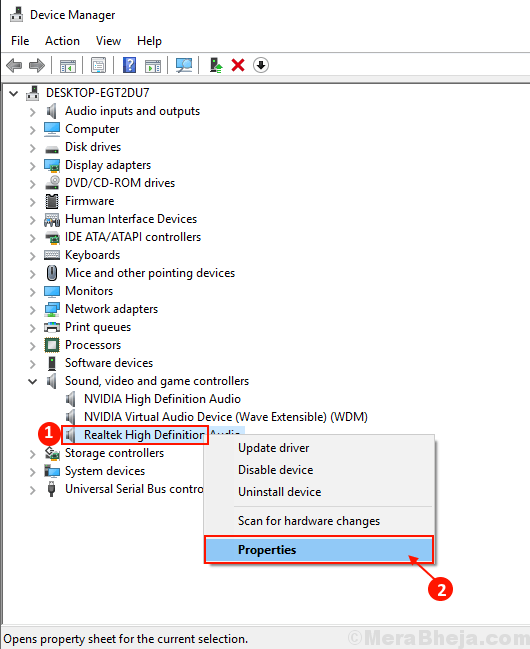
Itu Properti jendela akan terbuka.
5. Dalam Properti jendela, pergi ke “PengemudiTab.
6. Klik "Roll Back Driver“.
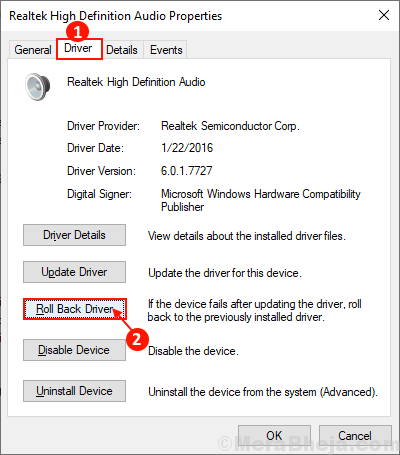
7. Memilih "Aplikasi saya tidak berfungsi dengan driver ini" pertama.
8. Kemudian pilih opsi, “Ya”Untuk mengonfirmasi pilihan Anda.
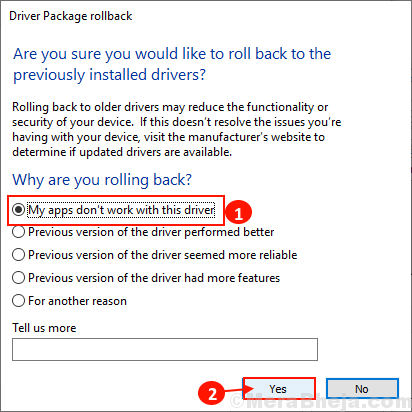
Driver suara Anda akan digulung kembali ke driver default.
Menutup Pengaturan perangkat jendela.
Mengulang kembali komputer Anda.
Setelah me -reboot komputer Anda, periksa jika Anda dapat menggunakan driver suara tanpa menghadapi 'kode kesalahan 10'.
Jika Anda masih mengalami masalah yang sama untuk perbaikan berikutnya.
Perbaiki-3 Menghapus Instal dan Pasang kembali Driver Kartu Suara
Menghapus instalasi Dan instalasi ulang driver kartu suara dapat menghapus apapun korup atau file yang buruk driver kartu suara dari komputer Anda.
Ikuti langkah -langkah ini untuk Hapus instalan drive kartu suara AndaR-
1. Tekan Kunci Windows+ R untuk membuka Berlari.
2. Sekarang, ketik "devmgmt.MSC”Dan tekan Memasuki.
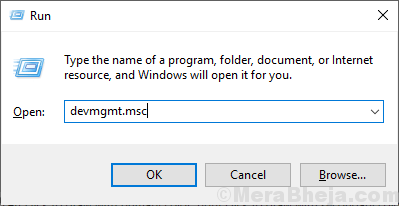
2. Sekali Pengaturan perangkat Utilitas telah muncul di layar Anda, memperluas "Pengontrol suara, video dan game"
3. Klik kanan Pada driver kartu suara yang Anda gunakan, lalu klik "Menghapus perangkat“.
Ini akan menghapus pemasangan driver kartu suara.
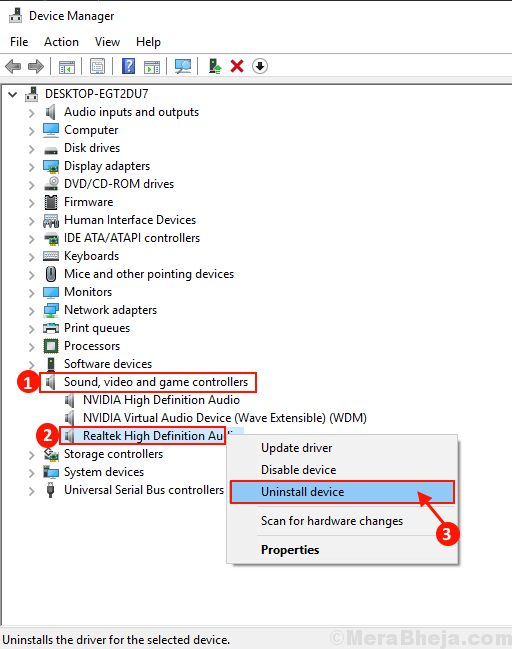
Dalam metode berikutnya, kami akan menginstal ulang driver yang tidak diinstal lagi di sistem Anda-
Metode 1 -
1. Matikan komputer Anda.
2. Cabut kabel daya.
3. Tekan tombol daya setidaknya selama 30 detik.
4. Colokkan komputer Anda lagi dan aktifkan.
Windows akan menginstal driver yang tidak diinstal sendiri selama proses booting. Anda akan meminta driver kartu suara Anda berfungsi dengan baik lagi.
Metode 2 -
Jika reboot komputer Anda tidak menginstal driver maka Anda harus menginstal driver sendiri. Ikuti untuk menginstal driver secara manual-
1. Dalam Pengaturan perangkat jendela, klik "Tindakan“.
2. Setelah itu, Anda harus mengklik “Pindai perubahan perangkat keras“.
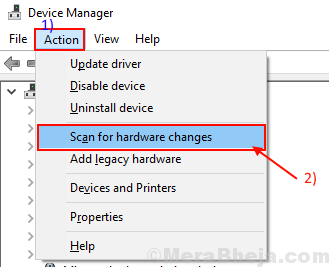
2. Ini akan menemukan tidak terinstal pengemudi dan Install pengemudi lagi.
Metode 3 -
Jika Metode 2 tidak menginstal driver, mungkin pengemudi Anda disembunyikan setelah proses uninstallation, lalu ikuti langkah selanjutnya ini -
1. Klik "Melihat" dari Pengaturan perangkat.
2. Selanjutnya, Anda harus mengklik “Tampilkan perangkat tersembunyi“.
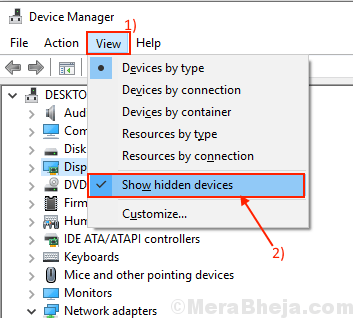
3. Ini akan menunjukkan pengemudi tersembunyi. Carilah driver kartu suara Anda.
4. Driver kartu suara yang Anda unininstal akan menanggung a segitiga kuning (δ) atas namanya.
5. Klik kanan pada driver kartu suara dan klik pada “Perbarui perangkat lunak driver“.
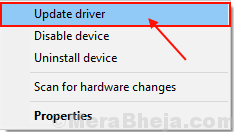
3. Selanjutnya, yang harus Anda lakukan adalah mengklik “Cari secara otomatis untuk perangkat lunak driver yang diperbarui“.
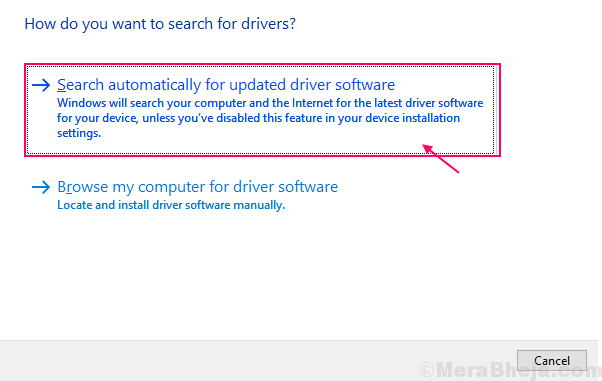
Windows sekarang akan menginstal driver default .
Mengulang kembali komputer Anda untuk menyimpan perubahan. Periksa apakah Anda menghadapi masalah yang sama atau tidak.
FIX-4 MULAI Windows Audio Service
1 - hit Kunci Windows dan R kunci bersama sekaligus untuk membuka lari
2 - Sekarang, Open Service Manager dengan mengetik jasa.MSC di dalamnya dan klik OKE.
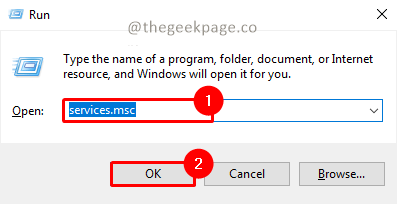
3 - Sekarang, temukan Audio Windows dari daftar.
4 - Sekarang, klik dua kali Layanan Audio Windows.
5 -Jika tidak berjalan, klik awal dan mengatur jenis startup ke otomatis.
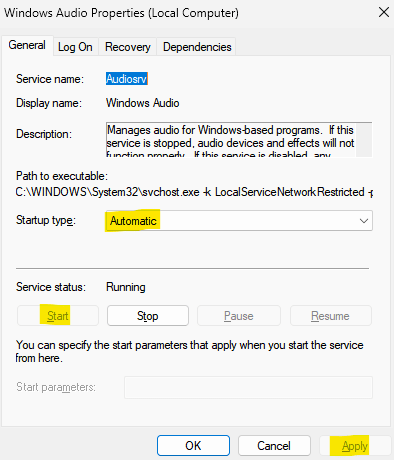
6 - Jika sudah berjalan, klik hentikan untuk menghentikannya. Sekali lagi klik pada mulai untuk memulainya lagi.
Fix-5 Menghapus UpperFilters / LowerFilters Key di Registry Anda
Menghapus Kunci Upperfilters/ Lowerfilters Dalam Registry Anda Dapat Menyelesaikan 'Perangkat Ini Tidak Bisa Mulai. (Kode 10) 'Masalah di komputer Anda. Anda dapat melakukannya dengan mengikuti langkah -langkah ini-
[Penting- Anda harus masuk sebagai ADMINISTRATOR]
1. tekan Windows+r kunci. Ini akan membuka a Berlari contoh.
2. Karena Berlari terminal, ketik "Regedit"Dan kemudian klik"OKE“.
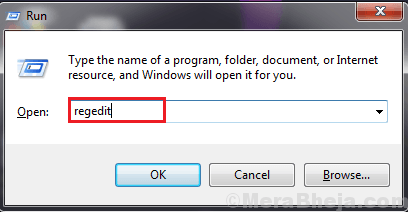
3. Arahkan ke lokasi ini di panel kiri Editor Registri-
Hkey_local_machine \ system \ currentControlset \ control \ class \ 4d36e965-e325-11ce-bfc1-08002be10318
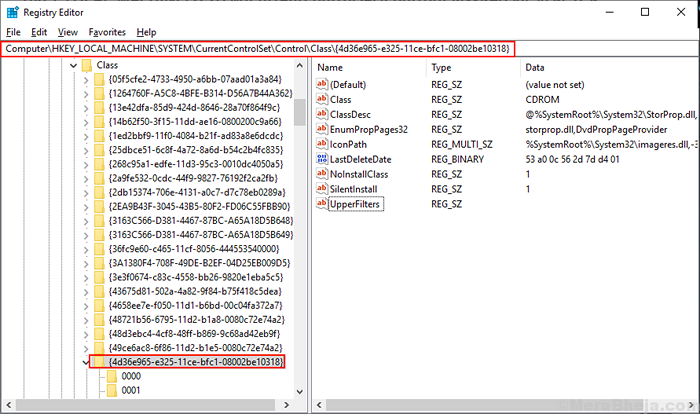
4. Di panel kanan, periksa apakah Anda dapat menemukan 'Upperfilters' atau 'Lowerfilters'Key (Anda akan menemukan' UpperFilters 'atau Kunci' LowerFilters 'di komputer Anda).
5. Klik kanan di atasnya. Klik "Menghapus“.[CATATAN- Jika Anda tidak dapat menemukan kunci 'UpperFilters' atau 'LowerFilters' di Editor Registry, perbaikan ini tidak akan berhasil untuk Anda]
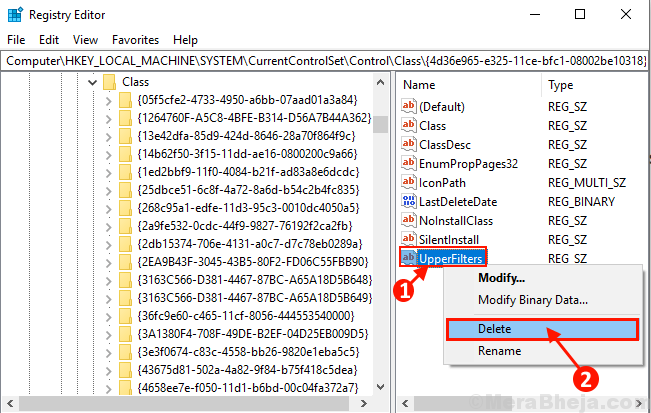
4. Klik "Ya”Untuk menghapus kunci.
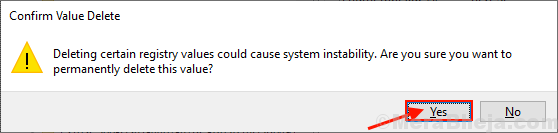
Menyalakan ulang Komputer Anda dan begitu sistem Anda boot, periksa apakah Anda menghadapi 'perangkat ini tidak dapat dimulai. (Kode 10) 'kesalahan atau tidak. Masalah Anda harus diselesaikan.
- « Perbaiki CPU tidak berjalan pada kapasitas penuh di Windows 10/11
- Cara mengubah suara alarm 'baterai rendah' default di windows 10 »

