Cara Menggunakan Sticky Notes - Panduan Lengkap
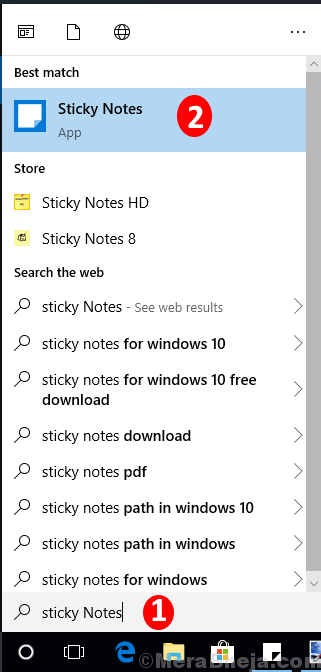
- 3387
- 542
- Simon Cormier
Catatan tempel adalah aplikasi yang diketahui dan bermanfaat tidak hanya untuk menulis dan mengelola tugas yang harus Anda lakukan tetapi juga memungkinkan Anda untuk mengatur pengingat, menyimpan nomor penerbangan dan melacak detail, menyimpan nomor kontak dan alamat email, memasukkan lokasi untuk dikunjungi nanti atau Tautan untuk dibuka nanti ke Chrome atau browser web default apa pun.
Berikut adalah artikel cara untuk mendapatkan ide inti tentang penggunaan catatan tempel untuk melacak penerbangan atau pengingat Anda berikutnya untuk mengirim surat ke kolega atau bahkan memasukkan tautan untuk mengunjunginya nanti dan banyak lagi.
Cara Membuka Aplikasi Sticky Notes
Langkah 1. Cari 'Sticky Notes' ke dalam kotak pencarian.
Langkah 2. Pilih pada aplikasi 'Sticky Notes' untuk membukanya.
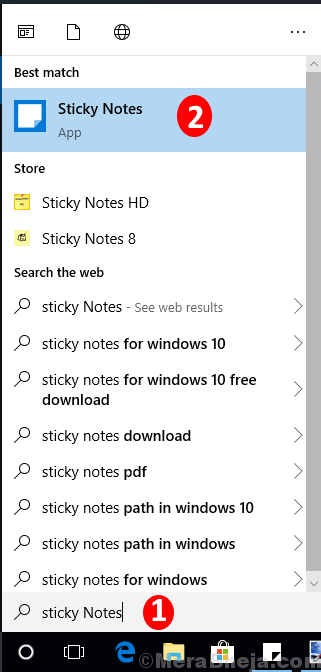
Halaman warna kuning by-default akan muncul di layar Anda di mana Anda dapat menulis catatan Anda.
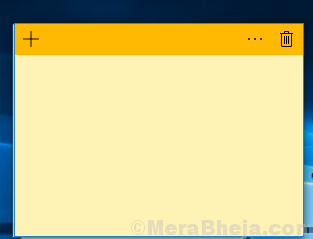
Cara menyematkan catatan lengket ke batang tugas
Untuk mengakses catatan tempel langsung ke waktu berikutnya, klik kanan pada menu aplikasi di pencarian dan kemudian pilih opsi 'Pin to Task-bar'.
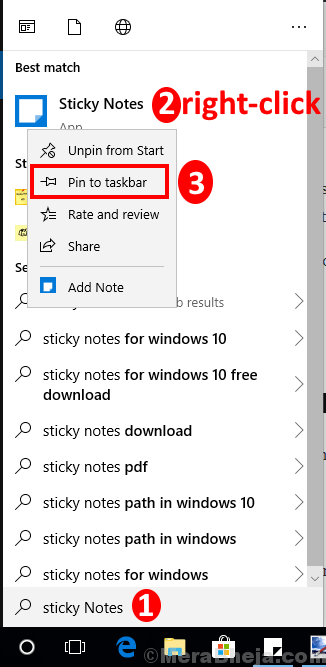
Anda akan melihat ikon catatan lengket di bar tugas Anda setiap kali Anda membuka perangkat Anda.
Cara Menambahkan Catatan Sticky Baru
Klik ikon '+' di sudut kiri atas catatan yang sebelumnya dibuka sebelumnya.
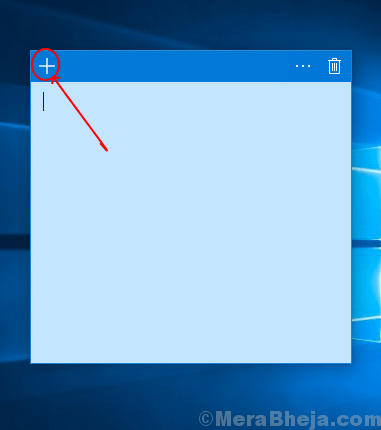
Anda juga dapat mengklik kanan pada ikon Sticky Note pada opsi Task-Bar dan kemudian pilih opsi 'Tambah Catatan' untuk menambahkan catatan lain di layar.
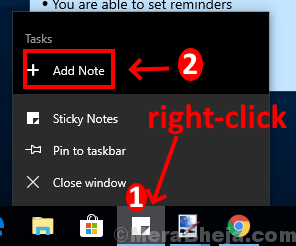
Cara memformat teks dalam catatan tempel
Di bawah pemberi adalah tombol pintas untuk memformat teks yang Anda inginkan menjadi catatan tempel
Langkah 1. Pilih teks Anda ingin mengedit
Langkah 2. Klik tombol di bawah ini pada keyboard untuk opsi yang diinginkan:
Untuk mengaktifkan/menonaktifkan berani teks, tekan Ctrl+b
Untuk mengaktifkan/menonaktifkan miring teks, tekan Ctrl+i
Untuk mengaktifkan/menonaktifkan menggarisbawahi Dari teks, tekan Ctrl+u
Untuk mengaktifkan/menonaktifkan strike-through Dari teks, tekan Ctrl+t
Untuk mengaktifkan/menonaktifkan Daftar Diselet dari teks atau paragraf, tekan Ctrl+shift+l
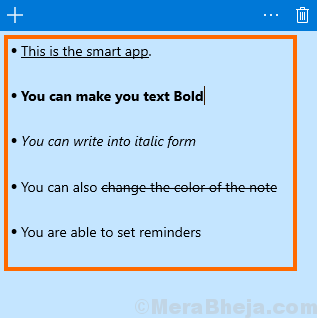
Cara menghapus catatan
Klik pada ikon berbentuk tempat sampah yang terletak di sudut kanan atas catatan yang ingin Anda hapus.
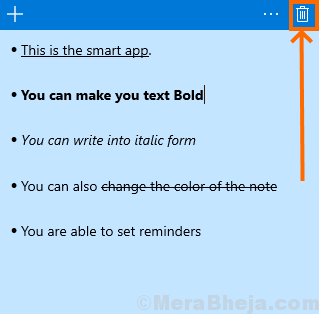
Anda akan dikonfirmasi ulang untuk menghapus catatan secara permanen, klik 'hapus' untuk menghapus catatan.
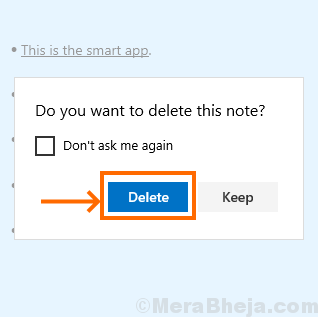
Cara mengubah warna catatan
Langkah 1. Klik ikon menu di sisi kanan atas.
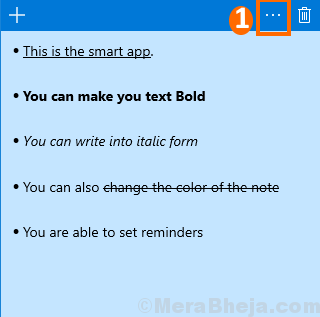
Langkah 2. Sekarang pilih dan klik warna yang Anda inginkan dan catatan Anda akan muncul dalam warna itu mulai sekarang.
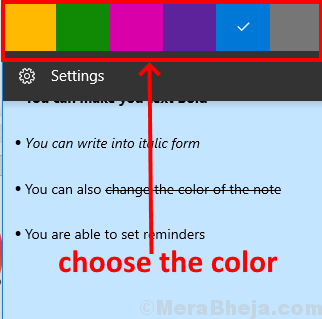
Catatan baru akan muncul dengan warna yang sama, namun Anda selalu dapat mengubah warna sesuai preferensi Anda untuk setiap catatan yang Anda tambahkan.
Cara memindahkan dan mengubah ukuran catatan tempel
- Klik dan pindah dari bar judul ke bergerak catatan
- Klik dan rentangkan kursor ke kanan atau kiri dari sudut dari catatan untuk Ubah Ulang jendela catatan.
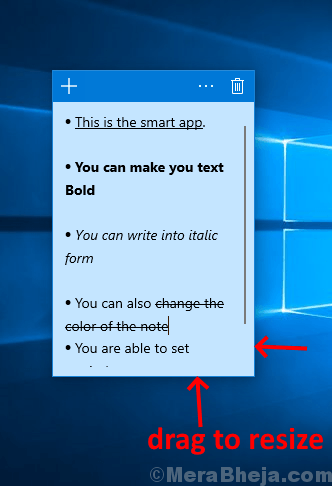
Cara mengaktifkan wawasan
Langkah 1. Klik ikon menu di sudut kanan atas catatan dan kemudian pilih 'Pengaturan'.
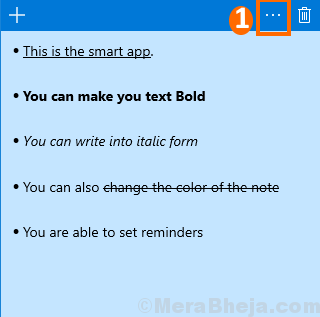
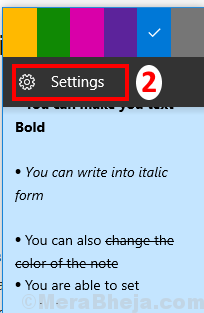
Langkah 2. 'Wawasan' diaktifkan jika ditampilkan 'di'.
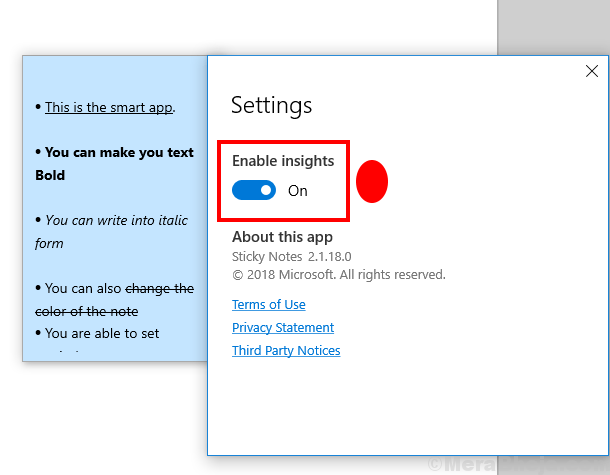
Insight adalah fitur dalam catatan tempel yang jika diaktifkan, membantu pengguna untuk mengetikkan nomor kontak, alamat email, nomor penerbangan/ kereta api, tautan web atau lokasi dengan pengingat dan mengonversinya secara otomatis menjadi tautan.
Anda dapat menggunakannya untuk keperluan lebih lanjut ingin memanggil kontak yang dimasukkan, email ke alamat itu, melacak status penerbangan/kereta api, mencari tautan web atau melihat lokasi itu ke peta dengan memilih tautan.
Cara membuat pengingat di catatan tempel
Misalnya tulis 'hubungi John pada pukul 16:00 pada 6/9/2019' atau Anda juga dapat menulis nomornya bukan nama.
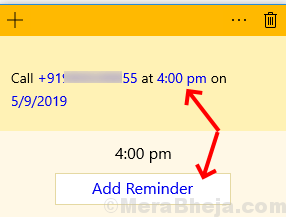
Anda dapat melihat dalam contoh bahwa nama dan waktu telah berubah menjadi biru. Saat Anda mengklik waktu, Anda akan melihat tampilan 'Tambah Pengingat' di bagian bawah catatan. Klik di atasnya dan tautkan dengan Cortona untuk mengatur pengingat.
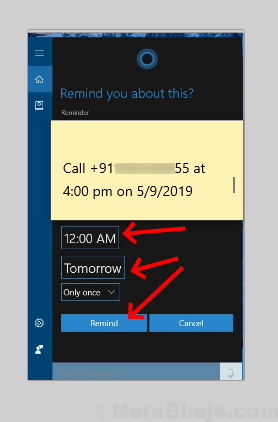
Anda akan diberi tahu untuk menghubungi orang itu pada waktu dan tanggal yang Anda sukai.
Tambahkan tautan email, tambahkan lokasi, masukkan tautan web dan nomor penerbangan.
Anda dapat melihat contoh bagaimana dengan memasukkan alamat email dan kemudian memilihnya, menunjukkan kotak untuk mengirim email.
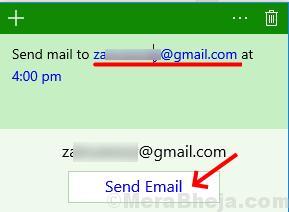
Demikian pula Anda juga dapat menambahkan lokasi dan mengkliknya untuk menemukannya ke peta, tambahkan nomor penerbangan dan pilih untuk melacak penerbangan melalui browser web.
- « Perbaiki opsi restore terkompresi (zip) folder di 'kirim ke' di windows 10
- Perbaiki CPU tidak berjalan pada kapasitas penuh di Windows 10/11 »

