Cara membuat file/folder dan beri nama berdasarkan cap waktu saat ini
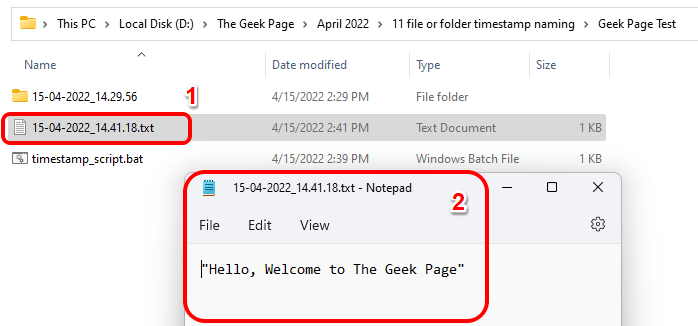
- 4627
- 541
- Enrique Purdy
Jika Anda mencari cara untuk secara otomatis membuat file dan folder dan beri nama berdasarkan cap waktu sistem Anda, Anda telah datang ke tempat yang tepat. Ada metode yang sangat sederhana menggunakan yang bisa Anda selesaikan tugas ini. Folder atau file yang dibuat kemudian dapat digunakan untuk berbagai tujuan seperti menyimpan cadangan file, menyortir file berdasarkan tanggal dll.
Di artikel ini, kami menjelaskan dalam beberapa langkah yang sangat sederhana bagaimana Anda dapat secara otomatis membuat file dan folder di Windows 11/10 Anda dan memberi nama mereka berdasarkan stempel waktu sistem. Metode yang digunakan adalah skrip batch dan sangat mudah. Semoga Anda menikmati membaca artikel ini.
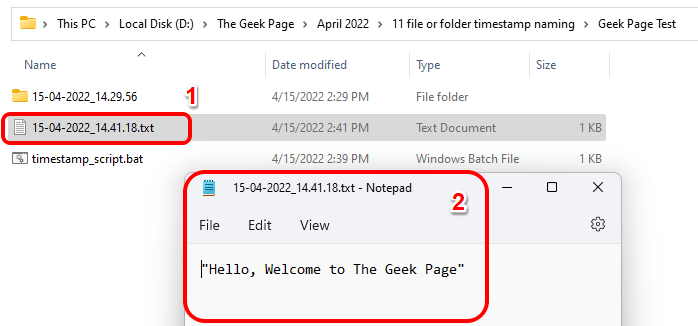
Daftar isi
- Bagian 1: Cara membuat folder secara otomatis dan namanya berdasarkan stempel waktu sistem saat ini
- Bagian 2: Cara secara otomatis membuat file dan namanya berdasarkan stempel waktu sistem saat ini
- Bagian 3: Cara membuat folder dan file secara otomatis dan beri nama berdasarkan stempel waktu sistem saat ini
Bagian 1: Cara membuat folder secara otomatis dan namanya berdasarkan stempel waktu sistem saat ini
Langkah 1: Pertama, Arahkan ke folder induk Di mana Anda ingin membuat folder dan beri nama berdasarkan stempel waktu sistem saat ini.
Seperti berikutnya, klik kanan pada ruang kosong, klik Baru dan kemudian klik pada Dokumen teks pilihan.
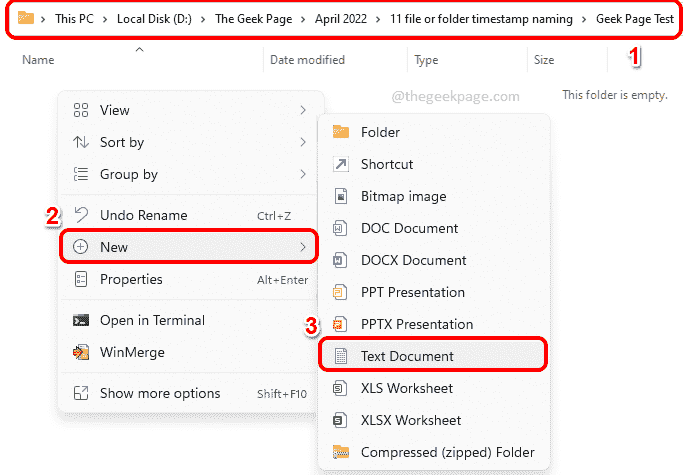
Langkah 2: Sekarang klik dua kali pada dokumen teks yang baru dibuat untuk mengeditnya.

Langkah 3: Setelah dokumen teks terbuka di Notepad, Salin dan tempel skrip berikut ke atasnya.
echo off set cur_yyyy =%Tanggal: ~ 10,4%Set CUR_MM =%Tanggal: ~ 4,2%Set CUR_DD =%Tanggal: ~ 7,2%Set CUR_HH =%Waktu: ~ 0,2%jika%CUR_HH% LSS 10 (Set CUR_HH = 0%Waktu: ~ 1,1%) Set CUR_NN =%Waktu: ~ 3,2%Set CUR_SS =%Waktu: ~ 6,2%Set CUR_MS =%Waktu: ~ 9,2%Set SubfileName =%cur_dd%-%cur_mm%-%cur_yyyy%_%cur_hh%.%Cur_nn%.%Cur_ss%mkdir%subfilename%
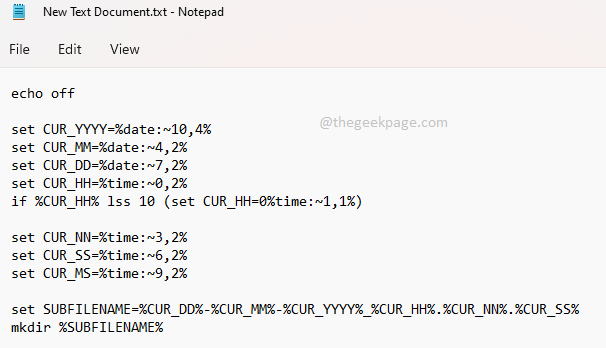
Jangan lupa untuk menekan tombol Ctrl + S bersama untuk menyimpan file setelah Anda selesai menyalin skrip di atas.
Penjelasan skrip
Skrip terlebih dahulu ekstrak Sekarang hari, bulan, tahun, jam, menit, detik dan detik mili dari waktu sistem. Skrip yang bertanggung jawab untuk bagian itu di bawah ini.
mengatur Cur_yyyy=% tanggal: ~ 10,4% set Cur_mm=% tanggal: ~ 4,2% set CUR_DD=% tanggal: ~ 7,2% set CUR_HH=%Waktu: ~ 0,2%jika%CUR_HH%LSS 10 (Set CUR_HH = 0%Waktu: ~ 1,1%) Set Cur_nn=% waktu: ~ 3,2% set CUR_SS=% waktu: ~ 6,2% set Cur_MS=%waktu: ~ 9,2%
Jadi variabel yang dibuat adalah sebagai berikut:
Cur_yyyy - Menyimpan tahun ini
Cur_mm - Menyimpan bulan ini
CUR_DD - Menyimpan hari itu
CUR_HH - Menyimpan jam
CUR_NN - Menyimpan menit
CUR_SS - Menyimpan detik
CUR_MS - Menyimpan detik mili
Baris di bawah ini adalah yang bertanggung jawab untuk memformat nama folder. Sesuai baris di bawah ini, nama folder akan berada dalam format Day-month-year_hours.Menit.Detik. Format tersebut kemudian disimpan dalam variabel bernama Subfilename.
atur subfileName =%cur_dd%-%cur_mm%-%cur_yyyy%_%cur_hh%.%Cur_nn%.%Cur_ss%
Akhirnya, folder dibuat menggunakan mkdir memerintah.
mkdir %subfilename %
Cara mengubah format penamaan
- Jika Anda memerlukan format yang berbeda untuk menamai folder Anda, Anda dapat menggunakan variabel yang dijelaskan di bagian di atas. Misalnya, jika Anda ingin format nama folder Anda menjadi seperti tahun_month_day-seconds.Jam.Menit, lalu Anda Atur SubfileName Garis harus diubah sebagai berikut.
atur subfileName =%cur_yyyy%-%cur_mm%-%cur_dd%_%cur_ss%.%Cur_hh%.%Cur_nn%
Hasil ==>
- Anda juga dapat mengubah pemisah antara variabel. Misalnya, jika Anda mau hiphens untuk memisahkan waktu juga bukan titik -titik, lalu kamu Subfilename harus diubah menjadi berikut.
atur subfileName =%cur_dd%-%cur_mm%-%cur_yyyy%_%cur_hh%-%cur_nn%-%cur_ss%
Hasil ==> 15-04-2022_21-18-26
- Jika Anda tidak ingin pemisah antara Tanggal elemen dan Waktu elemen, tetapi perlu tanda hubung antara tanggal dan waktu, maka subfilename adalah:
Setel subfileName =%cur_dd %% cur_mm %% cur_yyyy%_%cur_hh %% cur_nn %% cur_ss%
Hasil ==> 15042022_211849
Langkah 4: Seperti berikutnya, kembalilah ke folder tempat Anda telah menyimpan dokumen teks Anda, klik di atasnya dan kemudian tekan F2 kunci untuk ganti nama dia.
Berikan nama pilihan Anda, tetapi Anda harus memberikan perpanjangan sebagai kelelawar. Ini adalah bagian terpenting.

Langkah 5: Setelah Anda mengganti nama dan klik di tempat lain, Anda akan disajikan dengan Ganti nama konfirmasi kotak dialog. Klik pada Ya tombol untuk melanjutkan ke langkah berikutnya.
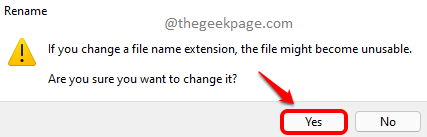
Langkah 6: Skrip batch Anda sekarang siap dieksekusi. Klik dua kali pada file untuk menjalankannya.
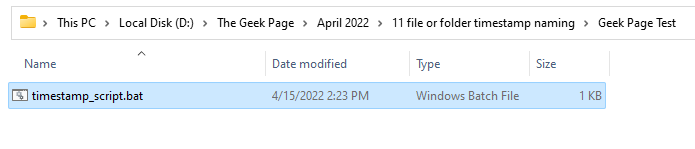
Langkah 7: Sihir! Folder baru dibuat di dalam folder yang sama dengan skrip batch Anda dan penamaannya didasarkan pada cap waktu Anda saat ini.
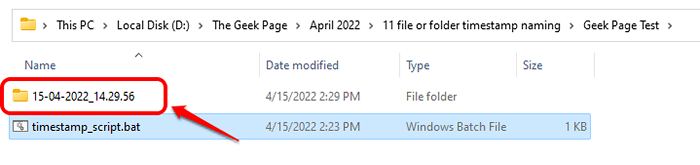
Bagian 2: Cara secara otomatis membuat file dan namanya berdasarkan stempel waktu sistem saat ini
Di Bagian 1, kami membuat folder yang dinamai berdasarkan stempel waktu sistem saat ini. Di bagian ini, mari kita lihat bagaimana Anda dapat membuat file secara otomatis dan beri nama berdasarkan stempel waktu sistem saat ini.
Pertama, Buat file batch sebagaimana dirinci dalam Bagian 1.
Langkah 1: Klik kanan di file batch yang Anda buat dari Bagian 1 dan kemudian klik Tunjukkan lebih banyak opsi.
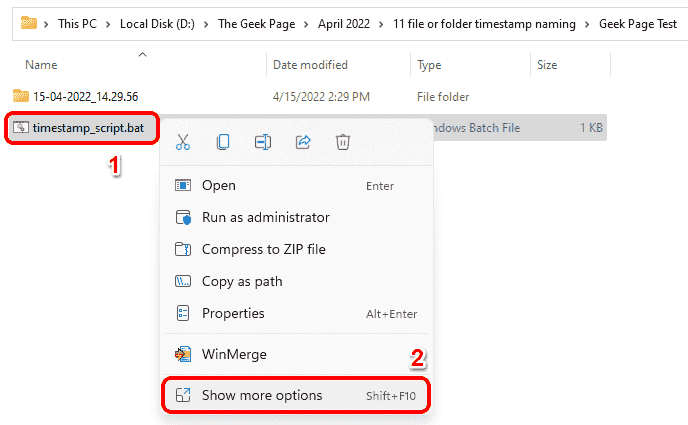
Langkah 2: Dari menu yang mengembang, klik pada Edit pilihan.
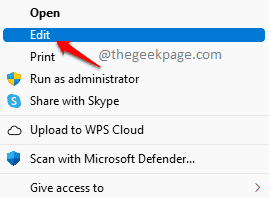
Langkah 3: Sekarang, komentar keluar mkdir garis Menjelang akhir. Ini adalah bagian dari skrip yang bertanggung jawab untuk membuat folder.
Ke komentar keluar Sebuah garis dalam skrip batch, Anda perlu menambahkan 2 titik dua ke awal garis. Ini akan membuat skrip mengabaikan garis mengikuti titik satu pun. Jadi, garis MKDIR Anda adalah sebagai berikut dan akan diabaikan selama eksekusi skrip.
:: mkdir %subfilename %
Sekarang, mari tambahkan baris yang akan membuat file, menggunakan format penamaan yang sama.
echo "halo, selamat datang di halaman geek"> %subfileName %.txt
Jadi, kode akhir yang perlu hadir dalam file skrip batch harus sebagai berikut.
echo off set cur_yyyy =%Tanggal: ~ 10,4%Set CUR_MM =%Tanggal: ~ 4,2%Set CUR_DD =%Tanggal: ~ 7,2%Set CUR_HH =%Waktu: ~ 0,2%jika%CUR_HH% LSS 10 (Set CUR_HH = 0%Waktu: ~ 1,1%) Set CUR_NN =%Waktu: ~ 3,2%Set CUR_SS =%Waktu: ~ 6,2%Set CUR_MS =%Waktu: ~ 9,2%Set SubfileName =%cur_dd %% cur_mm %% cur_yyyy%_%cur_hh %% cur_nn %% cur_ss%:: mkdir%subfilename%echo "halo, selamat datang di halaman geek">%subfilename%%.txt
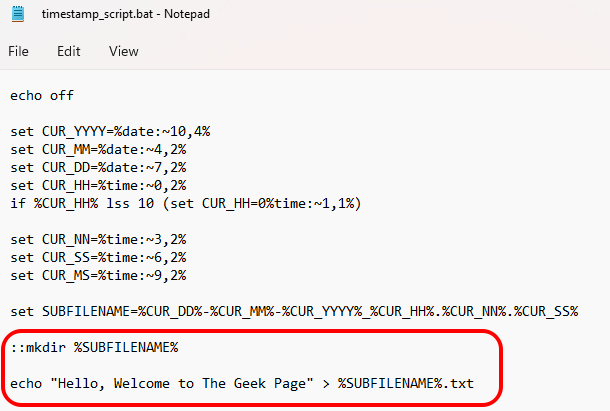
Jangan lupa Simpan file dengan menekan Ctrl dan s kunci bersama seperti biasa.
Langkah 4: Klik dua kali pada skrip batch Anda untuk menjalankannya.
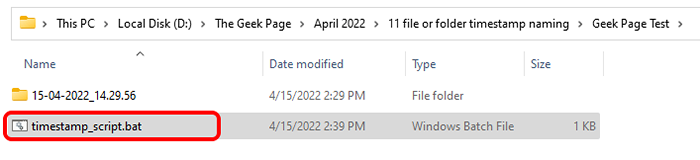
Langkah 5: Ini dia! Sekarang file baru dibuat dengan teks default Halo, selamat datang di halaman geek. Kamu bisa klik dua kali pada file teks untuk membukanya. Kamu bisa Edit file dan tambahkan teks apa pun sesuai pilihan Anda, seperti cara Anda biasanya mengedit dan menyimpan file teks. Menikmati!
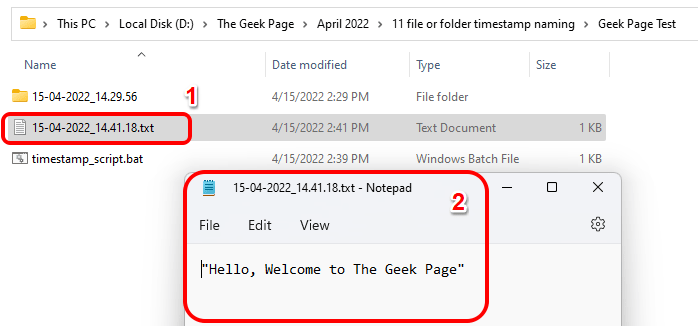
Bagian 3: Cara membuat folder dan file secara otomatis dan beri nama berdasarkan stempel waktu sistem saat ini
Di bagian ini, setelah Anda mengklik dua kali pada file batch, file dan folder akan dibuat secara otomatis, dan keduanya akan dinamai berdasarkan stempel waktu sistem saat ini.
Langkah 1: Klik kanan pada skrip batch yang Anda buat Seksi 2, dan kemudian klik Tunjukkan lebih banyak opsi.
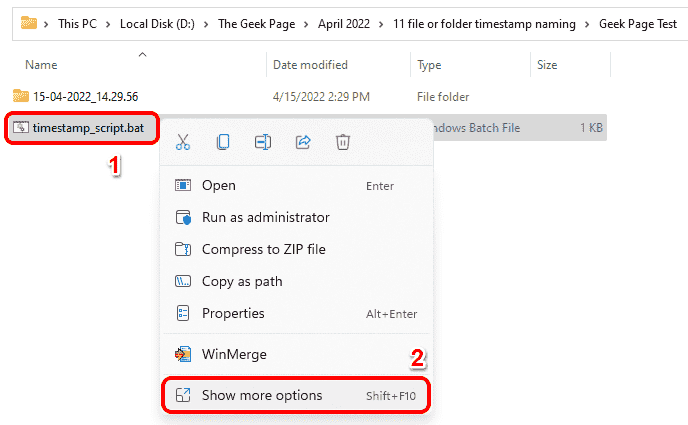
Langkah 2: Klik pada Edit opsi di langkah berikutnya.
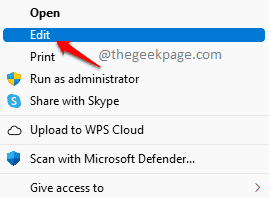
Langkah 3: Untuk membuat folder juga, bersama dengan file, menghapus itu :: dari awal mkdir garis.
Skrip terakhir Anda harus sebagai berikut.
echo off set cur_yyyy =%Tanggal: ~ 10,4%Set CUR_MM =%Tanggal: ~ 4,2%Set CUR_DD =%Tanggal: ~ 7,2%Set CUR_HH =%Waktu: ~ 0,2%jika%CUR_HH% LSS 10 (Set CUR_HH = 0%Waktu: ~ 1,1%) Set CUR_NN =%Waktu: ~ 3,2%Set CUR_SS =%Waktu: ~ 6,2%Set CUR_MS =%Waktu: ~ 9,2%Set SubfileName =%cur_dd %% cur_mm %% cur_yyyy%_%cur_hh %% cur_nn %% cur_ss%mkdir%subfileName%echo "halo, selamat datang di halaman geek">%subfilename%%.txt
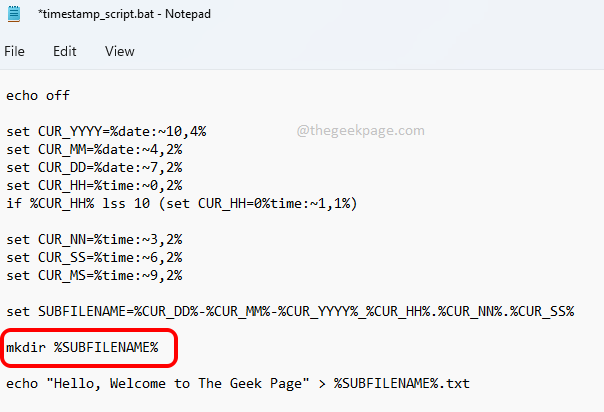
Seperti biasa, simpan file dengan menekan Ctrl + s kunci secara bersamaan.
Langkah 4: Klik dua kali pada file batch untuk dieksekusi, setelah Anda menyimpannya.
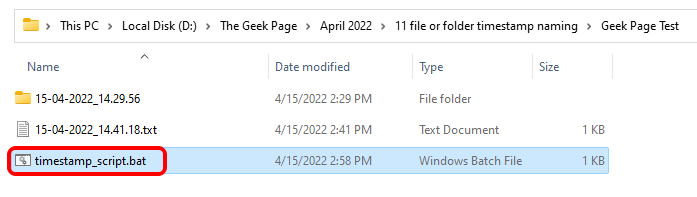
Langkah 5: Voila! Anda dapat melihat bahwa file baru dan folder sekarang dibuat dan keduanya dinamai berdasarkan stempel waktu sistem Anda saat ini.
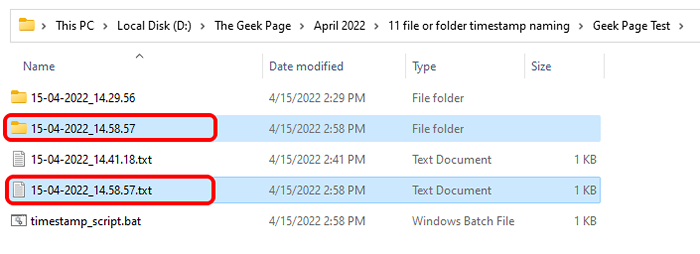
Tolong beri tahu kami di bagian komentar jika Anda terjebak di salah satu langkah.
Tetap disini untuk lebih banyak trik, tip, dan perbaikan.
- « Perbaikan tidak dapat menemukan lingkungan pemulihan di Windows 11/10
- Cara memperbaiki iphone yang tidak terdeteksi atau dikenali masalah di windows 11 atau 10 »

