Cara mengatur ulang pencarian di windows 10
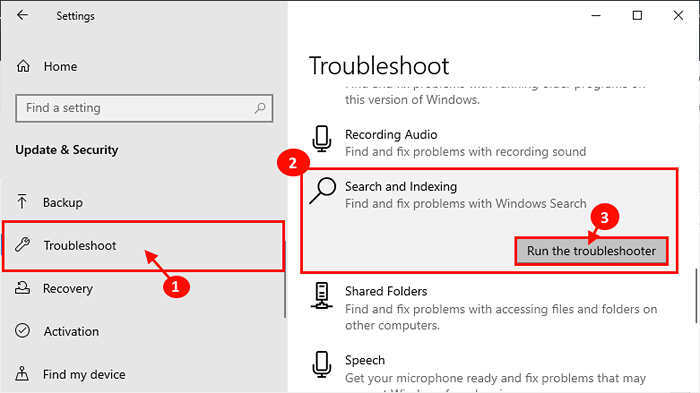
- 1678
- 384
- John Ratke
Windows Mencari Bekerja dengan sempurna saat mencari hal tertentu di perangkat Anda. Pencarian Windows secara efektif mempersempit pencarian dengan mengindeks jenis pencarian, tanggal yang dimodifikasi, ukuran hasilnya, dll. Tetapi beberapa pengguna Windows 10 mengalami beberapa kesulitan dengan pencarian Windows 10. Jika Anda mengalami hal yang sama, tidak perlu khawatir. Mengatur ulang pencarian akan memperbaiki masalah Anda. Cukup ikuti salah satu dari metode ini untuk mengatur ulang pencarian di Windows 10. Tapi, sebelum bergerak maju, cobalah solusi ini untuk mencoba beberapa solusi yang lebih sederhana untuk masalah Anda.
Solusi awal-
1. Jika Anda mengalami masalah ini untuk pertama kalinya di perangkat Anda, menyalakan ulang komputer Anda.
2. Periksa apakah ada pembaruan Windows sedang menunggu atau tidak. kalau ada pembaruan Windows sedang menunggu, tunggu instalasi dan kemudian reboot komputer Anda. Setelah reboot, periksa apakah Mencari bekerja atau tidak.
CATATAN-
Mengatur ulang windows Mencari akan mengatur ulang Mencari ke Windows First Winding Time. Tidak akan ada riwayat pencarian.
Daftar isi
- Metode-1 Reset Pencarian Windows Dengan PowerShell-
- Metode-2 Reset Pencarian Windows Dengan Editor Registry-
- Metode-3 Gunakan Pemecahan Masalah-
- METODE-4 END SearchUi.proses exe-
Metode-1 Reset Pencarian Windows Dengan PowerShell-
1. Unduh ini WindowsSearchReset.ritsleting File di komputer Anda.
WindowsSearchReset
2. Sekarang, ekstrak ini WindowsSearchReset.ritsleting file ke lokasi pilihan Anda yang menguntungkan.
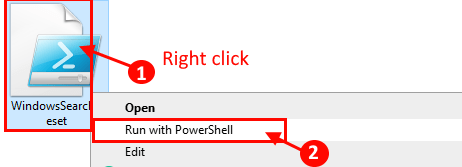
Tunggu sebentar saat skrip ini berjalan di komputer Anda. Windows Mencari akan diatur ulang setelah skrip selesai berjalan di komputer Anda.
Sekarang, jika Anda menghadapi “Tidak dapat dimuat karena skrip menjalankan dinonaktifkan pada sistem iniPesan di komputer Anda, mungkin karena komputer Anda tidak mengizinkan Windows PowerShell untuk menjalankan skrip otomatis.
Ikuti langkah -langkah ini untuk menghindari kesalahan ini-
1. Tekan Kunci Windows+X.
2. Maka hanya klik sederhana pada “PowerShell (admin)“Untuk mengakses PowerShell jendela.
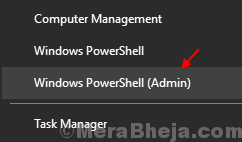
3. Sekarang, berlari Perintah ini dengan copy-pasting di PowerShell jendela, dan memukul 'masuk' sesudahnya untuk menjalankannya.
Set -executionPolicy -ExecutionPolicy tidak dibatasi

3. Tekan tombol 'y' untuk mengonfirmasi eksekusi skrip ini hanya sekali.
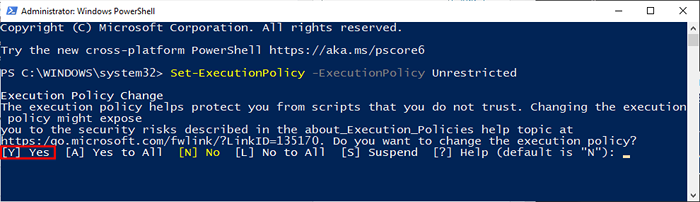
Sekarang, sekali lagi mencoba menjalankan skrip yang diekstraksi (Langkah 2 dari Metode 1).
Metode-2 Reset Pencarian Windows Dengan Editor Registry-
1. Untuk membuka Editor Registri jendela, ketik "Regedit"Di kotak pencarian.
2. Kemudian, klik pada “Editor RegistriAplikasi setelah muncul di hasil pencarian.
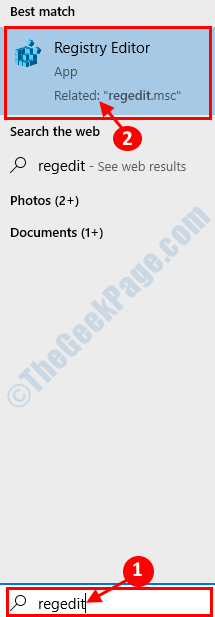
3. Sekarang, di panel kiri memperluas ini-
Hkey_local_machine \ software \ microsoft \ windows pencarian
4. Sekarang, di panel kanan Editor Registri, menemukan "SetupCompletedSuScessly" Dan dobel Klik di atasnya.
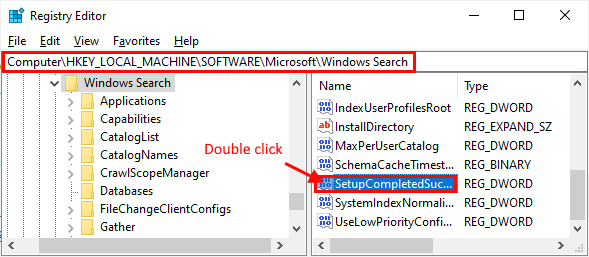
5. Sekarang, atur Nilai data kunci untuk “0"
6. Akhirnya, klik "OKE“.
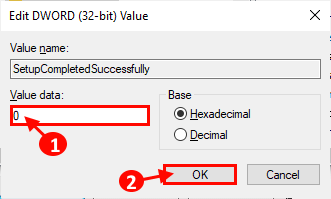
CATATAN-
Jika Anda tidak melihat “SetupCompletedSuScesslyKunci, klik kanan dan klik “Baru"Dan kemudian klik"Nilai dword (32-bit)“. Ubah nama kunci baru sebagai “SetupCompletedSuScessly“.
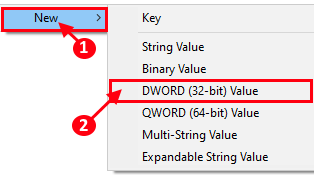
Sekarang, Anda dapat mengubah “Nilai data" dari "SetupCompletedSuScesslyKunci seperti yang disebutkan dalam Langkah-3.
Metode-3 Gunakan Pemecahan Masalah-
Jika Anda menghadapi masalah tertentu dengan jendela Mencari (seperti- file tidak muncul dalam hasil pencarian atau email tidak terdaftar dalam hasil pencarian dll.) maka Anda harus pergi untuk perbaikan khusus ini.
1. Tekan Kunci Windows+i untuk membuka windows Pengaturan.
2. Kemudian, Anda harus mengklik “Pembaruan & Keamanan“.
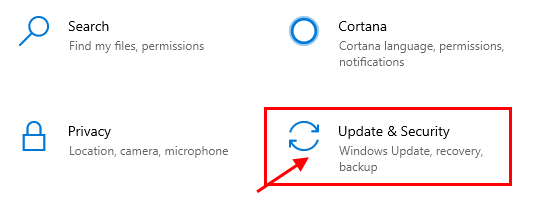
3. Sekarang, di panel kiri Pengaturan jendela, klik "Pemecahan masalah”Dan kemudian di tangan kanan gulir samping ke bawah untuk menemukan "Cari dan Pengindeksan“.
4. Klik di atasnya dan kemudian klik "Jalankan Pemecah Masalah“.
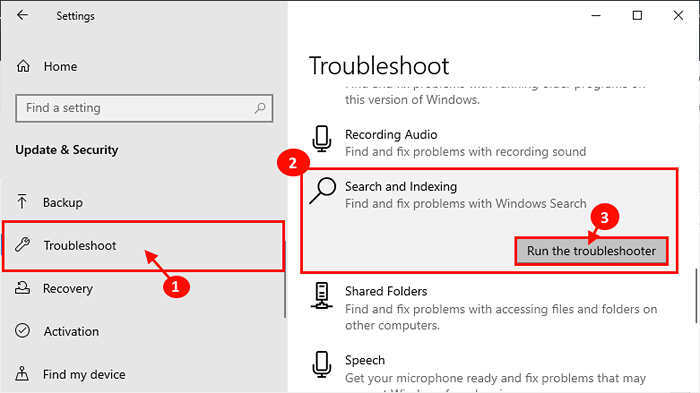
5. Sekarang, di Pencarian & Pengindeksan jendela pemecah masalah, pilih masalah khusus yang Anda hadapi dengan pencarian windows.
6. Sekarang, klik "Berikutnya“Untuk memulai proses pemecahan masalah.
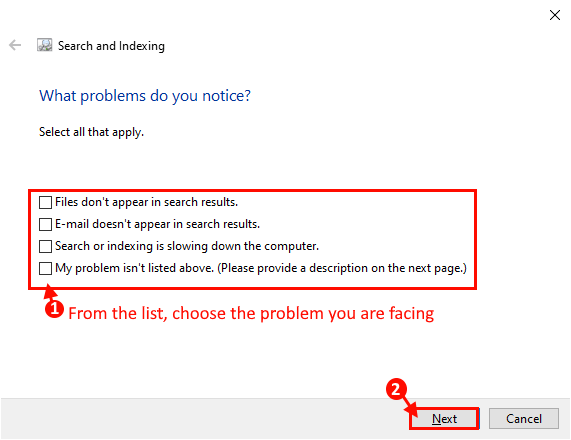
Pemecah masalah akan mendeteksi masalah dengan jendela Mencari.
Jika menemukan masalah dengan Mencari, itu akan mencoba untuk memperbaiki masalahnya sendiri. Setelah masalah diperbaiki, klik "Menutup" untuk menutup jendela pemecah masalah.
Anda mungkin perlu menyalakan ulang komputer Anda untuk menyelesaikan proses pemecahan masalah.
Periksa apakah Pencarian Windows berfungsi dengan benar atau tidak.
METODE-4 END SearchUi.proses exe-
1. Tekan Ctrl+Shift+ESC membuka Pengelola tugas.
2. Sekarang, pergi ke “DetailTab, lalu gulir ke bawah untuk menemukan "Searchui.exe“.
3. Klik kanan di atasnya, lalu klik "Tugas akhir“.
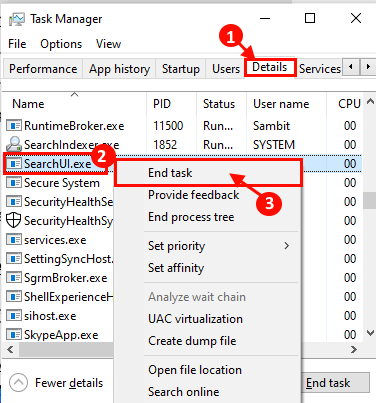
Menutup Pengelola tugas jendela.
Sekarang, periksa apakah Anda bisa menggunakan Windows Mencari tanpa kesalahan atau tidak. Jika Anda masih menghadapi masalah ini, menyalakan ulang komputer Anda.
Setelah reboot, masalah yang terkait Mencari harus dipecahkan.
- « 11 Perangkat Lunak Logistik Terbaik Untuk Menumbuhkan Bisnis Logistik Anda
- Perbaiki tidak dapat menghapus antrian printer di Windows 10 /11 »

