Cara memperbaiki masalah login di jendela 11

- 1411
- 276
- Dominick Barton
Masalah Masuk dengan OS Windows bukanlah hal baru, tetapi dengan pembaruan yang lebih baru, jumlah masalah login yang aneh meningkat dari tahun ke tahun Windows 10 atau 11. Dalam artikel ini, kami akan menjelaskan cara memperbaiki masalah login dasar yang menyebabkan masalah bagi pengguna normal. Jika Anda menghadapi masalah apa pun masuk ke akun Anda secara normal, perbaikan ini hanya untuk Anda.
Daftar isi
- Perbaiki 1 - Cukup restart perangkat
- Perbaiki 2 - Gunakan Perbaikan Otomatis
- Perbaiki 3 - Boot dalam mode aman dan buat akun baru
- Perbaiki 4 - Nonaktifkan Pengaturan Startup Cepat
Perbaiki 1 - Cukup restart perangkat
Cara terbaik untuk menyelesaikan masalah ini adalah dengan memulai kembali komputer Anda. Jika ini adalah masalah sekali saja, reboot sederhana dari perangkat Anda harus melakukan trik.
1. Setelah Anda mencapai layar login, klik pada “Tombol power”Di sudut kiri-bawah.
2. Lalu, ketuk "Mengulang kembali”Untuk segera restart komputer Anda.
Setelah komputer Anda restart, Anda harus dapat masuk secara normal menggunakan ID pengguna dan masuk. Jika Anda tidak bisa istirahat
Perbaiki 2 - Gunakan Perbaikan Otomatis
Anda dapat menggunakan 'Perbaikan Otomatis' (sebelumnya dikenal sebagai 'Perbaikan Startup') untuk memperbaiki masalah ini. Tetapi untuk melakukan itu, Anda harus boot ke lingkungan pemulihan.
Langkah -langkah untuk mem -boot komputer Anda ke perbaikan otomatis -
A. Pada awalnya, Anda harus mematikan komputer Anda.
B. Cukup tekan tombol daya untuk mem -boot sistem Anda.
C. Kemudian, saat sistem Anda mem -boot, tekan tahan tombol daya lagi untuk memaksa shutdown sistem Anda segera setelah Anda melihat logo pabrikan.
D. Lanjutkan ini selama 2-3 kali lebih banyak dan secara otomatis akan mencapai layar perbaikan startup.
Ketika komputer Anda mem -boot, Anda akan masuk Lingkungan pemulihan mode.
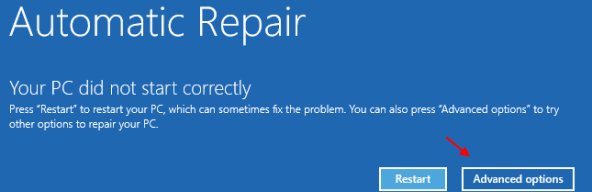
Sekarang, begitu Anda berada dalam mode lingkungan pemulihan, lakukan langkah -langkah ini -
1. Setelah Anda berada di 'Pilih opsi ' layar, klik “Pemecahan masalah“.

4. Anda harus mengklik “Opsi lanjutan“.
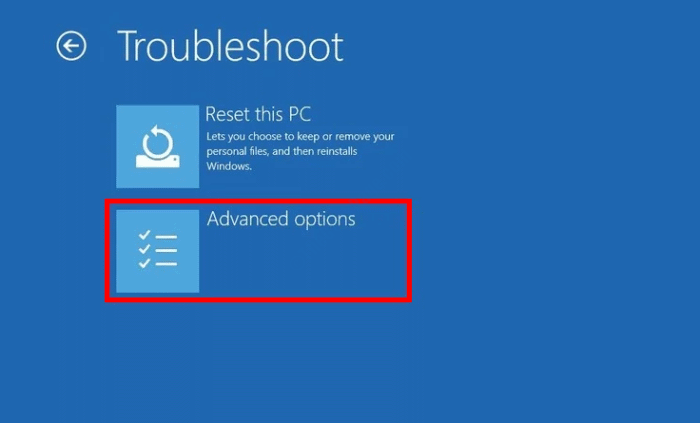
6. Setelah itu, cukup klik "Perbaikan Startup”Untuk memulai proses perbaikan.
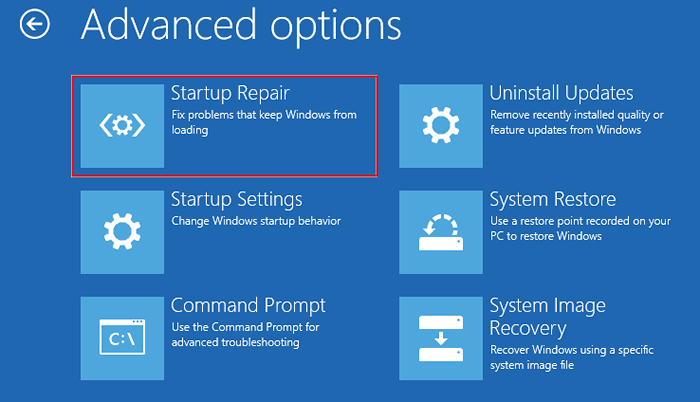
Biarkan metode perbaikan startup menyelesaikan masalah login yang Anda hadapi. Ini harus memperbaiki masalah di komputer Anda.
Perbaiki 3 - Boot dalam mode aman dan buat akun baru
Anda dapat membuat akun baru dalam mode aman.
Langkah 1 - Boot ke mode aman
1. Pada awalnya, boot komputer Anda ke lingkungan pemulihan Windows.
2. Lalu, ketuk "Opsi lanjutan“.
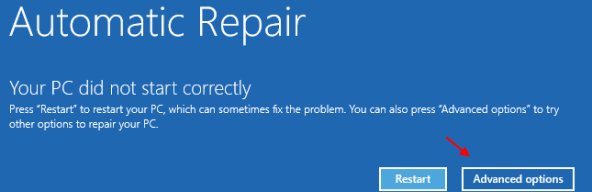
3. Selanjutnya, klik pada “Pemecahan masalah“.

4. Lalu, ketuk "Opsi lanjutan”Untuk mengakses lebih banyak opsi pemecahan masalah.
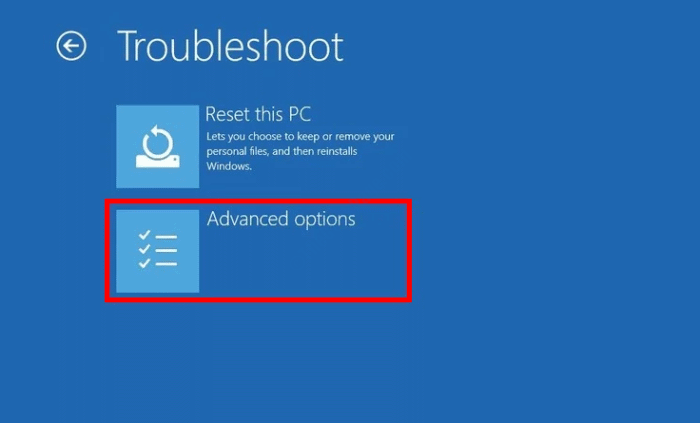
5. Selanjutnya, klik pada “Pengaturan startupS".
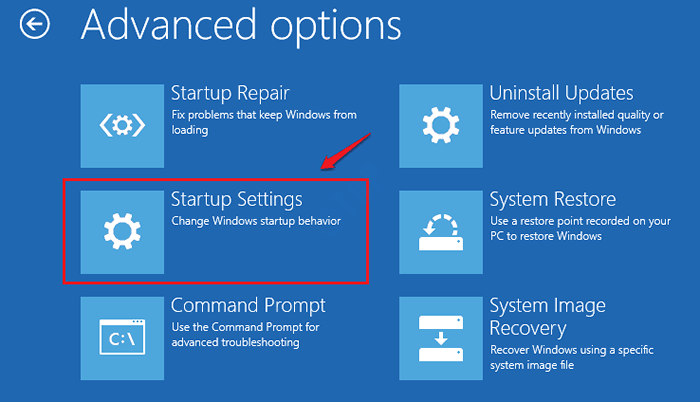
8. Akhirnya ke mengulang kembali Perangkat Anda dengan benar, klik “Mengulang kembali“.
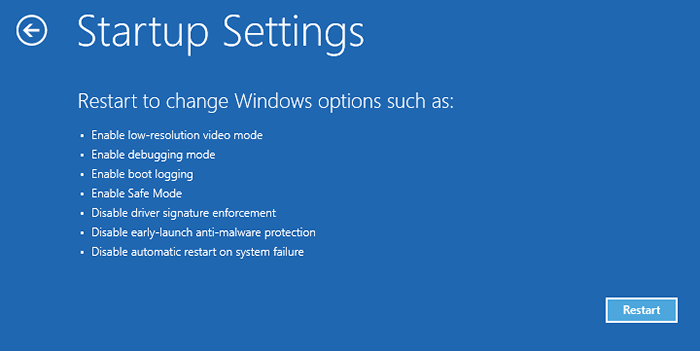
9. Di sini Anda akan mendeteksi berbagai kemungkinan jenis startup.
10. Lalu tekan F4 Dari keyboard Anda untuk memilih opsi yang mengatakan “Aktifkan mode aman“.
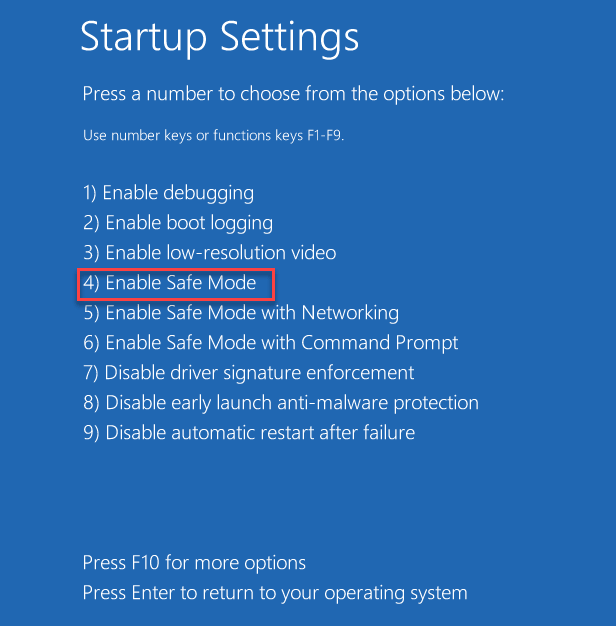
Saat komputer Anda mem -boot di mode aman, layar desktop Anda akan tampak hitam dengan 'Safe Mode' yang ditulis di empat sudut layar.
Langkah 2 - Buat akun lokal
Sekarang, Anda dapat membuat akun lokal baru dari pengaturan.
1. Pada awalnya, buka jendela Pengaturan dengan menekan tombol Windows+i bersama -sama.
2. Saat settngs muncul, ketuk "Akun" di sisi kiri.
3. Di sisi kanan, ketuk “Keluarga & Pengguna Lain“.
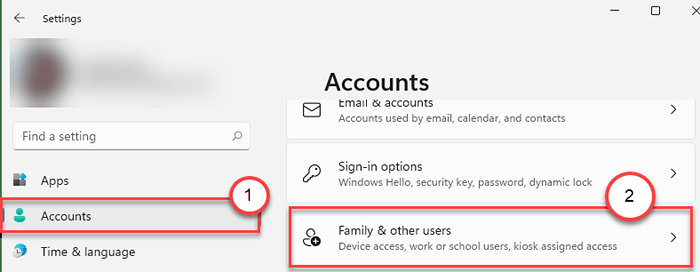
4. Selanjutnya, turun melalui sisi kanan, gulir ke bawah 'Pengguna lain' bagian.
5. Kemudian, klik "Menambahkan akun”Untuk menambahkan akun baru di komputer Anda.
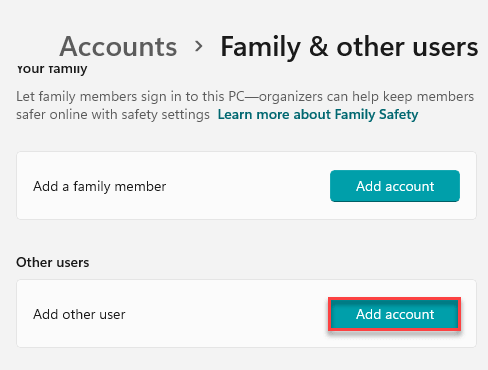
6. Ketika panel masuk Microsoft terbuka, Anda harus mengklik "Saya tidak memiliki informasi masuk orang ini" pilihan.
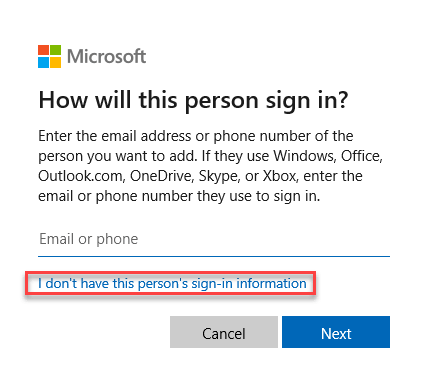
7. Selanjutnya, klik "Tambahkan pengguna tanpa akun Microsoft“.
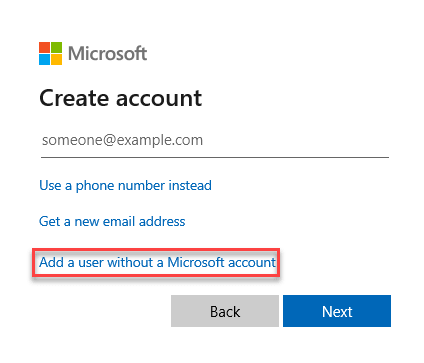
8. Ketik nama akun pengguna seperti yang Anda inginkan di kotak tertentu.
9. Selanjutnya, masukkan kata sandi di dalam kotak. Mengetik ulang yang sama di kotak berikut untuk mengonfirmasi.
10. Akhirnya, klik "Berikutnya“.
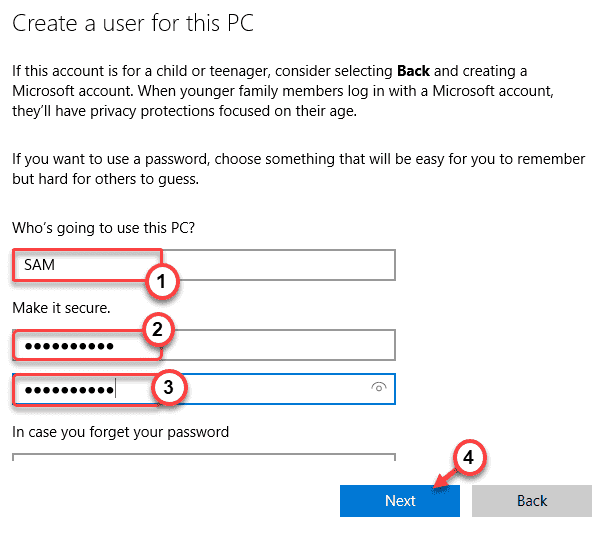
Jangan lupa untuk memilih ketiga pertanyaan dan jawaban keamanan dengan benar.
Anda akan melihat bahwa akun pengguna baru Anda telah muncul di jendela Pengaturan.
Anda dapat menggunakan akun ini untuk saat ini sampai Anda dapat kembali ke akun Anda sendiri.
Perbaiki 4 - Nonaktifkan Pengaturan Startup Cepat
Cukup menonaktifkan pengaturan startup cepat di komputer Anda harus memperbaiki masalah yang Anda hadapi sekarang.
1. Pada awalnya, boot komputer Anda ke mode aman (ikuti instruksi yang disebutkan dalam Fix 3)
1. Pada awalnya, tekan saja Kunci Windows+R kunci bersama.
2. Sekarang, ketik "powercfg.cpl”Dan tekan Memasuki.
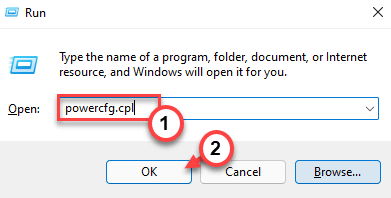
Opsi Daya Jendela akan dibuka.
3. Sekarang, klik pada “Pilih Tombol Daya Apa yang Dilakukan"Opsi dari panel kiri.
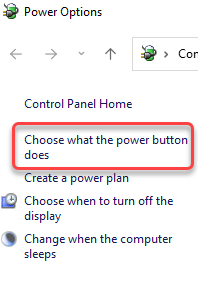
4. Selanjutnya, Anda harus Anda harus mengklik “Ubah pengaturan yang saat ini tidak tersedia“.
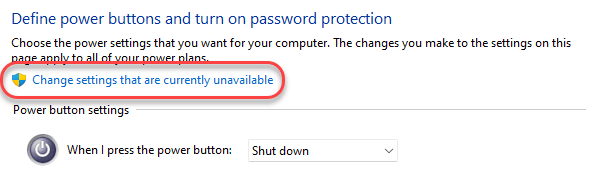
5. Selanjutnya, di bawah 'Pengaturan Shutdown ', Hapus centang The "Nyalakan startup cepat (disarankan)" pilihan.
6. Kemudian, klik "Simpan perubahan“.
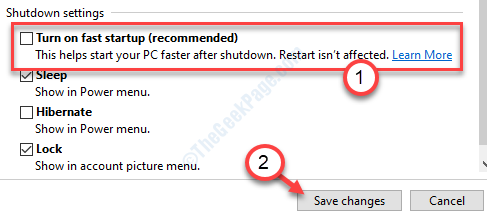
Setelah Anda mematikan startup cepat, mengulang kembali Komputer Anda secara normal. Setelah boot, periksa apakah Anda dapat masuk ke akun Anda menggunakan kredensial Anda.
- « Cara Memperbaiki Gambar Perselisihan Tidak Memuat Masalah
- Perbaikan tidak dapat mengubah bagian dari array di MS Excel »

