WiFi memutuskan saat VPN diaktifkan di fix windows 10/11

- 3409
- 1014
- Dr. Travis Bahringer
Menggunakan VPN di PC memiliki banyak keuntungan, ia hadir dengan serangkaian masalahnya sendiri. Meskipun masalah ini tidak terlalu umum, mereka bisa sangat menjengkelkan dan sulit untuk diperbaiki. Salah satu masalah yang akan kita bicarakan Wi fi terputus saat VPN diaktifkan. Seperti dilaporkan oleh berbagai pengguna, segera setelah VPN diaktifkan di PC mereka, Internet berhenti bekerja secara otomatis.
Mengaktifkan VPN mungkin dapat mengganggu pengaturan yang berbeda di PC Anda, jadi Anda tidak akan pernah yakin apa yang sebenarnya menyebabkannya. Namun, berikut adalah beberapa hal yang sebagian besar bisa salah:
a) Anda hanya terputus dari jaringan Wi Fi yang Anda hubungkan. Anda cukup maju dan terhubung kembali ke jaringan WI FI dan masalahnya akan diperbaiki.
b) Segera setelah VPN dinyalakan, kartu Wi Fi pada PC Anda dinonaktifkan secara otomatis. Di sini sekali lagi, Anda dapat mencoba menghubungkan kembali ke jaringan Wi Fi Anda dengan hanya menyalakan kartu jaringan nirkabel secara manual. Biasanya ada kunci pintasan di keyboard Anda untuk menyalakan / menonaktifkan kartu nirkabel.
c) Anda tidak dapat mengakses Internet setelah mengaktifkan VPN, meskipun PC Anda terhubung ke jaringan WI FI.
Sekarang, Anda mungkin dapat terhubung kembali ke wi fi dengan mudah dalam beberapa kasus, tetapi kadang -kadang, mungkin Anda mengharuskan Anda untuk mengikuti banyak solusi agar internet Anda berfungsi kembali saat VPN aktif. Biarkan kami memeriksa semua solusi yang mungkin yang dapat membantu Anda memperbaiki masalah yang terkait dengan internet yang terputus saat VPN terhubung.
Daftar isi
- Solusi 1: Siram Pengaturan DNS
- Solusi 2: Setel Wi Fi sebagai koneksi default
- Solusi 3: Ubah Pengaturan DNS
- Solusi 4: Atur Ulang Adaptor Internet
- Solusi 5: Dengan menginstal driver adaptor tap terbaru
- Solusi 6: Gunakan Pemecahan Masalah Jaringan
- Solusi 7: Membuat Perubahan dalam Editor Kebijakan Grup
- Solusi 8: Nonaktifkan Layanan Kesadaran Lokasi Jaringan
- Solusi 9: Ubah Properti Jaringan Nirkabel
- Solusi 10: Nonaktifkan proses yang tidak diketahui dari daftar startup-
- Solusi 11: Pergi melalui pengaturan perangkat lunak VPN
Solusi 1: Siram Pengaturan DNS
Kadang -kadang flush cache DNS sederhana dapat membantu Anda menghilangkan masalah ini. Inilah cara melakukannya:
Langkah 1: Tekan Menang + x Kunci di keyboard Anda. Kemudian, dari menu yang terbuka, pilih Perintah prompt (admin).

Langkah 2: Di jendela prompt perintah yang akan terbuka, ketik perintah berikut dan tekan Memasuki kunci:
ipconfig /flushdns
Setelah cache DNS memerah, lihat apakah Anda dapat mengakses Internet dengan VPN di.
Solusi 2: Setel Wi Fi sebagai koneksi default
Anda dapat mulai dengan mengatur jaringan WI FI sebagai jaringan default. Untuk ini, Anda harus memindahkan koneksi Wi Fi ke atas dalam daftar koneksi yang disukai di PC Anda.
Langkah 1: Mencari Lihat Koneksi Jaringan di kotak pencarian windows.
Langkah 2: Sekarang, klik Lihat Koneksi Jaringan dari hasil pencarian yang muncul.
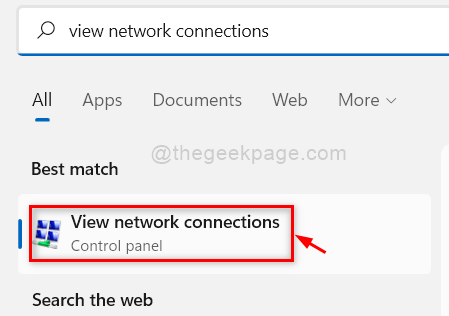
Langkah 3: Di jendela berikutnya, klik pada Canggih Opsi tersedia di menu atas, lalu dari daftar opsi yang terbuka, pilih Pengaturan lanjutan. Menu ini mungkin disembunyikan; Jika Anda tidak dapat melihat Canggih opsi, tekan Alt kunci saat jendela baru terbuka.
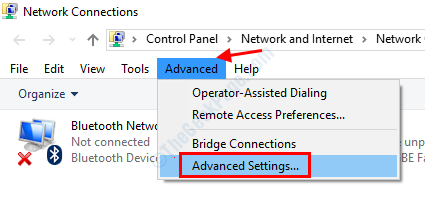
Langkah 4: Jendela baru akan terbuka sekarang. Di sini, pergi ke Adaptor dan binding tab. Sekarang, pilih Wifi dan pindahkan ke bagian atas daftar dengan menggunakan tombol panah.
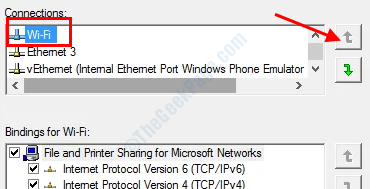
Setelah Anda melakukan perubahan ini, simpan pengaturan dan lihat apakah Anda dapat mengakses Internet.
Solusi 3: Ubah Pengaturan DNS
Anda harus mencoba solusi ini jika Anda terhubung ke Wi Fi tetapi tidak dapat mengakses Internet dengan VPN ON.
Langkah 1: Mencari Lihat Koneksi Jaringan di kotak pencarian windows.
Langkah 2: Sekarang, klik Lihat Koneksi Jaringan dari hasil pencarian yang muncul.
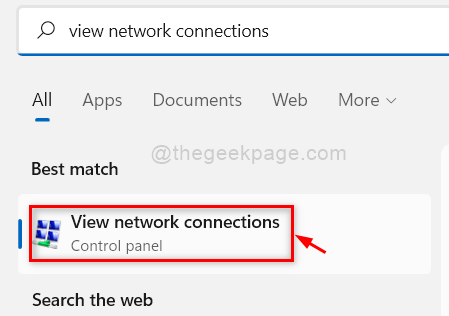
Langkah 3: Sekarang Anda akan dapat melihat daftar koneksi di PC Anda. Buat klik kanan pada jaringan WI FI yang Anda hubungkan dan pilih Properti.
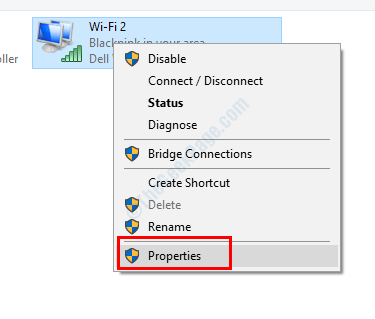
Langkah 4: Di jendela Properties yang akan terbuka, pilih Protokol Internet Versi 4 (TCP/IPv4) opsi dan kemudian klik pada Properti tombol.
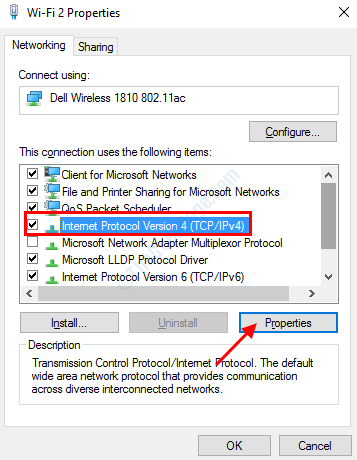
Langkah 5: Sekali lagi jendela baru akan terbuka. Di sini, pilih Gunakan alamat server DNS berikut Opsi dan masukkan alamat DNS berikut:
Server DNS yang disukai: 8.8.8.8
Server DNS alternatif: 8.8.4.4
Simpan pengaturan setelah memasukkan nilai di atas.
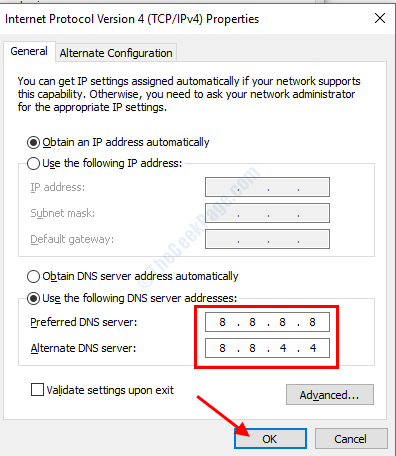
Setelah pengaturan DNS disimpan, lepaskan dari jaringan Wi Fi dan hubungkan kembali ke sana. Sekarang checkout jika Anda dapat mengakses Internet di PC Anda.
Solusi 4: Atur Ulang Adaptor Internet
Dengan mengatur ulang adaptor internet di PC Windows 10 Anda, Anda dapat mencoba memperbaiki Wi Fi yang terputus saat VPN diaktifkan masalah. Begini caranya:
Langkah 1: Buka perintah command dengan hak istimewa admin. Untuk ini, tekan Menang + x kunci, lalu pilih Perintah prompt (admin) Opsi dari menu yang terbuka.

Langkah 2: Sekarang, ketik perintah berikut di jendela prompt perintah dan tekan Memasuki Setelah memasukkan masing -masing baris ini:
ipconfig /rilis
ipconfig /flushdns
ipconfig /Renew
Netsh Winsock Reset
Netsh Interface IPv4 Reset
Netsh Interface IPv6 Reset
Netsh Winsock Reset Catalog
Netsh Int IPv4 Reset Reset.catatan
Netsh Int IPv6 Reset Reset.catatan
Setelah menjalankan perintah ini dengan sukses di CMD, silakan dan periksa apakah masalahnya tetap ada.
Solusi 5: Dengan menginstal driver adaptor tap terbaru
Tap adaptor diperlukan oleh perangkat lunak VPN untuk berfungsi. Driver adaptor tap yang sudah ketinggalan zaman dapat menyebabkan masalah di PC Anda dan menghentikan Anda dari mengakses Internet. Anda dapat mencoba menginstal driver adaptor tap terbaru di PC Anda dan melihat apakah itu membantu Anda menyingkirkan masalah ini.
Anda dapat pergi ke sini dan mengunduh driver Tap Adapter. Bergantung pada arsitektur Windows 10 yang diinstal pada PC Anda, Anda dapat mengunduh pemasang MSI 32-bit atau 64-bit. Setelah diunduh, silakan dan instal driver. Mulai ulang PC Anda setelah itu dan lihat apakah semuanya berfungsi dengan baik.
Untuk mengetahui apakah jendela 32 bit atau 64 bit diinstal di PC Anda, buka desktop, buat klik kanan PC ini dan pilih Properti. Di jendela baru yang akan terbuka, periksa Tipe sistem di bawah Sistem bagian.
Solusi 6: Gunakan Pemecahan Masalah Jaringan
Windows 10 hadir dengan satu set pemecah masalah untuk membantu Anda memperbaiki masalah di PC Anda. Salah satu pemecah masalah ini adalah pemecah masalah adaptor jaringan. Inilah cara menjalankan pemecah masalah ini:
Langkah 1: Tekan Menang + r Kunci di keyboard Anda. Di kotak run, ketikkan perintah berikut dan tekan Oke:
msdt.exe /id networkDiagnosticsnetworkAdapter
Langkah 2: Pemecah masalah adaptor jaringan akan terbuka. Di sini, klik Berikutnya dan ikuti instruksi di layar. Jika ada masalah yang terkait dengan adaptor jaringan yang ditemukan, pemecah masalah akan memperbaikinya.
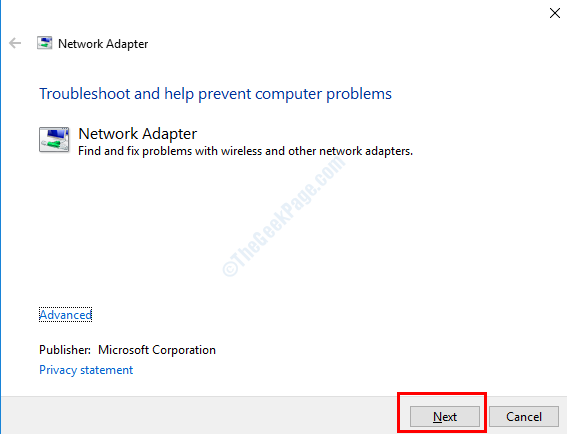
Restart PC Anda setelah pemecahan masalah selesai dan lihat apakah Anda dapat memperbaiki Wi fi terputus saat VPN dalam masalah yang diaktifkan.
Solusi 7: Membuat Perubahan dalam Editor Kebijakan Grup
Jika Anda tidak dapat mengakses Internet saat VPN aktif, cobalah untuk membuat perubahan berikut dalam Editor Kebijakan Grup:
Langkah 1: Buka kotak run dengan menekan Menang + r kunci. Di kotak run, ketik gpedit.MSC dan tekan Memasuki kunci.
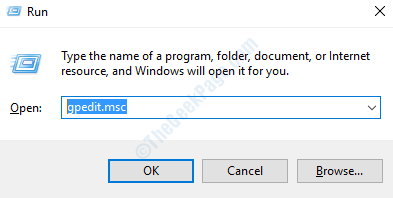
Langkah 2: Di jendela editor yang terbuka, navigasikan ke lokasi berikut:
Konfigurasi Komputer> Templat Administratif> Jaringan> Windows Connection Manager
Langkah 3: Pergi ke panel kanan jendela Editor Kebijakan Grup, klik kanan pada Meminimalkan jumlah koneksi simultan ke internet atau domain windows opsi dan pilih Edit pilihan.
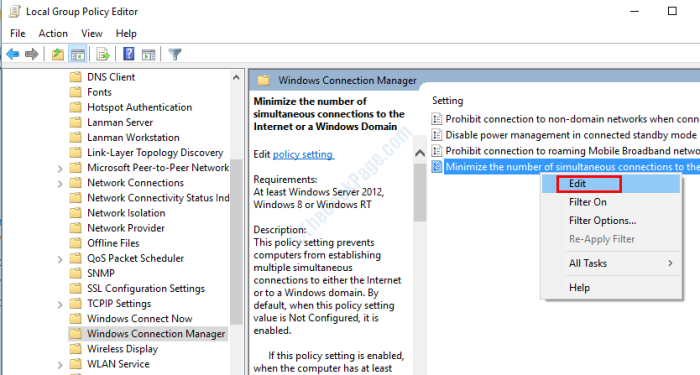
Langkah 4: Di jendela baru yang akan terbuka, pilih Cacat opsi, dan klik Oke untuk menerapkan pengaturan.
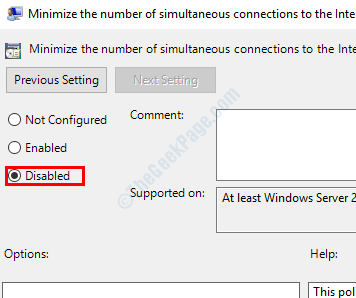
Setelah Anda menerapkan pengaturan, keluar dari jendela Editor Kebijakan Grup dan restart PC Anda. Setelah restart, lihat apakah Anda dapat mengakses internet dengan VPN menyala.
Solusi 8: Nonaktifkan Layanan Kesadaran Lokasi Jaringan
Anda juga dapat mencoba menyingkirkan masalah ini dengan menonaktifkan layanan kesadaran lokasi jaringan di PC Anda. Untuk melakukan ini, ikuti langkah -langkah yang diberikan di bawah ini:
Langkah 1: Membuka Berlari kotak dengan menekan Menang + r kunci bersama. Jenis jasa.MSC di kotak run dan tekan Memasuki kunci.
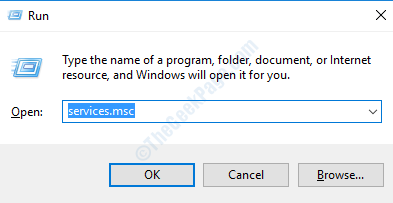
Langkah 2: Di jendela layanan yang akan terbuka, cari layanan yang disebutkan Kesadaran Lokasi Jaringan. Saat ditemukan, pilih dan klik pada Berhenti pilihan. Saat layanan berhenti, buat klik kanan pada layanan dan pilih Properti pilihan.
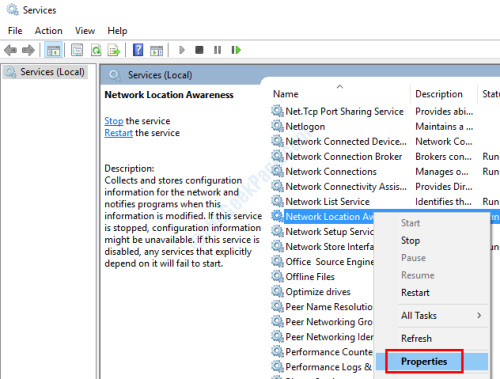
Langkah 3: Di jendela Properties, buka Jenis startup dropdown, pilih Cacat opsi dan klik Oke.
Juga klik Mulai untuk memulai layanan.
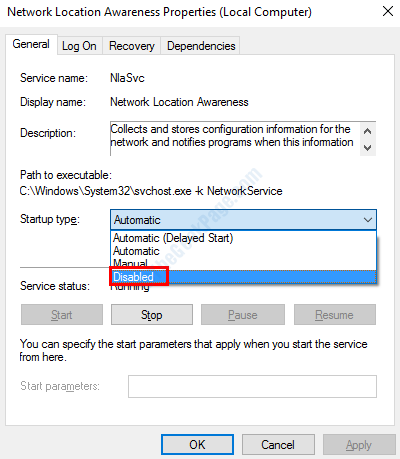
Setelah melakukan perubahan ini, restart PC Anda dan lihat apakah masalahnya diselesaikan.
Solusi 9: Ubah Properti Jaringan Nirkabel
Anda juga dapat mengubah beberapa properti koneksi nirkabel Anda untuk memperbaiki masalah.
Langkah 1: Buka jaringan dan pusat berbagi di panel kontrol, pilih Ubah pengaturan adaptor, Buat klik kanan pada jaringan WI FI yang Anda hubungkan dan pilih Properti pilihan.
Langkah 2: Sekarang, di Properti jendela, pergi ke Canggih tab dan di Properti bagian, cari Dinonaktifkan pada koneksi kabel Dan Konsumsi Daya Minimum pilihan. Pilih masing -masing opsi ini sekaligus dan ubah nilainya Dengan disabilitas. Setelah selesai, klik Oke untuk menyimpan pengaturan.
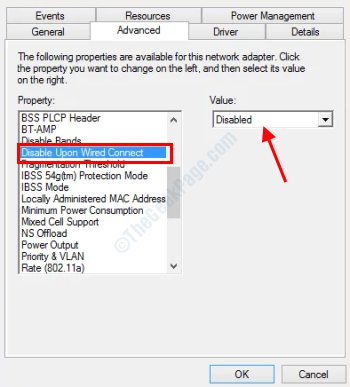
Sekarang, restart PC Anda dan periksa apakah Wi Fi terputus saat VPN menyala.
Solusi 10: Nonaktifkan proses yang tidak diketahui dari daftar startup-
Dalam metode ini, kami memastikan bahwa proses atau perangkat lunak pihak ketiga tidak mengganggu membiarkan Anda terhubung ke Wi Fi. Musuh ini, Anda akan diminta untuk melakukan boot bersih di PC Anda. Checkout Cara Memulai PC Dalam Mode Boot Bersih di Windows 10.
Solusi 11: Pergi melalui pengaturan perangkat lunak VPN
Mungkin saja protokol VPN yang Anda gunakan diblokir di negara / wilayah Anda. Cobalah untuk mengubah protokol VPN dan periksa apakah Anda dapat mengakses internet di PC Anda.
Masalah dengan perangkat lunak VPN dapat menyebabkan Internet berhenti bekerja jika ada beberapa masalah dengan server VPN. Anda mungkin ingin menunggu.
Anda juga dapat mencoba menginstal ulang perangkat lunak VPN dan melihat apakah itu membantu kasusnya.
- « Cara menonaktifkan layanan platform perangkat yang terhubung (CDPSVC) untuk memperbaiki penggunaan disk tinggi
- Perbaiki tidak dapat mengakses folder WindowsApps di Windows 10 /11 »

