Perbaiki PC terjebak di layar login buram di Windows 10/11
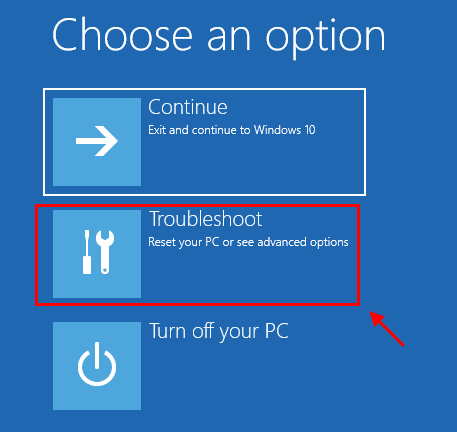
- 1505
- 385
- Luis Baumbach
Beberapa pengguna Windows 10 melaporkan tentang masalah karena mereka memperbarui perangkat Windows 10 mereka. Komputer mereka terus membeku di layar logam buram saat mereka mencoba masuk di perangkat mereka. Jika Anda menghadapi masalah yang sama, jangan khawatir. Ada perbaikan yang tersedia untuk menyelesaikan masalah. Ikuti perbaikan ini untuk menyelesaikan masalah Anda.
Menghapus isi folder cache dapat menyelesaikan masalah Anda, dan itu dapat dilakukan dengan dua cara-
1. Hapus isi folder cache menggunakan prompt perintah dari pemecah masalah.2. Hapus isi folder cache dalam mode aman.
Metode-1 Hapus Isi Folder Cache (Menggunakan Perintah Prompt)-
1. Untuk ini, Anda harus pergi ke mode pemulihan. Untuk mencapai layar pemulihan, Anda memiliki dua opsi. Jika Anda dapat masuk ke sistem, pergi ke Pengaturan> Pembaruan & Keamanan> Pemulihan> Restart sekarang (di bawah startup lanjutan).
Jika Anda tidak dapat masuk, maka coba paksa restart metode perbaikan otomatis.
- Pastikan PC Anda sepenuhnya shutdown.
- Sekarang, tekan tombol daya selama 5 detik untuk menyalakannya.
- Segera setelah layar PC menyala dan logo apa pun muncul di layar, tekan tombol power dan tetap menahannya selama 5 detik terus menerus.
- Ulangi proses ini 3 hingga 4 kali sampai Anda mencapai Menyiapkan perbaikan otomatis layar.
- Kemudian Mendiagnosa pc Anda Pesan akan ditampilkan.
- Maka Anda akan mencapai layar yang mengatakan Mengulang kembali Dan opsi lanjutan
- Klik Opsi Lanjutan
2. Pada layar berikutnya klik pada “Pemecahan masalah“.
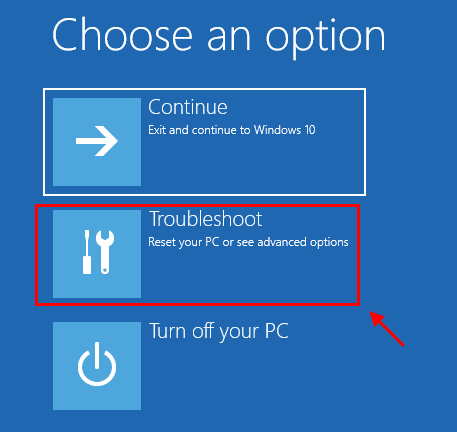
3. Kemudian klik "Opsi lanjutan“.
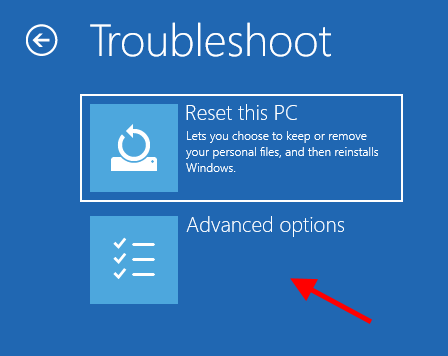
4. Sekarang, di dalam Opsi lanjutan jendela, klik pada “Command prompt“.
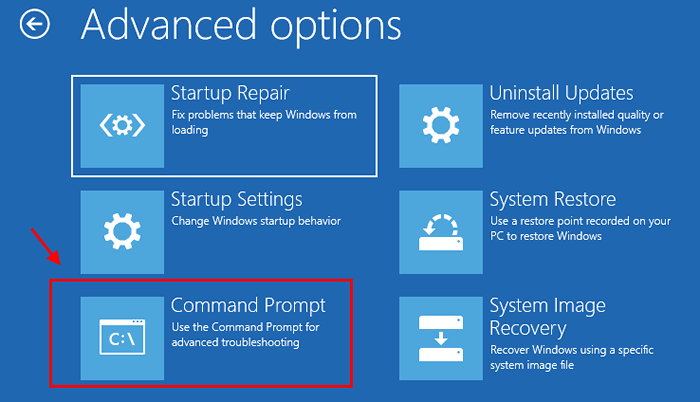
5. Sekarang, pilih akun dengan hak istimewa administratif. Masukkan kata sandi akun Anda dan klik “Melanjutkan“.
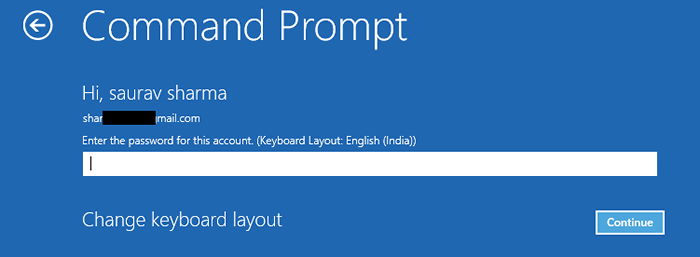
6. Sekarang, Anda harus mengarahkan kembali ke windows drive (umumnya itu adalah c:/ tetapi bisa berbeda untuk Anda). Cukup masukkan surat drive ( menyukai "C:/“) Dan tekan Memasuki.
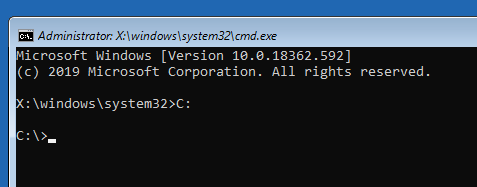
7. Sekarang, Salin dan tempel Perintah yang disebutkan di bawah ini dan tekan Memasuki.
Cd %windir %\ system32 \ config \ systemprofile \ appdata \ local \ microsoft \ windows \ cache
8. Jenis "Dir”Dan tekan Memasuki. Sekarang, cobalah untuk menemukan “.db"File.
Jika Anda tidak melihat file apa pun di folder, maka Anda dapat menjalankan langkah-langkah yang disebutkan di bawah ini .
9. Sekarang, ketik "Del *.*”Dan tekan Memasuki.
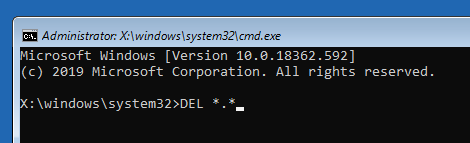
Sekarang, tutup Command prompt. Menyalakan ulang Komputer Anda kembali ke mode normal dan periksa apakah komputer Anda masih berhenti di layar login.
Ada proses lain untuk menghapus cache- dengan me-reboot komputer Anda ke mode aman dan kemudian menghapus file cache.
Metode-2 Hapus Isi Folder Cache dalam Mode Aman-
Anda dapat menghapus folder cache dalam mode aman. Jika proses sebelumnya belum berhasil untuk Anda, maka ikuti metode ini, Anda dapat dengan mudah menghapus isi folder cache. Pada awalnya, Anda harus mem -boot komputer Anda ke Safe Mode, maka Anda dapat mengosongkan folder cache.
Jika Anda tidak dapat masuk, maka coba paksa restart metode perbaikan otomatis.
- Pastikan PC Anda sepenuhnya shutdown.
- Sekarang, tekan tombol daya selama 5 detik untuk menyalakannya.
- Segera setelah layar PC menyala dan logo apa pun muncul di layar, tekan tombol power dan tetap menahannya selama 5 detik terus menerus.
- Ulangi proses ini 3 hingga 4 kali sampai Anda mencapai Menyiapkan perbaikan otomatis layar.
- Kemudian Mendiagnosa pc Anda Pesan akan ditampilkan.
- Maka Anda akan mencapai layar yang mengatakan Mengulang kembali Dan opsi lanjutan
- Klik Opsi Lanjutan
5. Setelah itu, klik "Opsi lanjutan“.
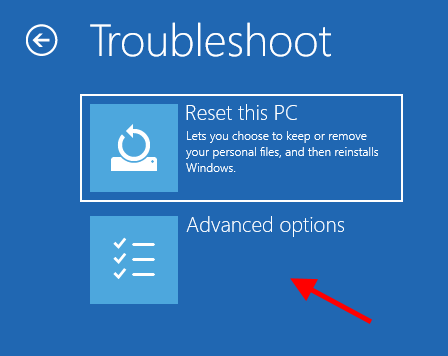
6. Sekarang, di dalam Opsi lanjutan jendela, klik pada “Pengaturan Startup“.
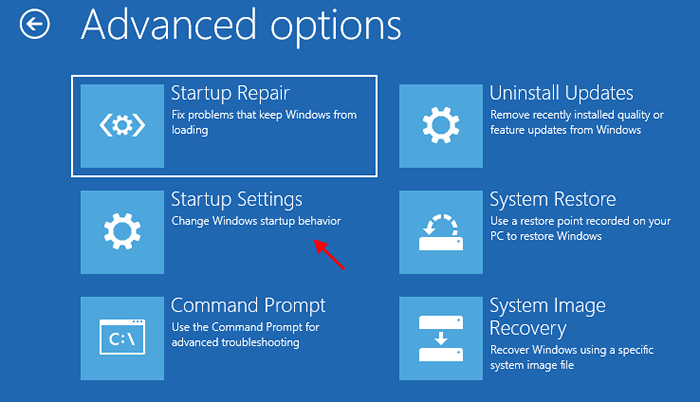
7. Sekarang, klik "Mengulang kembali”Untuk memulai ulang komputer Anda ke mode aman.
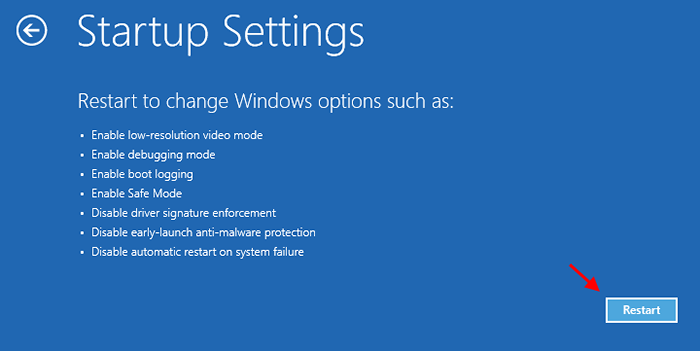
8. Sekarang, saat perangkat Anda reboot, Anda akan ditampilkan opsi Pengaturan Startup.
9. Lalu tekan '4' ke "Aktifkan mode aman“.
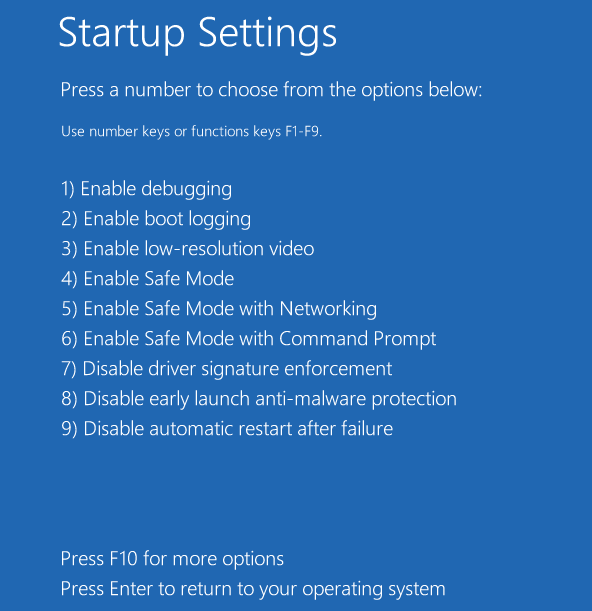
Di dalam Mode aman, Latar belakang desktop Anda akan menjadi hitam.
10. Sekarang, buka File Explorer hanya dengan menekan Kunci Windows+E.
11. Arahkan ke lokasi folder ini-
Disk Lokal (C :)> Windows> System32> Config> SystemProfile> AppData> Lokal> Microsoft> Windows> Caches
12. Sekarang, kosongkanCache'Folder.
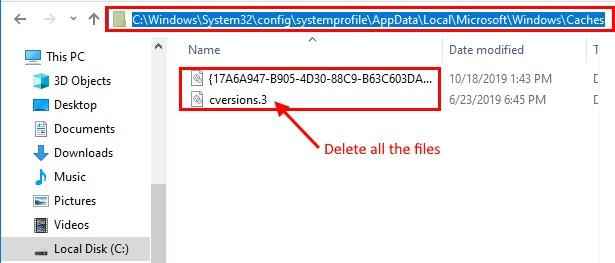
Jika Anda tidak melihat file apa pun di folder, maka Anda dapat menjalankan langkah-langkah yang disebutkan di bawah ini dan kemudian lanjutkan ke langkah-9.
A. Tekan Kunci Windows+R peluncuran Berlari, kemudian Salin dan tempel Perintah ini dan tekan Memasuki untuk pergi ke lokasi folder cache akun pengguna lokal.
%localappdata%\ microsoft \ windows \ cache
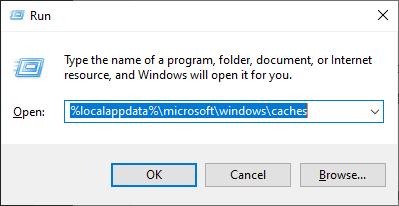
B. Sekarang, tekan Ctrl+a Untuk memilih semua file direktori, lalu tekan Shift+hapus untuk menghapus semuanya.
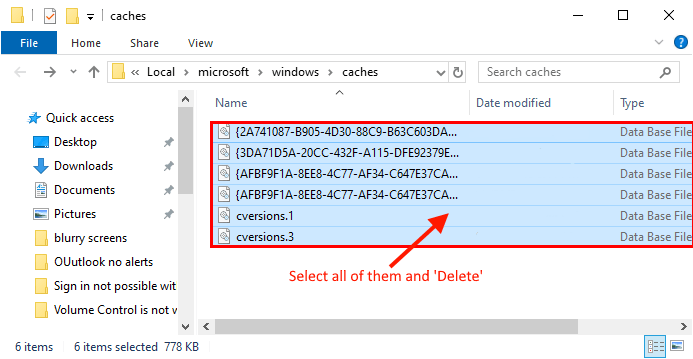
Menyalakan ulang komputer Anda kembali ke mode normal. Komputer Anda tidak boleh terhenti di layar log blurry.
- « 12 Windows Equalizer terbaik untuk pengalaman audio terbaik
- Perbaiki Bluetooth dipasangkan, tetapi tidak ada masalah yang terhubung di Windows 10/11 »

