Cara mengaktifkan atau menonaktifkan opsi 'pin / unpin ke taskbar' di windows 11
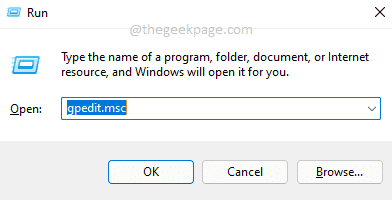
- 1442
- 59
- John Ratke
Jika suatu aplikasi sudah terbuka, Anda dapat mengklik kanan dan memilih Pin ke Taskbar Opsi untuk menyematkan aplikasi itu ke bilah tugas sehingga Anda dapat meluncurkannya secara langsung dengan satu klik dari saat itu. Namun, sesederhana itu untuk menyematkan aplikasi, bahkan lebih sederhana untuk membuka aplikasi juga. Artinya, Anda secara tidak sengaja dapat membuka aplikasi dari bilah tugas dengan mengklik kanannya dan kemudian dengan mengklik pada Unpin dari taskbar pilihan.
Jika Anda cukup yakin semua aplikasi yang Anda inginkan di bilah tugas dan jika bilah tugas Anda agak diselesaikan, Anda mungkin tidak ingin menyematkan atau membuka aplikasi apa pun dari bilah tugas setelah titik tertentu. Dalam hal ini, Anda cukup menghapus Pin atau unpin dari bilah tugas Opsi di Windows 11 Anda. Dalam artikel ini, kami telah menjelaskan 2 metode berbeda secara rinci, menggunakan yang dapat Anda nonaktifkan atau mengaktifkan Pin/unpin ke taskbar Opsi di Windows 11 Anda.
Catatan: Harap dicatat bahwa jika Anda menonaktifkan fitur ini, Anda tidak akan dapat menghapus aplikasi apa pun dari bilah tugas yang sudah disematkan, juga tidak akan dapat menambahkan aplikasi baru ke bilah tugas, sampai Anda mengaktifkan Pin/Unpin dari Taskbar opsi lagi.
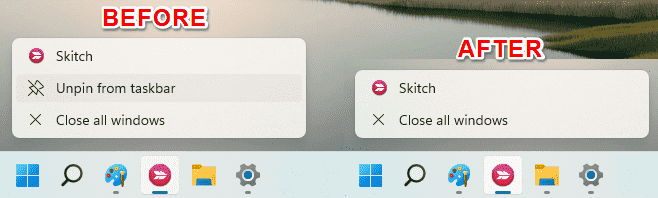
Metode 1: Melalui Editor Kebijakan Grup Lokal
Langkah 1: Luncurkan Berlari kotak dialog dengan menekan Menang dan r kunci secara bersamaan.
Ketik in gpedit.MSC dan tekan Memasuki kunci.
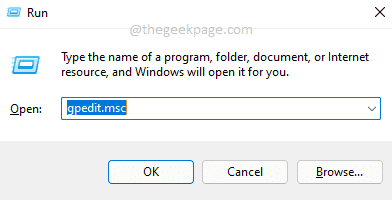
Langkah 2: Saat editor kebijakan grup lokal diluncurkan, Arahkan ke lokasi berikut dengan mengklik dua kali pada setiap folder di jalan.
Konfigurasi Pengguna> Templat Administratif> Menu Mulai dan Taskbar
Sekarang di cmasukkan bagian dari jendela, klik header bernama Pengaturan satu kali, ke Urutkan Pengaturan untuk memudahkan Anda menemukan pengaturan yang diperlukan.
Dari pengaturan yang diurutkan, klik dua kali pada yang mengatakan JANGAN Izinkan Pinning Program ke Taskbar.
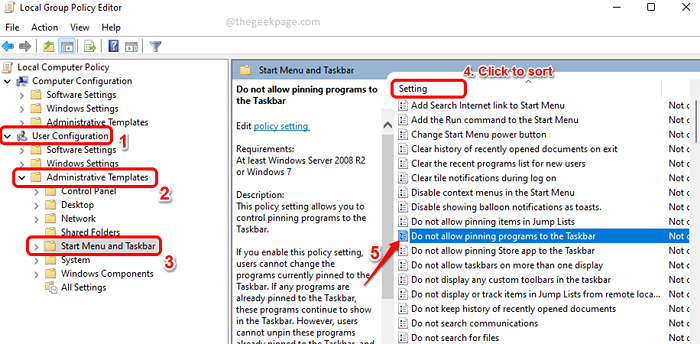
Langkah 3: Dalam JANGAN Izinkan Pinning Program ke Taskbar jendela, pilih tombol radio yang sesuai dengan Diaktifkan pilihan. Memukul Menerapkan tombol dan kemudian OKE tombol.
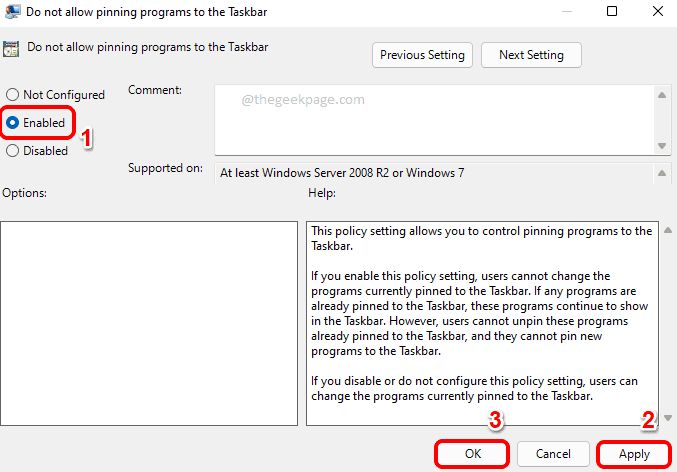
Jika Anda ingin mengaktifkan fitur ini lagi, Anda hanya perlu memilih tombol radio yang sesuai dengan Tidak dikonfigurasi opsi, tekan Menerapkan tombol, dan kemudian OKE tombol.
Metode 2: Melalui Editor Registry
Metode ini melibatkan membuat perubahan pada pengaturan registri Anda. Karena pengaturan registri yang salah dapat menyebabkan ketidakstabilan sistem yang serius, disarankan agar Anda mengambil cadangan pengaturan registri Anda sebelum Anda melanjutkan dengan metode ini.
Langkah 1: Tekan tombolnya Menang dan r pada saat yang sama untuk membuka Berlari jendela. Saat itu terjadi, ketik Regedit dan tekan Memasuki kunci.
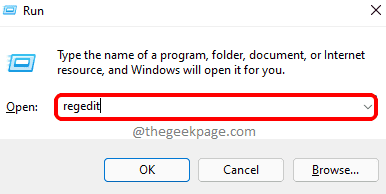
Langkah 2: Di bar navigasi, Salin & Tempel lokasi berikut dan kemudian tekan Memasuki kunci.
Hkey_current_user \ software \ policies \ microsoft \ windows
Seperti berikutnya, klik kanan di Windows folder seperti yang ditunjukkan pada tangkapan layar di bawah ini, klik pada Baru opsi dan kemudian klik pada Kunci pilihan.
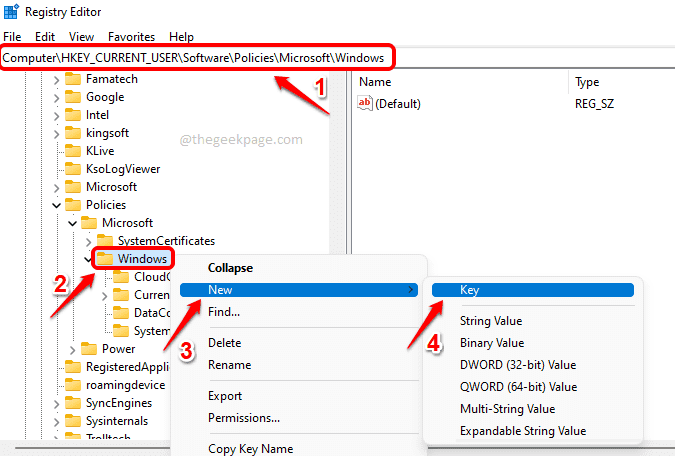
Langkah 3: Klik kanan di kunci yang baru dibuat dan pilih Ganti nama pilihan. Atur namanya sebagai Penjelajah.
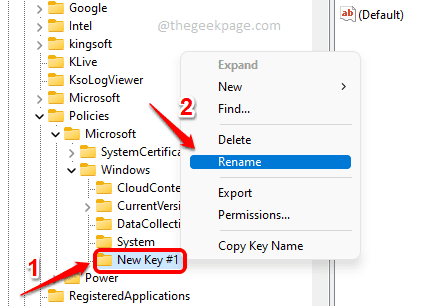
Langkah 4: Seperti berikutnya, pastikan Penjelajah Kunci diklik dan dipilih di jendela kiri panel. Lalu di jendela kanan panel, klik kanan Pada ruang kosong, klik pada Baru opsi dan kemudian klik pada Nilai dword (32-bit) pilihan.
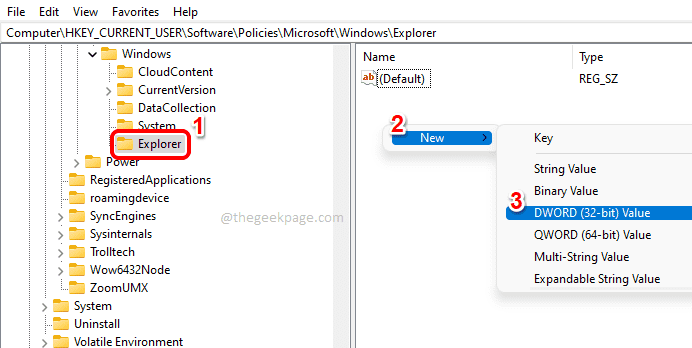
Langkah 5: Mengatur nama dari DWORD yang baru dibuat nilai sebagai Nopinningtotaskbar. Anda bisa melakukannya dengan sederhana mengklik di baru tombol, kemudian dengan menekan F2 tombol, dan kemudian dengan mengetik dalam nama.
Setelah kuncinya dinamai, klik dua kali di atasnya untuk membukanya Properti jendela. Berikan Nilai data nilai bidang sebagai 1. Tekan OKE tombol setelah selesai.
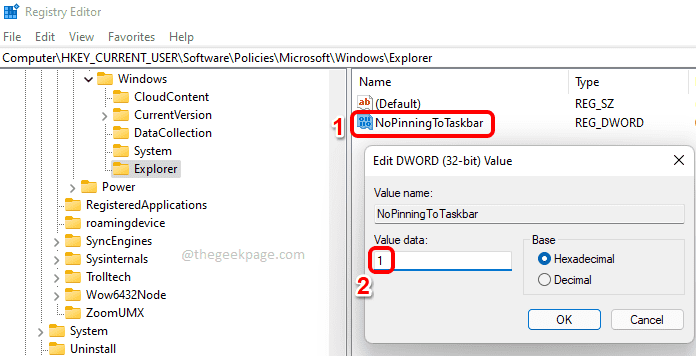
Itu dia. Agar perubahan mengambil alih, Anda perlu mengulang kembali Windows Explorer. Untuk itu, ikuti langkah -langkah di bawah ini.
Langkah 6: Klik kanan di Windows mulai ikon menu dan klik pada Pengelola tugas pilihan.
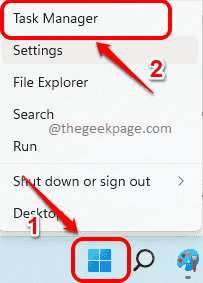
Langkah 7: Klik pada Proses tab dulu. Dari daftar proses, klik kanan di Windows Explorer memproses, dan klik pada Mengulang kembali pilihan.
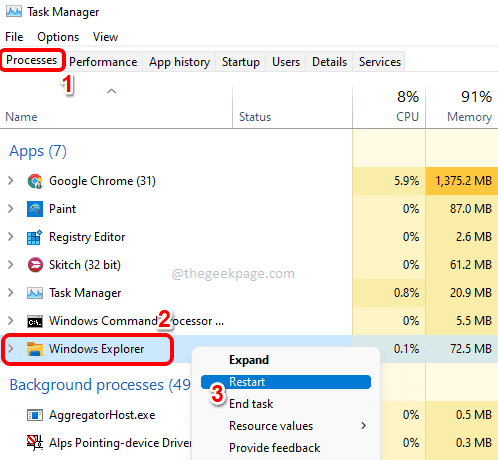
Itu dia. Opsi Pin/Unpin dari Taskbar sekarang harus berhasil dihapus.
Jika Anda ingin mengaktifkan fitur ini lagi melalui Registry Editor, di Langkah 5, Hapus DWORD yang baru dibuat nilai Nopinningtotaskbar kemudian mengulang kembali itu Windows Explorer seperti yang dijelaskan STEPS 6 dan 7 agar perubahan mengambil alih.
Semoga Anda menemukan artikel itu bermanfaat.
- « Perbaiki Mulai PXE melalui pesan kesalahan IPv4 saat boot di Windows 10 /11
- Perbaiki Mesin Bluestacks tidak dapat memulai masalah di Windows 11/10 »

