Cara memperbaiki peluncur uplay tidak meluncurkan masalah di windows 11/10
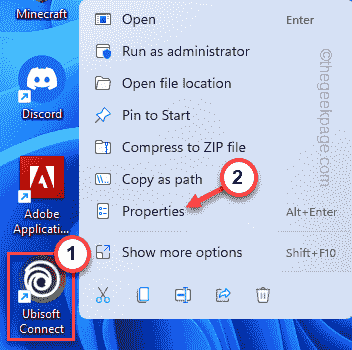
- 3518
- 689
- Ian Parker
Uplay adalah peluncur cum toko resmi untuk semua game ubisoft di luar sana. Bagaimana jika Anda mencoba meluncurkan judul Creed Assasin's Favorite Anda dan peluncur uplay gagal meluncurkan? Nah, tidak ada yang perlu dikhawatirkan. Sama seperti semua peluncur lainnya, Uplay mungkin crash, gagap karena bug, file peluncur yang rusak. Hanya dengan memasang yang terbaru, itu harus diperbaiki.
Solusi -
1. Jika peluncur uplay mogok untuk pertama kalinya, tutup Uplay dan restart sistem sekali. Setelah itu, peluncuran ulang uplay dan tes.
2. Nonaktifkan atau sepenuhnya menghapus instalan antivirus pihak ketiga.
CATATAN -
Ubisoft telah mengganti nama Uplay Ubisoft Connect. Di artikel ini, kami akan menggunakan nama Ubisoft Connect.
Daftar isi
- Perbaiki 1 - Hapus Cache Connect Ubisoft
- Fix 2 - Luncurkan game Ubisoft Connect dari jalan pintas
- Perbaiki 3 - Jalankan peluncur dalam mode kompatibilitas
- Fix 4 - Instal versi terbaru dari kartu grafis
- Perbaiki 5 - Hapus instalan dan instal ulang Ubisoft Connect
Perbaiki 1 - Hapus Cache Connect Ubisoft
Jika file cache ubisoft connect entah bagaimana rusak, membersihkan cache ubisoft connect harus memperbaiki masalah.
1. Tutup Ubisoft Connect, jika Anda telah membukanya.
2. Kemudian, buka file explorer.
3. Setelah terbuka, navigasikan dengan cara ini -
C: \ Program Files (x86) \ Ubisoft \ Ubisoft Game Launcher \
4. Saat Anda sampai di sana, pilih “cacheFolder.
5. Lalu tekan Ctrl+x kunci bersama untuk memotong folder.
6. Selanjutnya, pergi ke desktop dan tempel itu di sana.
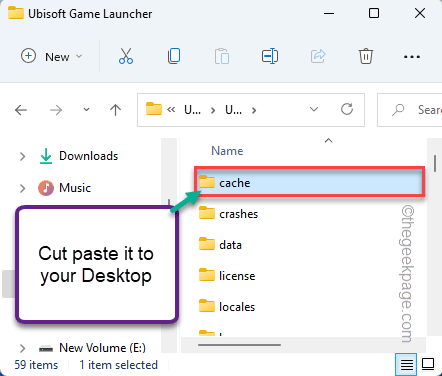
Tutup file penjelajah. Kemudian, mengulang kembali komputer Anda. Setelah sistem Anda reboot, luncurkan Ubisoft Connect.
Anda mungkin harus masuk lagi. Kemudian, apakah Ubisoft Connect mogok atau tidak.
Fix 2 - Luncurkan game Ubisoft Connect dari jalan pintas
Jika peluncur mogok saat meluncurkan game di dalam peluncur, coba luncurkan game langsung dari jalan pintas.
1. Tutup aplikasi Ubisoft Connect.
2. Pergi ke desktop Anda untuk menemukan ikon game di sana.
3. Kemudian, ketuk ganda di jalan pintas game untuk meluncurkan game langsung dari desktop.
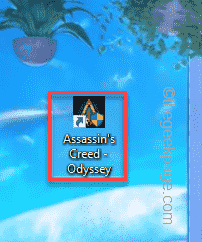
Ini harus menjadi solusi yang baik karena Anda bahkan tidak harus secara langsung mengakses peluncur.
Perbaiki 3 - Jalankan peluncur dalam mode kompatibilitas
Masalahnya juga dapat terjadi karena ketidakcocokan peluncur Ubisoft Connect.
1. Klik kanan pada “Ubisoft Connect"Peluncur dan ketuk"Properti“.
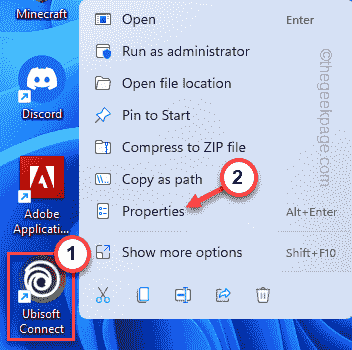
2. Di halaman Ubisoft Connect Properties, ketuk pada “KesesuaianTab.
3. Kemudian, memeriksa The "Jalankan program ini dalam mode kompatibilitas untuk:Kotak.
4. Setelah itu, pilih “Windows 8“Dari daftar drop-down.
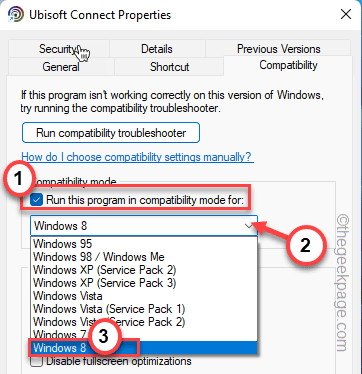
5. Akhirnya, ketuk "Menerapkan" Dan "OKE”Untuk menyimpan perubahan.
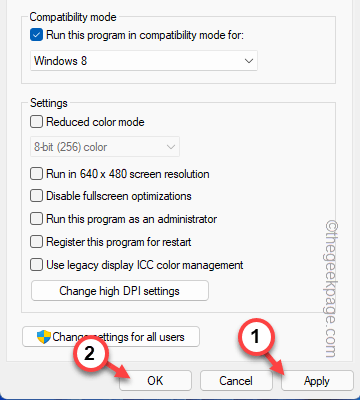
Setelah Anda melakukannya, luncurkan peluncur Ubisoft Connect. Uji apakah itu masih mogok atau tidak.
Fix 4 - Instal versi terbaru dari kartu grafis
Anda dapat dengan mudah memperbarui kartu grafis ke versi terbaru.
Opsi 1 - Menggunakan Manajer Perangkat
1. tekan Kunci Windows dan ketik "Pengaturan perangkat“Dalam hasil pencarian.
2. Lalu, ketuk "Pengaturan perangkat“Untuk mengaksesnya.
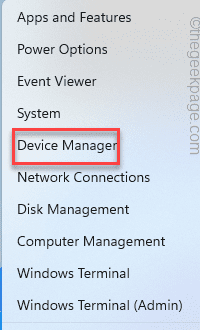
3. Di jendela Device Manager, perluas “Display adapter“.
4. Sekarang, klik kanan pada driver grafis dan ketuk "Perbarui driver“.
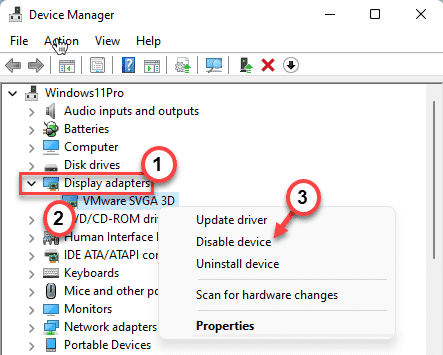
5. Di layar berikutnya, klik "Cari secara otomatis untuk pengemudi”Untuk mencari driver grafis terbaru.
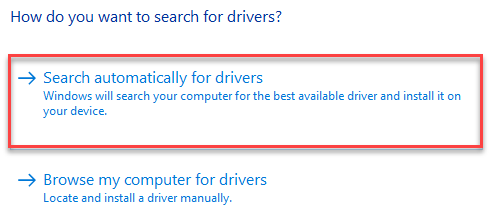
Windows akan mencari driver terbaru dan mengunduhnya untuk Anda. Jika itu masalahnya, selesaikan instalasi.
Anda dapat melewatkan langkah lebih lanjut dari perbaikan ini.
6. Jika Anda melihat pesan ini di layar Anda -
'Driver terbaik untuk perangkat Anda sudah diinstal', klik "Cari driver yang diperbarui pada pembaruan windows“.
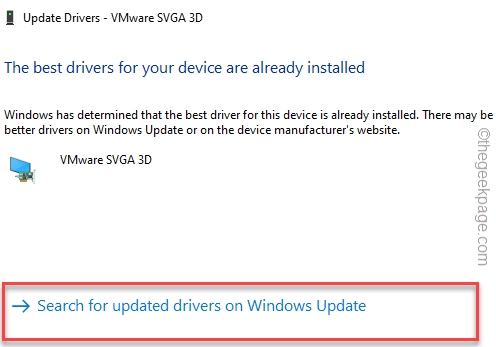
Pengaturan akan terbuka.
7. Ketika bagian pembaruan Windows terbuka, klik "Unduh sekarang”Untuk mengunduh dan menginstal driver terbaru.
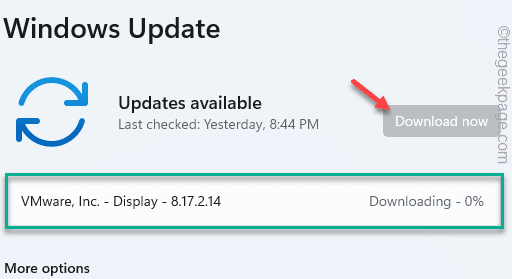
Tunggu saja prosesnya selesai.
Setelah proses selesai, mengulang kembali sistem Anda.
Opsi 2 - Menggunakan Aplikasi Pengalaman NVIDIA GeForce
Jika Anda menggunakan kartu grafis khusus, gunakan aplikasi NVIDIA GeForce Experience untuk mengunduh dan menginstal versi terbaru dari kartu grafis.
CATATAN -
Kami telah merinci langkah -langkah untuk kartu nvidia. Jika Anda menggunakan kartu grafis AMD Radeon atau Intel,
1. Pada awalnya, buka Pengalaman GeForce aplikasi.*
2. Lalu, ketuk "PengemudiTab.
3. Selanjutnya, klik "Periksa pembaruan“.

4. Sekarang "Unduh“Untuk mengunduh versi terbaru driver.
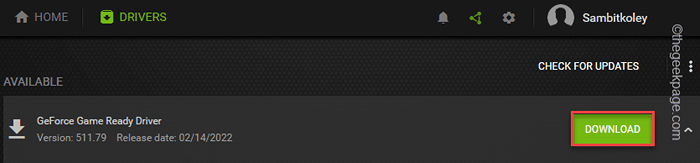
Ini akan mengunduh versi terbaru dari driver grafis.
5. Setelah diunduh, ketuk "Instalasi ekspres“.
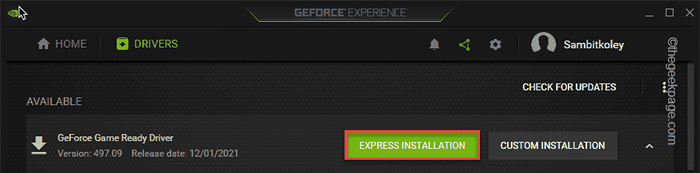
Sekarang yang harus Anda lakukan adalah menunggu proses instalasi selesai.
Setelah selesai, tutup semuanya dan restart sistem Anda untuk menyelesaikan proses.
*CATATAN -Jika Anda belum menginstal aplikasi Geforce Experience, unduh dan instal dari sini.
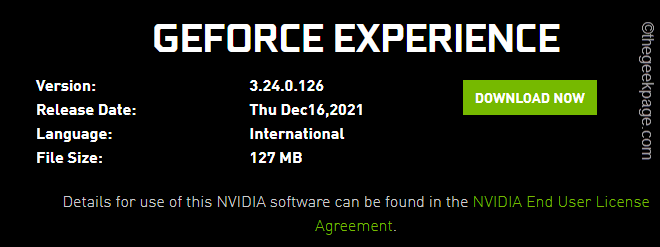
Perbaiki 5 - Hapus instalan dan instal ulang Ubisoft Connect
Jika tidak ada yang berhasil, Anda dapat menghapus dan menginstal ulang Ubisoft Connect.
Langkah 1 - Hapus instalasi Ubisoft Connect
1. Klik kanan di Ikon Windows dan ketuk “Aplikasi dan fitur“.
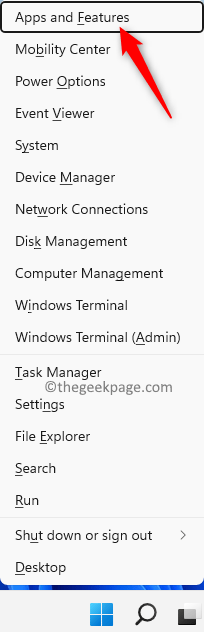
2. Saat aplikasi & fitur terbuka, ketik "Ubisoft"Di kotak pencarian.
3. Setelah itu, ketuk menu tiga titik di samping "Ubisoft Connect"Dan kemudian, klik"Uninstall“.
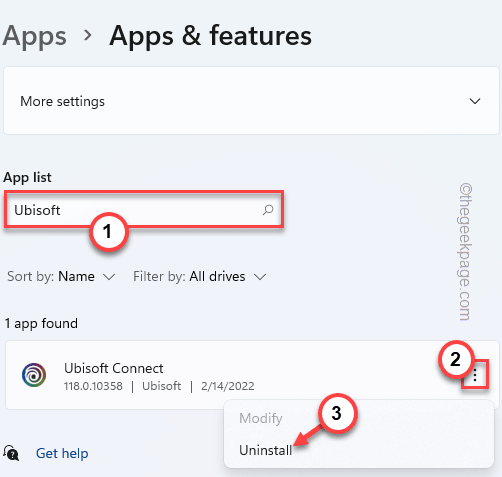
4. Ketuk "Uninstall“Sekali lagi untuk mengkonfirmasi lebih lanjut.
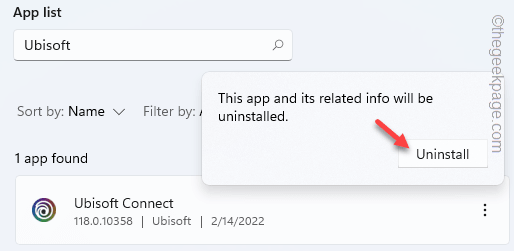
5. Di layar Ubisoft Connect Uninstall, ketuk "Berikutnya" untuk melanjutkan.
6. Pada langkah berikutnya, tinggalkan “Uninstall ubisoft connect game" Dan "Hapus file game simpan lokalKotak saja.
7. Akhirnya, ketuk "Uninstall”Untuk menghapus instalan peluncur dari sistem.
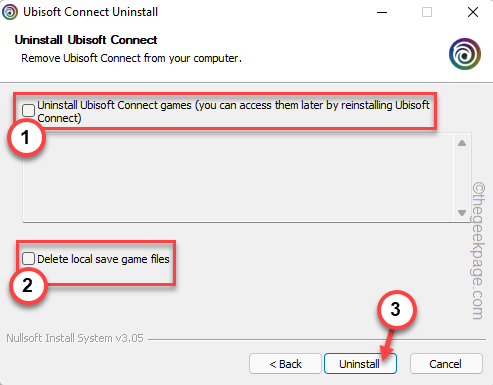
Langkah 2 - Instal Ubisoft Connect
Sekarang, Anda harus mengunduh pengaturan Ubisoft Connect terbaru dan menginstalnya.
1. Buka halaman Ubisoft Connect.
2. Di sudut kiri atas, ketuk di tiga bar (≡) menu.
3. Kemudian, klik "Unduh untuk PC”Untuk mengunduh versi terbaru dari Ubisoft Connect Installer.
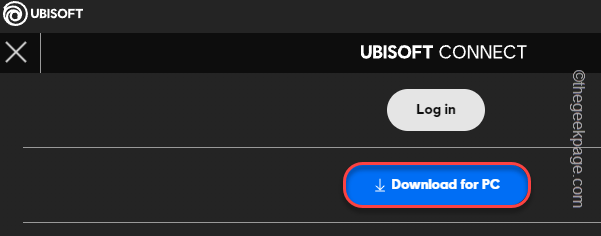
4. Setelah mengunduhnya, klik dua kali di “UbisoftConnectInstaller“.
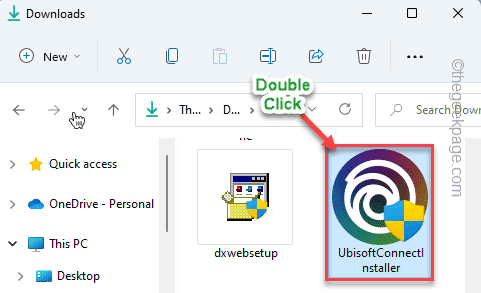
5. Ketuk "Saya menerima“Untuk melangkah lebih jauh.
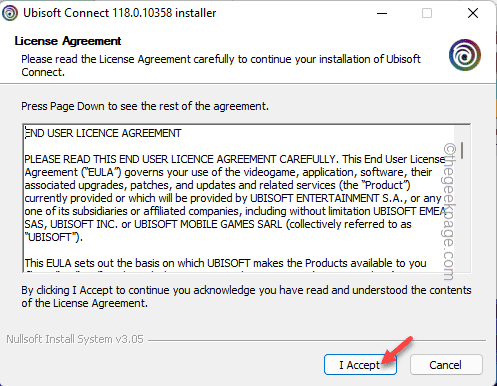
6. Sekarang, ketuk "Jelajahi”Untuk mengubah direktori instalasi.
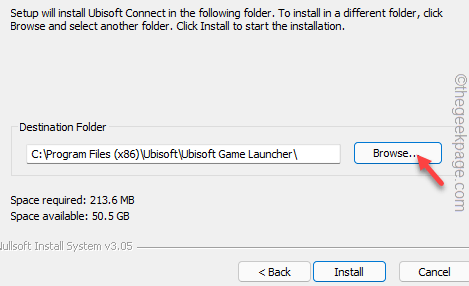
7. Ketuk "Desktop”Untuk memilih lokasi.
8. Kemudian, klik "OKE“Untuk mengonfirmasi.
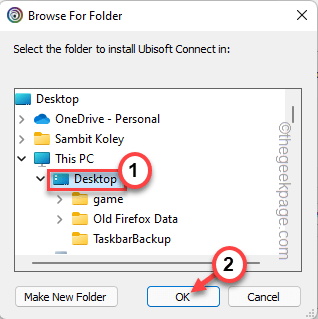
8. Kemudian, klik "Install”Untuk memulai proses instalasi.
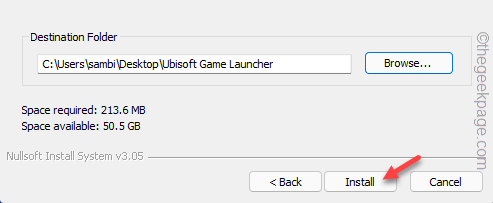
9. Akhirnya, ketuk "Menyelesaikan“Untuk menyelesaikan prosesnya.
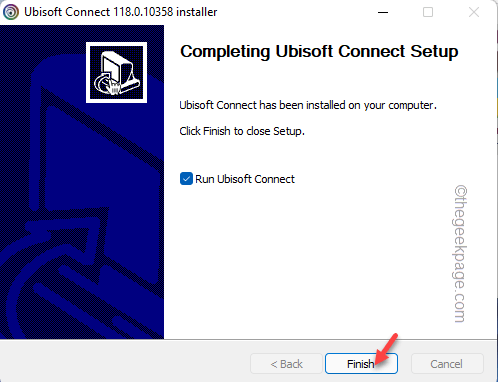
Ubisoft connect harus diluncurkan secara otomatis. Cobalah untuk meluncurkan game dan Ubisoft Connect tidak akan mogok lagi.
- « Cara memperbaiki kesalahan javascript void (0) pada windows 11/10
- Perbaiki masalah tampilan latar belakang desktop hitam di windows 11 »

