Perbaiki Windows 10 berjalan lambat setelah pembaruan
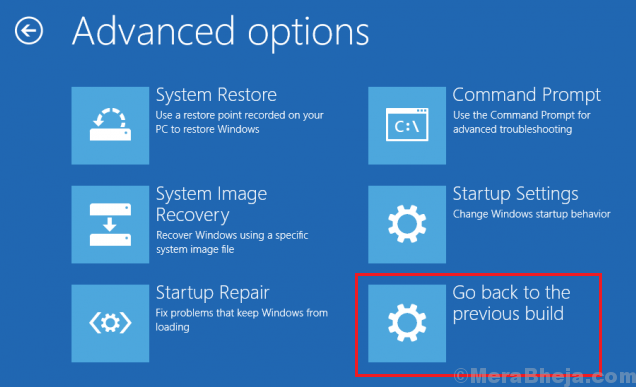
- 1058
- 266
- Hector Kuhic
Microsoft meluncurkan pembaruan Windows untuk memperbaiki masalah yang diketahui dengan sistem, meningkatkan keamanan sistem setelah menganalisis masalah keamanan yang ada, dan mengubah sistem Windows 10 yang dibangun melalui pembaruan yang ditampilkan. Namun, banyak pengguna telah melaporkan masalah di mana sistem mereka melambat setelah memperbarui Windows.
Daftar isi
- Windows 10 berjalan lambat setelah pembaruan
- Solusi 1] mengembalikan pembaruan keamanan
- Solusi 2] Roll Back Pembaruan Fitur ke Build Sebelumnya
- Solusi 3] boot ke mode aman dan kemudian lakukan boot bersih
- Solusi 4] Perbarui driver
- Solusi 5] Pemindaian SFC
Windows 10 berjalan lambat setelah pembaruan
Menyebabkan
Sementara penyebabnya bisa banyak, memperlambat sistem biasanya telah diamati setelah pembaruan keamanan dan pembaruan fitur.
Setiap kali sistem melambat karena alasan apa pun, pendekatan pertama kami adalah membuka Task Manager dan memeriksa pemanfaatan disk. Jika ada proses spesifik yang menyebabkan pemanfaatan disk yang tinggi, kita harus memecahkan masalahnya.
Pemecahan masalah generik untuk memperlambat sistem setelah pembaruan Windows adalah sebagai berikut:
1] mengembalikan pembaruan keamanan
2] Roll Back Pembaruan Fitur ke Build Sebelumnya
3] boot ke mode aman dan kemudian lakukan boot bersih
4] Perbarui driver
5] sfc scan
Solusi 1] mengembalikan pembaruan keamanan
Jika pembaruan keamanan memperlambat sistem (yang biasa) Anda dapat mempertimbangkan untuk menggulungnya lebih baik sampai versi pembaruan yang lebih baik diluncurkan dengan risiko Anda sendiri. Inilah prosedur untuk mengembalikan pembaruan Windows:
1] Klik pada Awal tombol dan kemudian simbol seperti gigi untuk membuka Pengaturan menu.
2] Pilih UPDAT dan Keamanan >> Pembaruan Windows >> Lihat Riwayat Pembaruan.
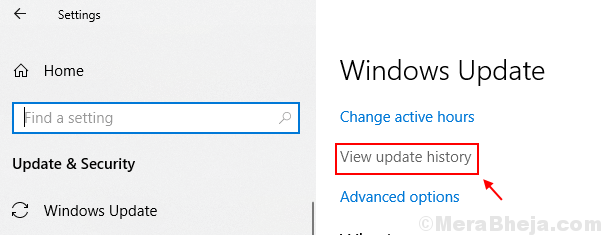
3] Klik pembaruan uninstall dan itu akan mengisi daftar pembaruan windows terbaru.
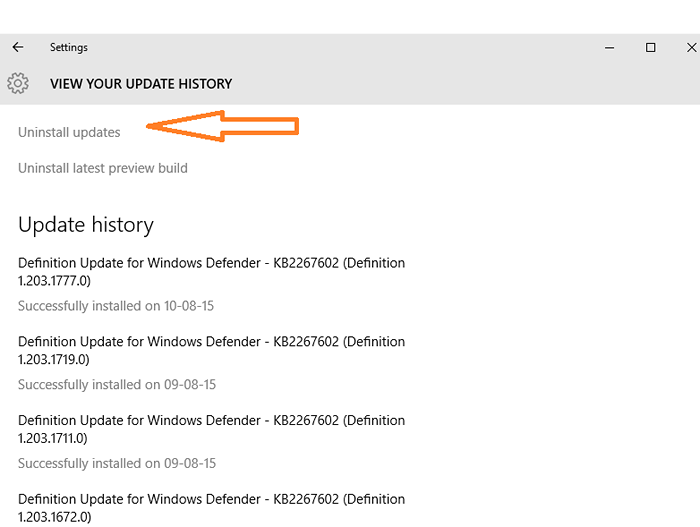
4] Klik kanan pada pembaruan keamanan terbaru dan pilih Update Uninstall.
5] restart sistem dan periksa apakah itu membuat situasi lebih baik.
Solusi 2] Roll Back Pembaruan Fitur ke Build Sebelumnya
1] Sambil menjaga tombol shift ditekan, klik pada
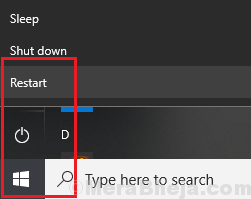
.
2] Setelah sistem reboot dalam mode pemulihan, buka Pemecahan Masalah >> Opsi Lanjutan.
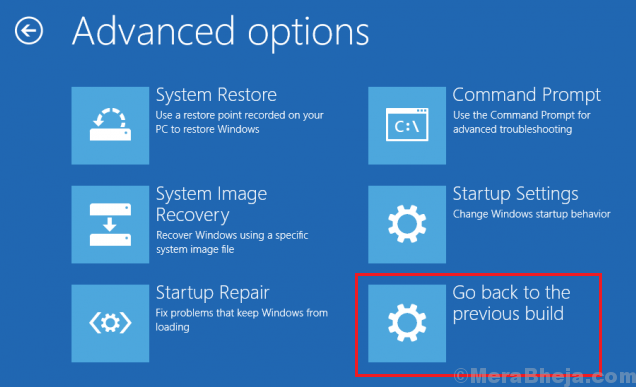
3] Pilih Kembali ke versi Windows sebelumnya.
Solusi 3] boot ke mode aman dan kemudian lakukan boot bersih
1] Boot ke sistem dalam mode aman dan dijelaskan di sini.
2] Periksa apakah masalah tersebut tetap ada dalam mode aman. Jika tidak, masalahnya adalah dengan program atau pengemudi.
3] Sekarang boot sistem dalam mode boot bersih dan cobalah untuk mengisolasi kemungkinan program apa pun memperlambat sistem.
Solusi 4] Perbarui driver
Jika sistem Anda bekerja dengan baik dalam mode aman, ada kemungkinan bahwa beberapa pengemudi mungkin telah kacau oleh pembaruan jendela. Inilah prosedur untuk memperbarui driver di jendela 10, namun, sangat sulit untuk memperbarui semua driver satu per satu. Oleh karena itu, kami dapat menggunakan perangkat lunak pihak ketiga untuk membantu dengan hal yang sama. Kami juga dapat menggunakan opsi pembaruan otomatis di pusat unduhan Intel.
Solusi 5] Pemindaian SFC
Sangat mungkin (dan banyak terjadi dengan pembaruan fitur), bahwa file sistem kacau dan hilang atau hilang. Bergulir kembali ke build sebelumnya mungkin bermanfaat dalam kasus ini, tetapi jika tidak, kami bisa kami dapat melakukan pemindaian SFC untuk mengambil file. Inilah prosedur untuk melakukan dan memindai SFC.
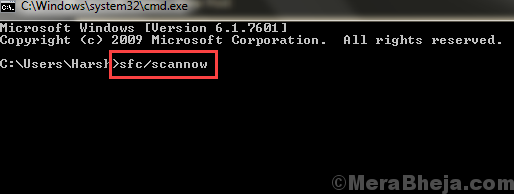
Semoga membantu!
- « Perbaiki perbaikan otomatis/startup tidak dapat memperbaiki PC Anda di Windows 10/11
- Cara melakukan pemulihan sistem pada windows 10 »

