Cara membuka aplikasi apa pun dengan run in windows 11/10
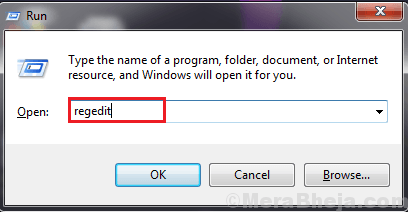
- 930
- 185
- Karl O'Connell DDS
Membuka Aplikasi/Utilitas Windows adalah tugas yang sangat mudah karena Anda dapat meluncurkan aplikasi tersebut langsung dari Run. Tetapi, jika Anda ingin membuka aplikasi pihak ke -3 langsung dari Run, Anda harus menambahkan kunci di registri komputer Anda. Ada dua proses yang dapat Anda luncurkan aplikasi langsung dari Run.
1. Menambahkan nama aplikasi secara manual ke jalur aplikasi di registri Anda.2. Tulis skrip registri otomatis yang akan menambahkan kunci ke registri Anda saat Anda menjalankannya.
Penting-
Untuk pemahaman yang lebih baik tentang metode ini, kami telah mengambil contoh aplikasi bernama "Aplikasi1.exe"Yang dipasang di lokasi"C:/File Program (x86)/Application1/Application1.exe“.
Metode-1 Secara manual kunci aplikasi ke registri Anda-
1. Yang perlu Anda lakukan pada awalnya adalah menekan 'Kunci Windows'dan'R'kunci bersama.
2. Setelah Anda membuka RPBB Terminal, ketik "Regedit“.
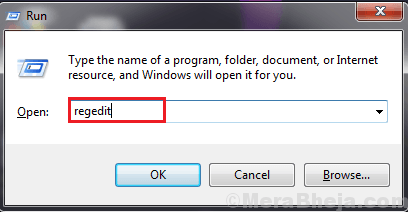
3. Sekarang, arahkan ke lokasi ini-
Hkey_local_machine \ software \ microsoft \ windows \ currentVersion \ app paths
Klik kanan di “Apppaths"Dan kemudian klik"Baru"Dan kemudian klik"Kunci“.
Sebutkan kunci sebagai nama aplikasi Anda, bersama dengan ekstensi (contoh- untuk kami, kami akan menyebutkan kunci sebagai “Aplikasi1.exe“).
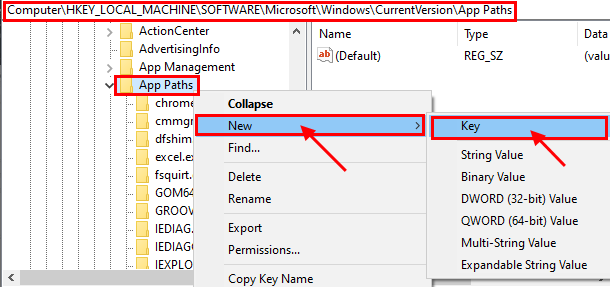
4. Sekarang, klik pada “Aplikasi1.exeKunci. Di panel kanan, Anda akan melihat nilai string bernama "Bawaan“. Klik dua kali di atasnya.
5. Mengubah "Nilai data”Ke alamat aplikasi. (Ex- Untuk kami, kami akan menetapkan 'data nilai' ke “C:/File Program (x86)/Application1/Application1.exe“) .
6. Klik "OKE”Untuk menyimpan perubahan.
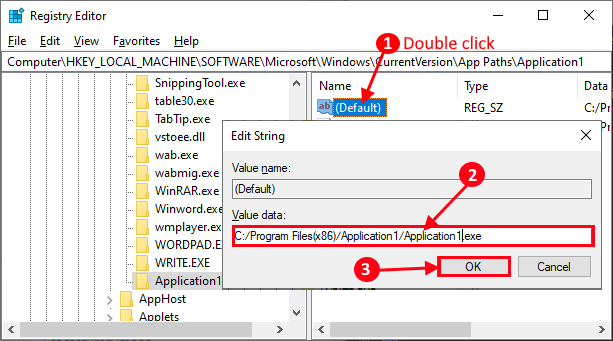
7. Sekarang, lagi klik kanan di ruang kosong "Aplikasi1.exe"Kunci dan klik"Baru"Dan kemudian klik"Nilai string“.
8. Ubah nama nilai string sebagai “Jalur" .
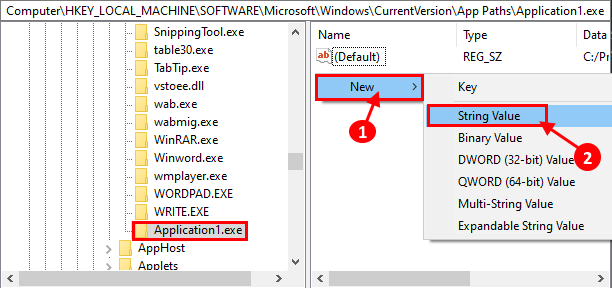
9. Sekarang, klik dua kali "Jalur"Dan ubahnyaNilai data'Ke jalur folder aplikasi. (Ex- untuk kami, maka kami akan mengatur 'data nilai' ke “C:/File Program (x86)/Application1“).
10. Klik "OKE”Untuk menyimpan perubahan.

Menutup Editor Registri jendela.
Menyalakan ulang komputer Anda dan setelah reboot, cobalah untuk menjalankan aplikasi dari Berlari.
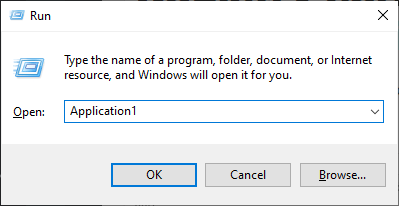
Metode-2 Tulis skrip registri untuk menambahkan kunci aplikasi-
1. Pertama, Klik kanank di desktop dan klik "Baru"
2. Kemudian, Anda harus mengklik “Dokumen teks“.
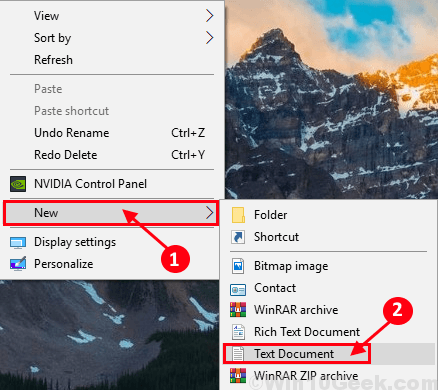
3. Salin dan tempel baris berikut ini di Notepad jendela.
Editor Registry Windows Versi 5.00 [hkey_local_machine \ software \ microsoft \ windows \ currentversion \ jalur aplikasi] [hkey_local_machine \ software \ microsoft \ windows \ currentVersion \ app paths \Aplikasi1.exe] @= "C: \\ Program Files \\ Application1 \\ Application1.exe"" Path "="C: \\ Program Files \\ Application1 \\"
(Anda harus mengubah bagian tebal dari teks ini dengan nama aplikasi dan jalur instalasi file yang Anda inginkan untuk membuat jalan pintas run-command)
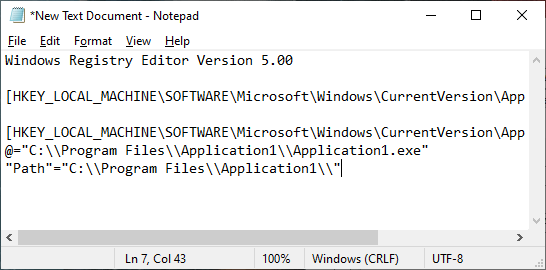
4. Tekan Ctrl+shift+s untuk menyimpan Notepad teks, simpan sebagai "A1.Reg“.
5. klik "Simpan sebagai Tipe:"Dan klik"Semua data“.
6. Sekarang, klik "Menyimpan”Untuk menyimpan registri di lokasi yang menguntungkan.
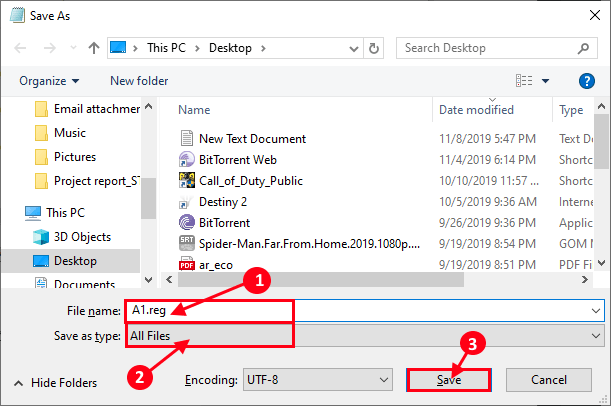
Sekarang, jalankan "A1.Reg"Di komputer Anda.
Setelah menjalankan skrip registri di komputer Anda, menyalakan ulang komputer Anda.
Setelah reboot, Anda harus dapat meluncurkan aplikasi dengan Run.
- « Perbaiki perbaikan otomatis tidak dapat memperbaiki PC Anda
- Perbaiki kode kesalahan Ethernet-31 di Windows 10 »

