Perbaiki tombol Alt + F4 berhenti masalah kerja di Windows 11/10 [diselesaikan]
![Perbaiki tombol Alt + F4 berhenti masalah kerja di Windows 11/10 [diselesaikan]](https://ilinuxgeek.com/storage/img/images_2/fix-alt-f4-keys-stopped-working-problem-in-windows-11-10-[solved]_2.png)
- 2170
- 559
- Ricardo Gottlieb
Salah satu metode yang paling mudah dan tercepat untuk menutup aplikasi / file / folder apa pun pada sistem apa pun adalah pintasan keyboard bahwa tombol Alt + F4 ditekan bersama. Tetapi beberapa pengguna Windows telah melaporkan bahwa mereka tidak dapat menutup jendela apa pun menggunakan fungsi kunci ALT + F4. Bahkan setelah memulai kembali sistem berkali -kali, masalah ini masih tetap dan ini membuat pengguna Windows menjengkelkan. Oleh karena itu kami telah menemukan solusi dalam posting ini.
Daftar isi
- Perbaiki 1 - Menggunakan Registry Editor
- Perbaiki 2 - Perbarui driver keyboard
- Perbaiki 3 - Periksa Kunci FN
- Perbaiki 4 - Lakukan Pemecahan Masalah Keyboard
- Perbaiki 5 - Nonaktifkan Kunci Sticky
Perbaiki 1 - Menggunakan Registry Editor
CATATAN:- Sebelum melanjutkan dengan perbaikan ini, harap simpan salinan cadangan file registri sehingga jika ada yang salah, Anda dapat mengembalikannya nanti.
Langkah 1: Tekan Windows + R kunci bersama di keyboard Anda untuk dibuka Berlari kotak dialog.
Langkah 2: Ketik Regedit di dalam kotak run dan tekan Memasuki kunci.
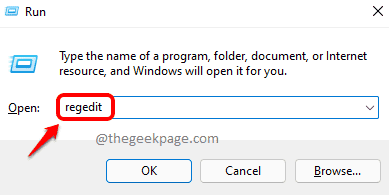
Langkah 3: Salin dan tempel jalur berikut di bawah ini di bilah alamat kosong dan tekan Memasuki kunci.
Hkey_current_user \ software \ microsoft \ windows \ currentVersion \ kebijakan
Langkah 4: Klik kanan pada Kebijakan Kunci registri di sisi kiri jendela.
Langkah 5: Pilih Nilai baru> DWORD (32 bit) Dari menu konteks seperti yang ditunjukkan di bawah ini.
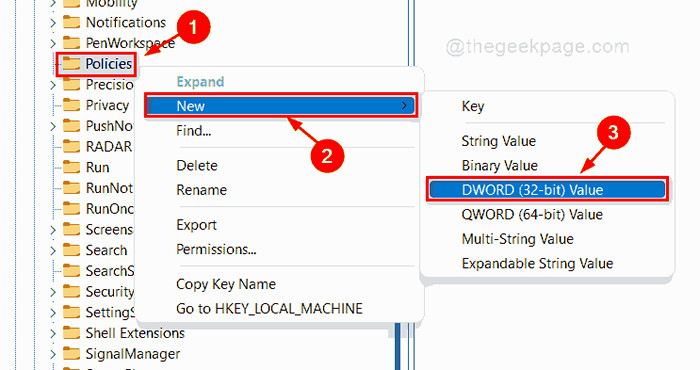
Langkah 6: Ganti nama nilai DWORD (32 bit) yang baru dibuat menjadi NowINKEYS.
Langkah 7: Klik dua kali NowINKEYS Nilai DWord di sisi kanan jendela.
Langkah 8: Masukkan 0 Di data nilai dan klik OKE untuk membuat perubahan dan menutup jendela.
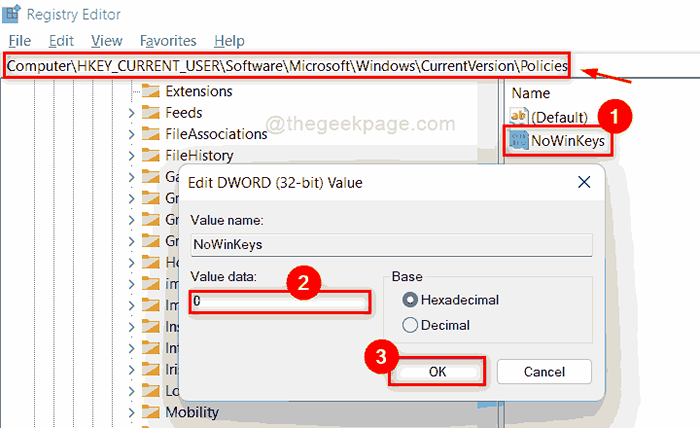
Langkah 9: Tutup editor registri dan restart sistem Anda.
Periksa sekarang jika masalahnya masih ada.
Jika tidak berfungsi, coba metode lain yang diberikan di bawah ini.
Perbaiki 2 - Perbarui driver keyboard
Langkah 1: Tekan windows kunci dan ketik pengaturan perangkat dan memukul Memasuki kunci.
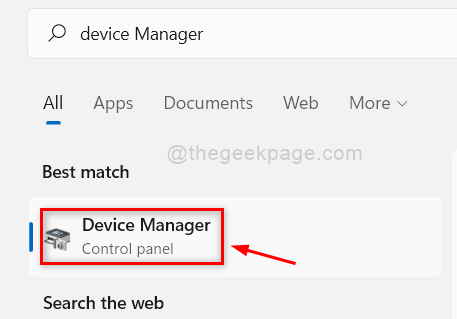
Langkah 2: Klik Keyboard di sisi kiri jendela.
Langkah 3: Klik kanan pada Keyboard PS/2 Standar dan pilih Perbarui driver di menu konteks.
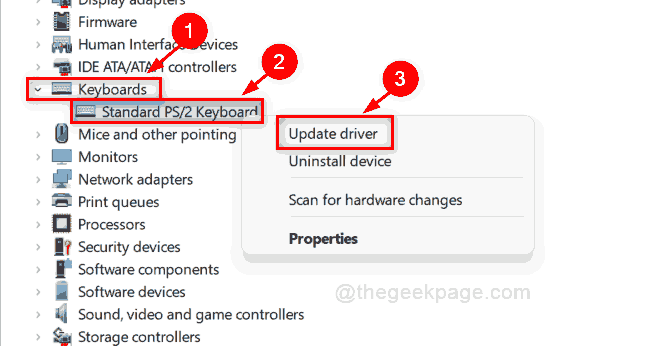
Langkah 4: Pilih Cari secara otomatis untuk pengemudi dari opsi yang diberikan di jendela pop up.
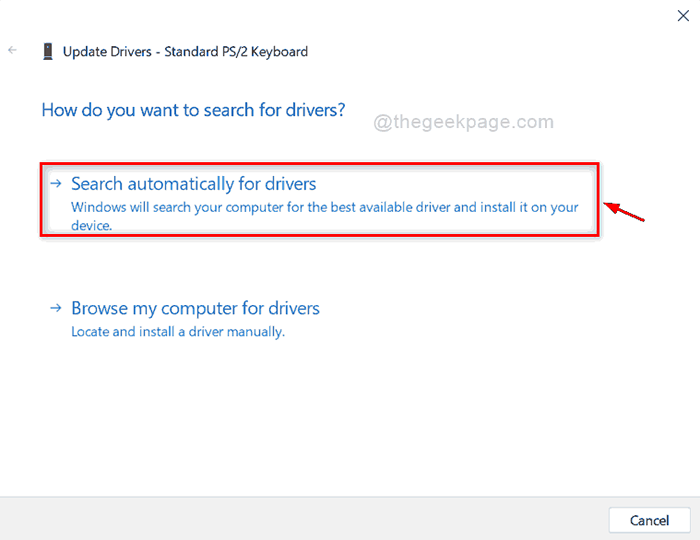
Langkah 5: Setelah driver keyboard diperbarui, tutup Device Manager dan restart sistem.
Langkah 6: Coba dan periksa apakah masalahnya masih ada.
Semoga ini memecahkan masalah Anda.
Perbaiki 3 - Periksa Kunci FN
Langkah 1: Periksa apakah keyboard Anda ada Fn Hadir Kunci Dekat Windows kunci atau Spasi kunci.
Langkah 2: Tekan Alt + f4 + fn kunci bersama di keyboard Anda.
Langkah 3: Jika kombinasi ini menutup jendela, maka itu berarti Anda harus menggunakan Fn Kunci bersama dengan tombol fungsi untuk membuatnya berfungsi seperti yang ditunjukkan pada tangkapan layar yang diberikan di bawah ini.
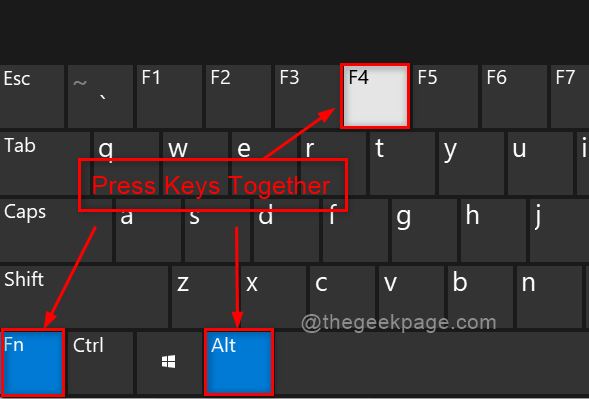
Perbaiki 4 - Lakukan Pemecahan Masalah Keyboard
Langkah 1: Tekan Windows + i kunci bersama di keyboard Anda untuk dibuka Pengaturan Aplikasi di sistem Anda.
Langkah 2: Klik Sistem di sisi kiri aplikasi Pengaturan.
Langkah 3: Lalu, klik Pemecahan masalah di sisi kanan jendela.
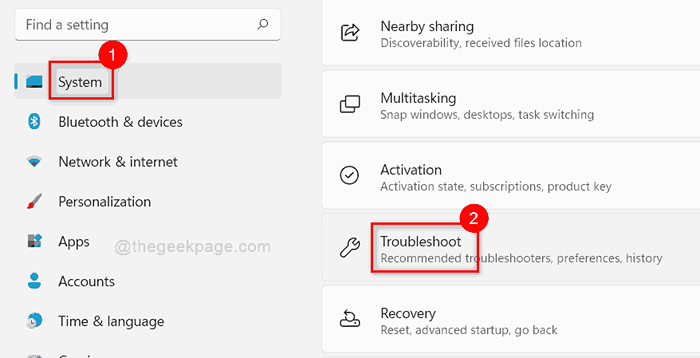
Langkah 4: Lalu, klik Pemecah masalah lainnya seperti yang ditunjukkan pada tangkapan layar di bawah ini.
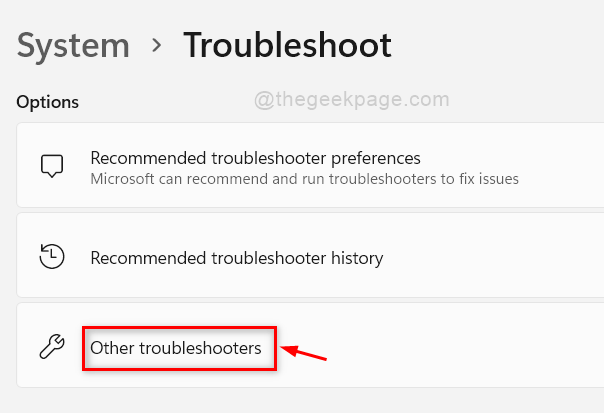
Langkah 5: Gulir ke bawah halaman dan cari Papan ketik
Langkah 6: Lalu, klik Berlari Tombol di depan opsi keyboard seperti yang ditunjukkan di bawah ini.
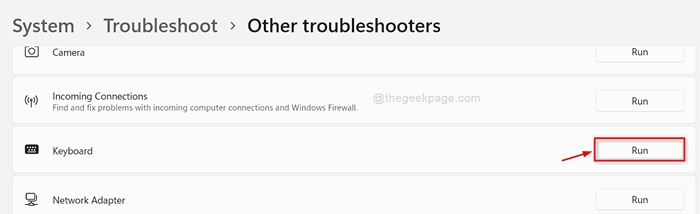
Langkah 7: Selanjutnya, ikuti instruksi di layar untuk menyelesaikan proses pemecahan masalah.
Langkah 8: Tutup aplikasi Pengaturan dan periksa apakah tombol Alt + F4 berfungsi atau tidak.
Saya harap ini menyelesaikan masalah ini.
Perbaiki 5 - Nonaktifkan Kunci Sticky
Langkah 1: Tekan Windows + i Kunci bersama di keyboard Anda untuk dibuka Pengaturan aplikasi.
Langkah 2: Klik Aksesibilitas di sisi kiri aplikasi Pengaturan.
Langkah 3: Lalu, gulir ke bawah halaman dan pilih Papan ketik Di sisi kanan aplikasi Pengaturan.
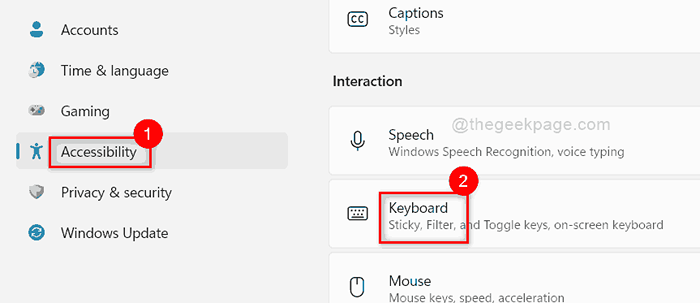
Langkah 4: Selanjutnya, klik Kunci lengket tombol sakelar untuk mengubahnya Mati seperti yang ditunjukkan di bawah ini.
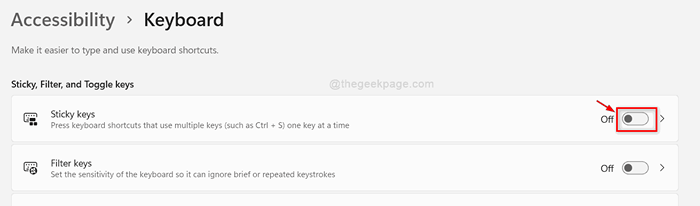
Langkah 5: Sekarang tutup jendela dan periksa apakah masalahnya masih terjadi.
Semoga masalah ini diselesaikan.
Itu saja!
Semoga artikel ini informatif dan bermanfaat.
Silakan tinggalkan komentar di bawah ini untuk memberi tahu kami perbaikan mana yang bermanfaat bagi Anda.
Terima kasih banyak!
- « Perbaiki - INF pihak ketiga tidak berisi informasi tanda tangan digital
- Cara memperbaiki kode kesalahan 0x87e10bd0 pada windows 11/10 »

