Cara memperbaiki kode kesalahan 0x87e10bd0 pada windows 11/10
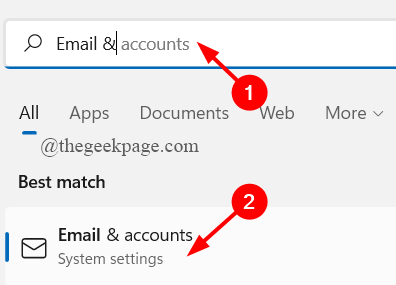
- 4272
- 503
- John Ratke
Saat Anda mencoba mengunduh game atau aplikasi dari Microsoft Store, apakah Anda menemukan pesan kesalahan yang dibaca seperti di bawah ini
Sesuatu terjadi dan pembelian Anda tidak dapat diselesaikan.
Kode Kesalahan: 0x87e10bd0
Mayoritas pengguna Windows telah menemukan pesan kesalahan serupa karena berbagai alasan mendasar seperti tidak masuk ke akun Microsoft mereka, kesalahan di Microsoft Store mereka, atau mungkin kesalahan cache Windows Store. Jika Anda saat ini berurusan dengan kesalahan ini dan tidak tahu harus berbuat apa, artikel ini membantu Anda menyelesaikan masalah ini di mana kami mencatat perbaikan terbaik yang berhasil bagi banyak pengguna.
Daftar isi
- Perbaiki 1: Masuk ke akun Microsoft Anda
- Fix 2: Create Auinstall Agent Folder
- Perbaiki 3: Reset cache windows store
- Perbaiki 4: Setel ulang Microsoft Store
- Perbaiki 5: Unduh beberapa aplikasi lain terlebih dahulu
- Perbaiki 6: Lakukan boot bersih
Perbaiki 1: Masuk ke akun Microsoft Anda
Langkah 1: Di kotak pencarian bilah tugas, ketik Email & Akun dan klik di atasnya.
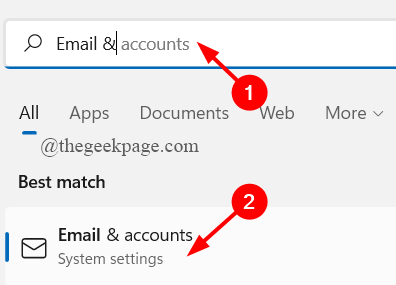
Langkah 2: Di layar yang muncul, klik Tambahkan Akun Microsoft.
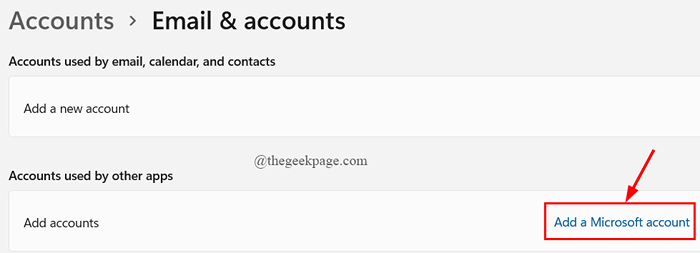
Langkah 3: Sekarang, masuk dengan ID email Anda (atau telepon atau ID Skype) ke akun Microsoft Anda dengan mengikuti instruksi di layar.
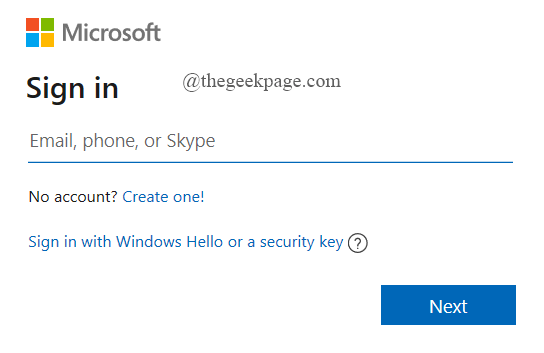
CATATAN: Jika Anda tidak memiliki ID Microsoft, klik Buat satu.
Langkah 4: Mulai ulang sistem Anda.
Langkah 5: Sekarang buka Microsoft Store dan unduh game untuk melihat apakah kesalahannya terpecahkan.
Jika tidak pindah ke perbaikan berikutnya.
Kiat tambahan: Jika Anda sudah masuk ke akun Microsoft Anda, pertama-tama keluar dari akun itu dan lagi masuk seperti yang dinyatakan di atas.
Fix 2: Create Auinstall Agent Folder
Folder agen auinstall yang rusak atau hilang dapat menyebabkan kesalahan ini di sistem Anda.
Langkah 1: Tekan Menang + r kunci untuk membuka jendela.
Langkah 2: Ketik %windir% dan memukul Memasuki.
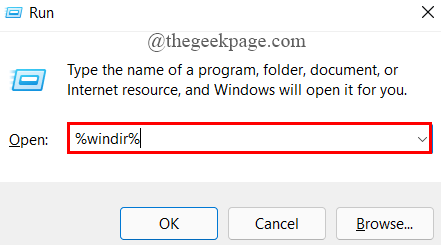
Langkah 3: Selanjutnya, gulir ke bawah untuk mencari folder Agen Auinstall dan hapus.
CATATAN: Jika Anda tidak dapat menemukan folder agen auinstall, langsung kunjungi Langkah 4 Untuk membuat yang baru.
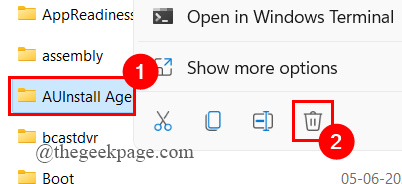
Langkah 4: Sekarang, klik kanan di mana saja di folder dan klik Folder> baru.
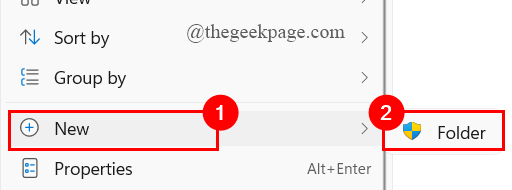
Langkah 5: Di jendela yang muncul, klik Melanjutkan.
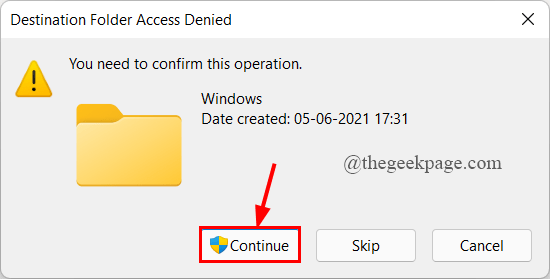
Langkah 6: UAC akan meminta izin, klik YA.
Langkah 7: Sebutkan folder baru sebagai Agen auinstall.
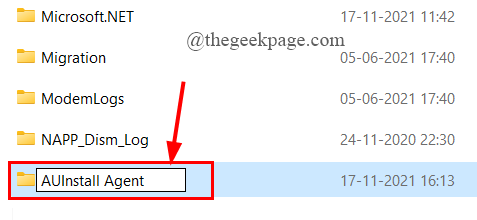
Langkah 8: Mulai ulang sistem Anda.
Langkah 9: Buka Microsoft Store dan coba instalasi aplikasi untuk melihat apakah kesalahan sudah diselesaikan.
Jika tidak pindah ke perbaikan berikutnya.
Perbaiki 3: Reset cache windows store
Terkadang, folder cache Windows Store yang rusak dapat menyebabkan kesalahan ini.
Langkah 1: Tekan Menang + r kunci untuk membuka berlari jendela.
Langkah 2: Ketik wsreset.exe dan memukul Memasuki.
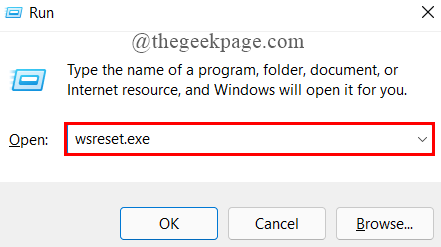
Langkah 3: Jendela perintah akan berjalan untuk mengatur ulang cache windows store Anda.
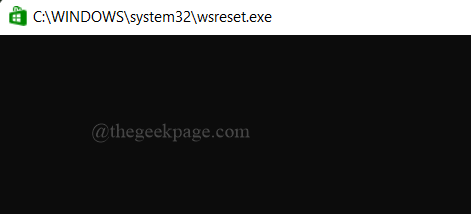
Langkah 4: Tunggu operasi reset untuk menyelesaikan untuk dibuka Windows Store.
Langkah 5: Periksa untuk melihat apakah kesalahan diselesaikan dengan mengunduh aplikasi.
Perbaiki 4: Setel ulang Microsoft Store
Langkah 1: Di kotak pencarian bilah tugas, ketik Aplikasi & Fitur dan memukul Memasuki.
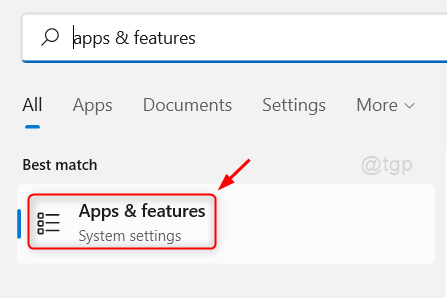
Langkah 2: Gulir ke bawah untuk memilih Microsoft Store.
Langkah 3: Klik pada 3-Dots dan klik Opsi lanjutan.
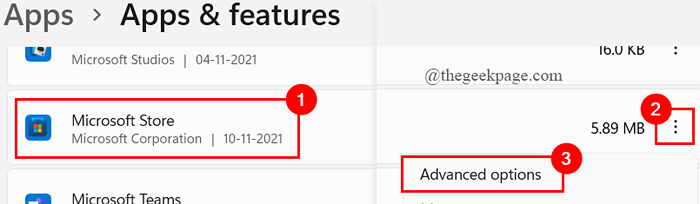
Langkah 4: Sekarang, turun dan klik Mengatur ulang.
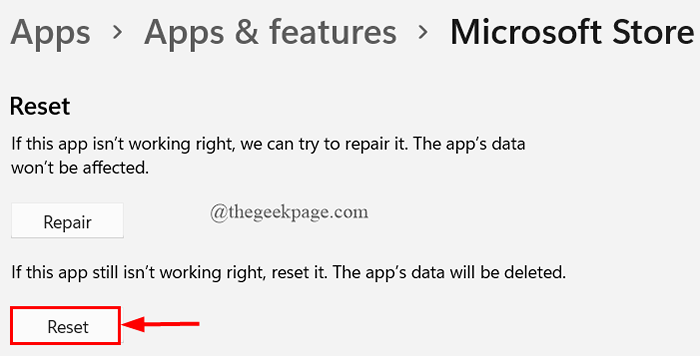
Langkah 5: Mulai ulang sistem Anda dan unduh game di toko untuk melihat apakah kesalahan sudah diselesaikan.
Perbaiki 5: Unduh beberapa aplikasi lain terlebih dahulu
Ini lebih merupakan solusi solusi daripada perbaikan yang diuji. Ini digunakan oleh banyak pengguna yang menghadapi masalah ini dan telah berhasil menyelesaikan kode kesalahan 0x87e10bd0
Langkah 1: Tekan Menang+r kunci untuk membuka berlari jendela.
Langkah 2: Ketik ms-windows-store: // home dan memukul Memasuki.
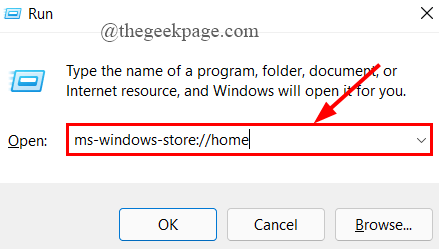
Langkah 3: Di kotak pencarian, baik jenis Netflix atau Xbox Insider Hub atau Deep Rock Galactic. (Tiga aplikasi ini sebagian besar digunakan oleh banyak pengguna dalam solusi ini)
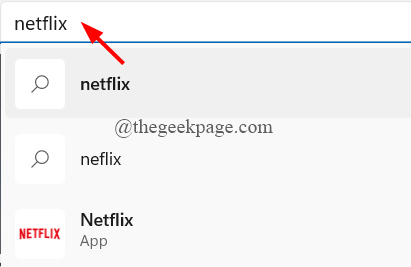
Langkah 4: Sekarang klik Mendapatkan.
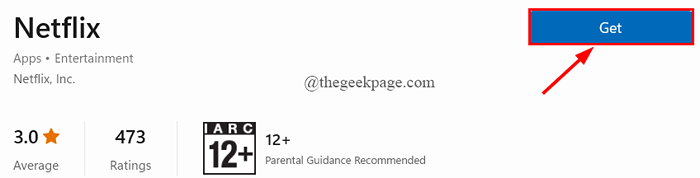
Langkah 5: Setelah aplikasi diinstal, gunakan kotak pencarian lagi untuk mendapatkan/menginstal game atau aplikasi Anda yang diperlukan.
Jika kesalahan masih berlanjut, turun ke perbaikan berikutnya.
Perbaiki 6: Lakukan boot bersih
Langkah 1: Tekan Menang+r kunci untuk membuka berlari jendela.
Langkah 2: Ketik msconfig dan memukul Memasuki.
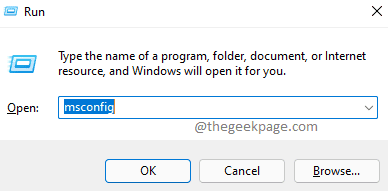
Langkah 3: Pergi ke Tab Layanan, kutu kotak melawan Sembunyikan semua layanan Microsoft dan klik Menonaktifkan semua.
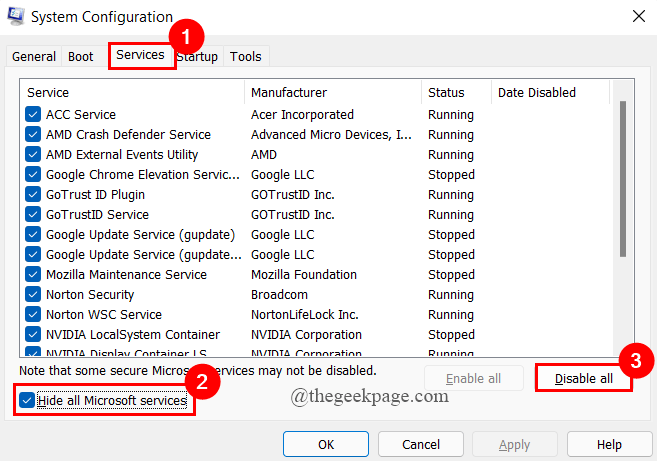
Langkah 4: Setelah semua layanan dengan disabilitas, klik Menerapkan.
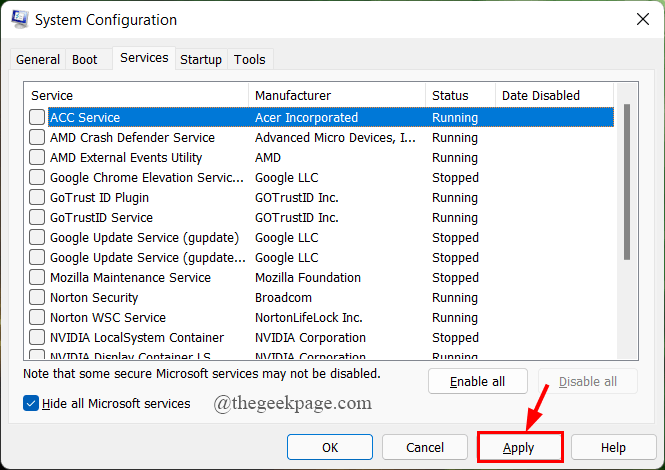
Langkah 5: Sekarang, buka Tab startup, klik Buka Task Manager.
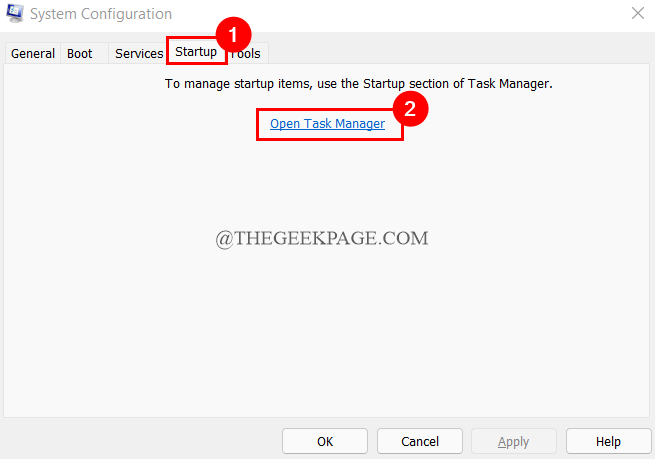
Langkah 6: Di bawah Tab startup, klik setiap aplikasi satu demi satu dan klik Cacat.
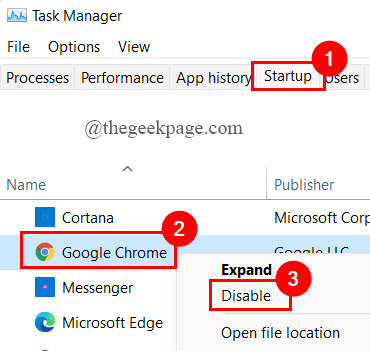
Langkah 7: Tutup manajer tugas.
Langkah 8: Mulai ulang sistem Anda untuk melakukan boot bersih.
Langkah 9: Sekarang, buka Microsoft Store dan unduh aplikasi.
Itu saja.
Masalah Anda harus diselesaikan.
Semoga artikel ini informatif.
Terima kasih sudah membaca.
- « Perbaiki tombol Alt + F4 berhenti masalah kerja di Windows 11/10 [diselesaikan]
- Perbaiki pemberitahuan windows push layanan pengguna telah menghentikan masalah kerja »

