Perbaiki - INF pihak ketiga tidak berisi informasi tanda tangan digital
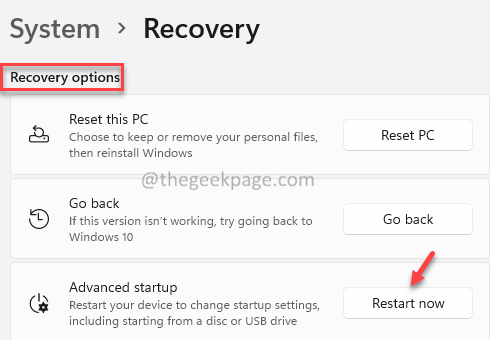
- 2118
- 27
- Ian Parker
Banyak pengguna Windows melaporkan melihat pesan berikut saat menginstal driver pihak ketiga di PC.
INF pihak ketiga tidak berisi informasi tanda tangan digital
Pesan kesalahan lengkap seperti yang ditunjukkan di bawah ini:
Windows menghadapi masalah menginstal perangkat lunak driver untuk perangkat Anda perangkat perangkat lunak driver yang ditemukan untuk perangkat Anda tetapi mengalami kesalahan saat mencoba menginstalnya. Inf pihak ketiga tidak berisi informasi tanda tangan digital. Jika Anda mengetahui produsen perangkat Anda, Anda dapat mengunjungi situs webnya dan memeriksa bagian dukungan untuk perangkat lunak driver.
Ada dua jenis pengemudi.
- Driver Resmi- Ini dikembangkan oleh produsen dan memiliki tanda tangan digital yang tertanam dan dapat dipercaya dan dapat diandalkan.
- Driver pihak ketiga- ini tidak dikembangkan oleh produsen dan tidak memiliki tanda tangan digital tertanam
File INF adalah file teks dengan ekstensi ".INF ”yang berisi instruksi untuk menginstal driver di sistem. Sampai Windows 7, file INF driver tidak memiliki tanda tangan digital yang tertanam. Di Windows 8, Microsoft memperkenalkan fitur yang disebut Penegakan Signature Driver yang memastikan hanya driver dengan tanda tangan digital yang valid yang diinstal. Jika pengguna ingin menginstal driver pihak ketiga, opsi untuk menonaktifkan fitur penegakan tanda tangan driver disediakan.
Dalam artikel ini, kami telah mengumpulkan beberapa perbaikan yang akan membantu Anda menyelesaikan INF pihak ketiga yang tidak mengandung kesalahan informasi tanda tangan digital.
Daftar isi
- Perbaiki 1: Nonaktifkan Penegakan Pengemudi dari Perintah Prompt
- Perbaiki 2: Nonaktifkan Penegakan Pengemudi dari Pengaturan Startup
- Perbaiki 3: Jalankan pemindaian SFC untuk memperbaiki file Windows
Perbaiki 1: Nonaktifkan Penegakan Pengemudi dari Perintah Prompt
1. Membuka Jalankan utilitas menggunakan kunci Windows+r.
2. Ketik perintah cmd dan tahan kuncinya Ctrl+Shift+Enter. Ini membuka prompt perintah dengan hak admin.
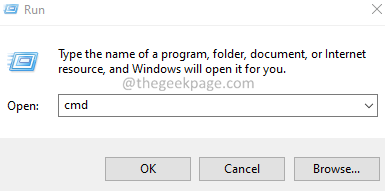
3. Jika Anda melihat jendela UAC muncul, klik Ya.
4. Setelah jendela prompt perintah terbuka, jalankan perintah di bawah satu per satu dan tekan Memasuki setiap kali:
bcdedit /set LoadOptions ddisable_integrity_checks
bcdedit /atur testsigning on

5. Mengulang kembali sistem.
Periksa apakah masalahnya sembuh.
Perbaiki 2: Nonaktifkan Penegakan Pengemudi dari Pengaturan Startup
1. Buka dialog Jalankan menggunakan Windows+r kunci.
2. Jenis MS-Settings: Pemulihan dan tekan Enter
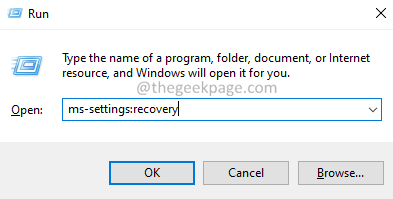
3. Di jendela pembukaan, klik Restart sekarang.
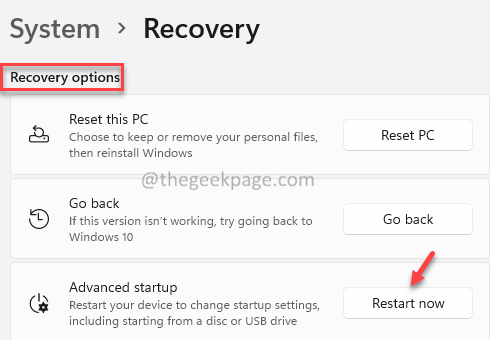
4. Di jendela yang muncul, pilih Pemecahan masalah.
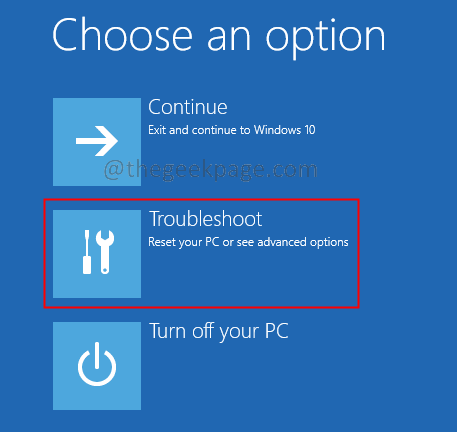
5. Sekarang, klik Opsi lanjutan.
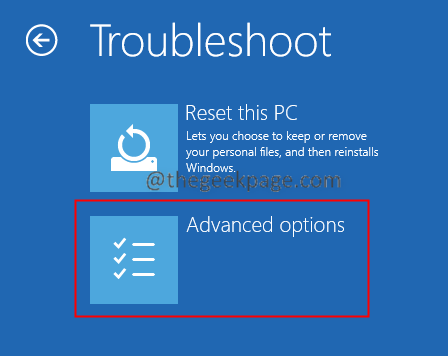
6. Klik pada Pengaturan Startup ubin.
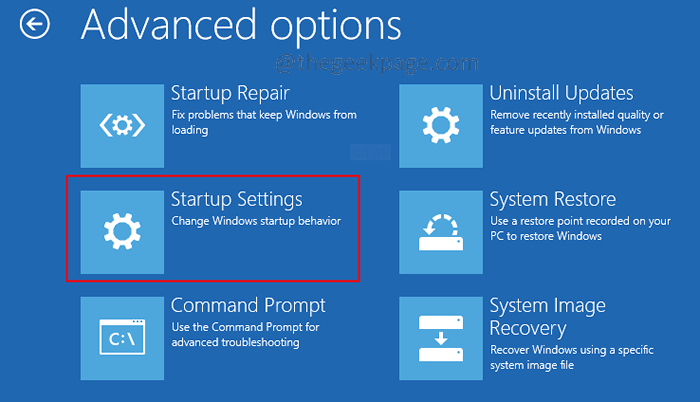
7. Klik pada Mengulang kembali pilihan.
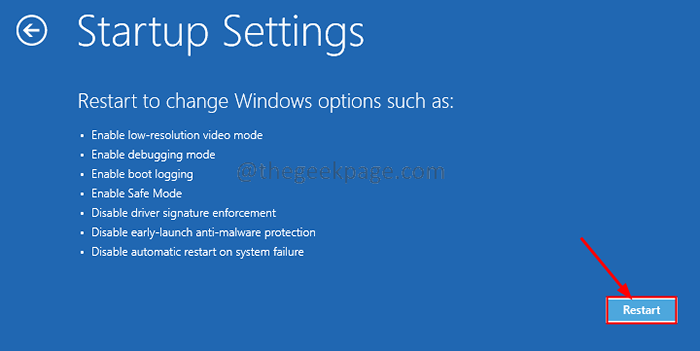
8. tekan 7 Kunci dari keyboard Anda dan tekan Memasuki.
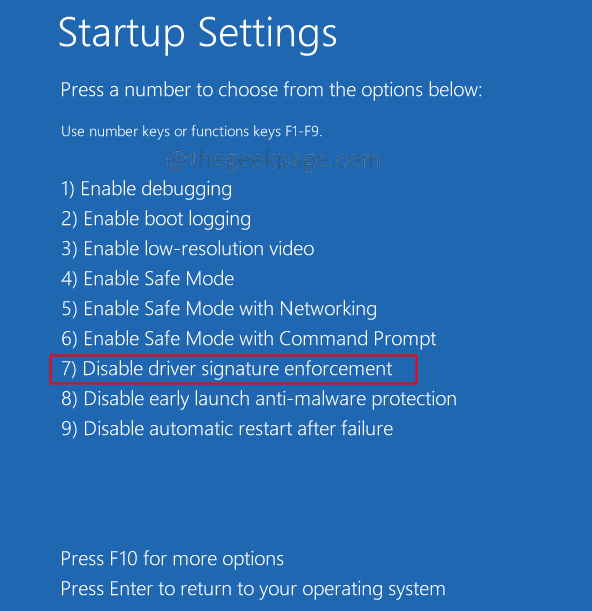
9. Sekarang, sistem akan restart dan penegakan tanda tangan pengemudi akan dinonaktifkan.
Periksa apakah ini membantu.
Perbaiki 3: Jalankan pemindaian SFC untuk memperbaiki file Windows
Jika Anda tidak dapat memperbaiki masalah dengan metode di atas, ini mungkin berarti ada beberapa masalah dengan sistem file windows. Memperbaiki File Sistem Windows dapat membantu Anda memecahkan masalah. Untuk melakukannya, ikuti langkah -langkah di bawah ini.
1. Membuka Jalankan utilitas menggunakan kunci Windows+r.
2. Ketik perintah cmd dan tahan kuncinya Ctrl+Shift+Enter. Ini membuka prompt perintah dengan hak admin.
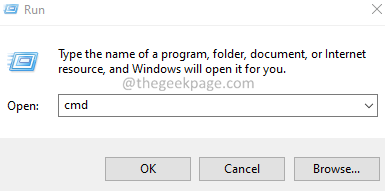
3. Jika Anda melihat jendela UAC muncul, klik Ya.
4. Setelah jendela prompt perintah terbuka, jalankan perintah di bawah ini satu per satu.
SFC /SCANNOW DESM /online /cleanup-image /restoreHealth
Itu saja. Mohon berkomentar dan beri tahu kami perbaikan yang telah membantu Anda.
- « Cara memperbaiki kode kesalahan 0x800704cf di windows 11/10
- Perbaiki tombol Alt + F4 berhenti masalah kerja di Windows 11/10 [diselesaikan] »

