Cara mengubah waktu sewa dhcp pada windows 11/10
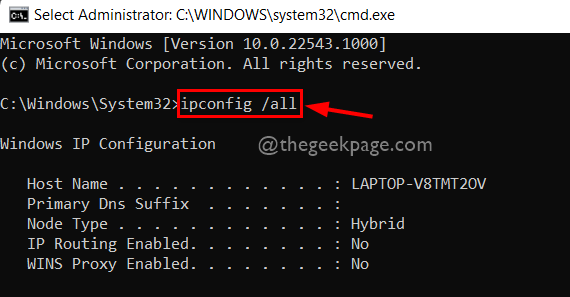
- 893
- 38
- Ian Parker
Pernahkah Anda berpikir mengapa unduhan besar Anda yang membutuhkan waktu lebih banyak, terganggu dan Anda harus menyimpannya untuk mengunduh sekali lagi? Dengan baik! Waktu sewa dhcp yang harus disalahkan di sini. DHCP adalah protokol dinamis yang ditetapkan oleh server router yang dikonfigurasi yang memperbarui waktu sewa DHCP setelah interval tertentu. Setiap perangkat yang terhubung ke router Wi-Fi mendapat alamat IP dinamis dan ini diperlukan untuk terhubung ke internet. Tetapi setelah waktu tertentu diatur dalam konfigurasi router, alamat IP perangkat Anda diubah atau diperbarui. Inilah penyebab fluktuasi koneksi internet yang mengarah pada interupsi unduhan. Dalam posting ini, kami akan menunjukkan kepada Anda bagaimana Anda dapat memeriksa detail waktu sewa dan memperbaruinya dan mengubahnya menggunakan pengaturan konfigurasi router pada sistem Windows 11 Anda.
Daftar isi
- Periksa detail waktu sewa DHCP menggunakan prompt perintah
- Cara memperbarui waktu sewa dhcp
- Cara mengubah waktu sewa dhcp
Periksa detail waktu sewa DHCP menggunakan prompt perintah
Langkah 1: Tekan Windows + r kunci di keyboard Anda untuk dibuka Berlari kotak dialog.
Langkah 2: Lalu, ketik cmd di kotak run dan tekan Ctrl + Shift + Enter kunci di keyboard Anda untuk dibuka Command prompt sebagai admin.
Langkah 3: Terima prompt UAC dengan mengklik Ya untuk melanjutkan.

Langkah 4: Ketik ipconfig /semua di prompt perintah dan tekan Memasuki kunci untuk melihat semua detail konfigurasi adaptor jaringan seperti yang ditunjukkan di bawah ini.
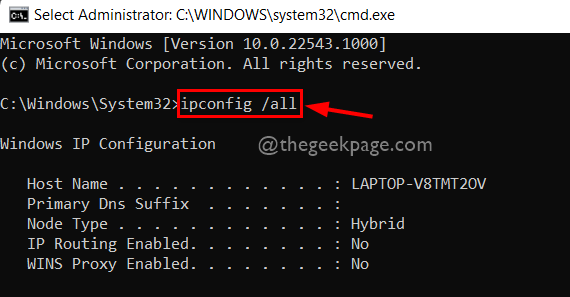
Langkah 5: Gulir ke bawah output prompt perintah dan lihat Wi-Fi Adaptor LAN NirkabelDetail seperti yang ditunjukkan di bawah ini.
Langkah 6: Di sini Sewa diperoleh adalah waktu ketika alamat IP baru diatur ke perangkat oleh router.
Langkah 7: Sewa berakhir adalah waktu ketika perangkat melepaskan alamat IP -nya. Juga, Server DHCP adalah alamat IP router yang digunakan untuk masuk sebagai admin untuk mengubah konfigurasinya.
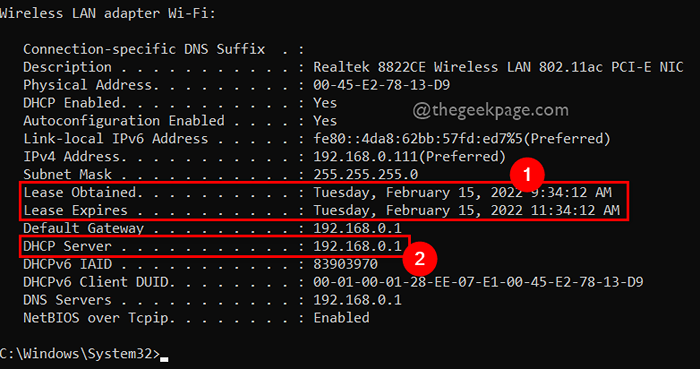
Itu saja.
Cara memperbarui waktu sewa dhcp
Terkadang, pengguna tidak akan memiliki detail atau dia tidak berwenang untuk mengubah pengaturan konfigurasi router. Oleh karena itu, pembaruan waktu sewa DHCP dapat membantu sebelum memulai unduhan apa pun karena sebagian besar waktu, waktu sewa router diatur ke 2 jam (120 menit). Berikut beberapa langkah sederhana tentang cara melakukannya.
Langkah 1: Tekan Windows + r kunci di keyboard Anda untuk dibuka Berlari kotak dialog.
Langkah 2: Lalu, ketik cmd di kotak run dan tekan Ctrl + Shift + Enter kunci di keyboard Anda untuk dibuka Command prompt sebagai admin.
Langkah 3: Terima prompt UAC dengan mengklik Ya untuk melanjutkan.

Langkah 4: Ketikkan perintah yang diberikan di bawah ini dan tekan Memasuki kunci untuk menjalankannya seperti yang ditunjukkan di bawah ini.
ipconfig /rilis | ipconfig /Renew
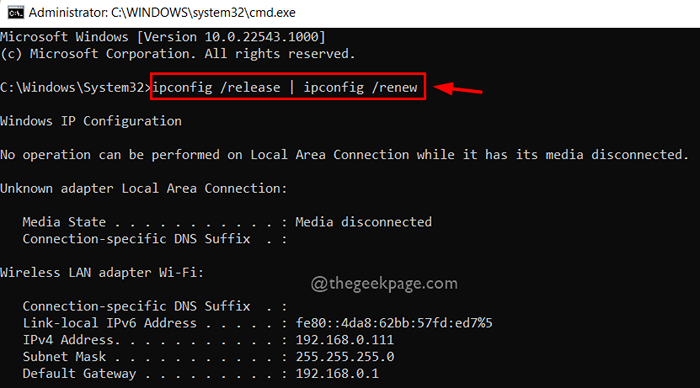
Langkah 5: Setelah memperbarui waktu sewa DHCP, eksekusi ipconfig /semua Perintah untuk melihat detail waktu sewa DHCP pada sistem Anda seperti yang ditunjukkan di bawah ini.
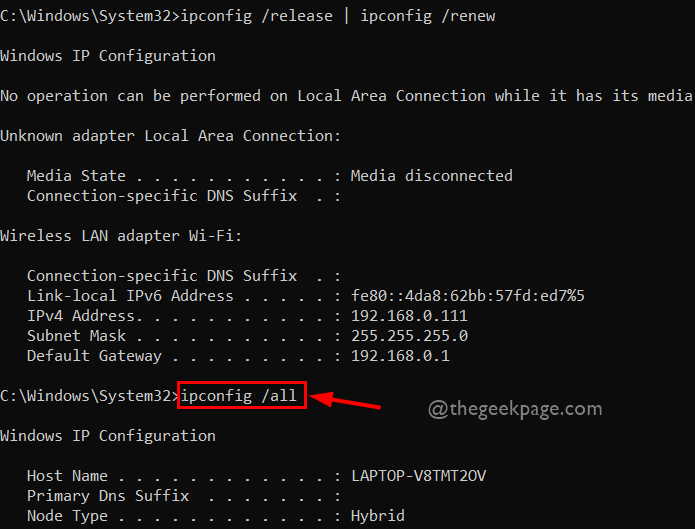
Langkah 6: Di tangkapan layar yang ditampilkan di bawah ini, Anda dapat melihat sewa yang diperoleh dan sewa kedaluwarsa waktu diperbarui.
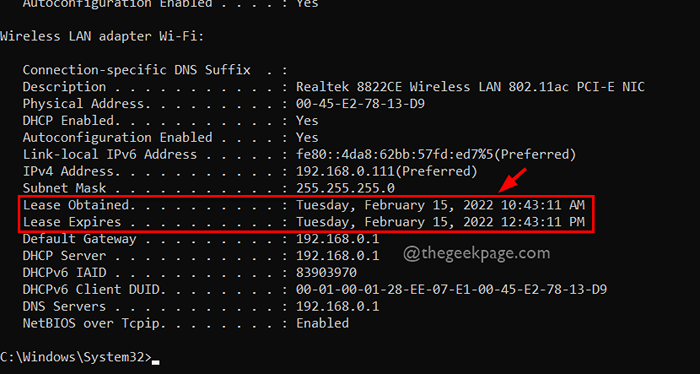
Langkah 7: Anda sekarang dapat menutup prompt perintah.
Itu saja.
Cara mengubah waktu sewa dhcp
CATATAN : Perubahan Waktu Sewa DHCP Menggunakan Kredensial Router Membutuhkan Kredensial Admin Router Anda. Silakan lanjutkan membaca jika Anda memiliki nama pengguna dan kata sandi untuk admin router wi-fi Anda.
Langkah 1: Buka tab baru di browser Anda.
Langkah 2: Salin dan Tempel Alamat IP (192.168.0.1) dan tekan Memasuki kunci untuk mencapai halaman beranda router.
Catatan: 192.168.0.1 yang sebagian besar umum untuk sebagian besar router. Jika Anda ingin mengetahui atau mengonfirmasi alamat IP router Anda, silakan ikuti beberapa langkah yang diberikan di bawah ini.
- Membuka Perintah prompt sebagai admin dengan menekan Menang + r untuk diluncurkan Berlari kotak dan ketik cmd dan tekan Ctrl + shift + kunci masukkan.

- Kemudian, jalankan ipconfig /semua di prompt perintah dan lihat Server DHCP Detail yang merupakan alamat IP router Anda.
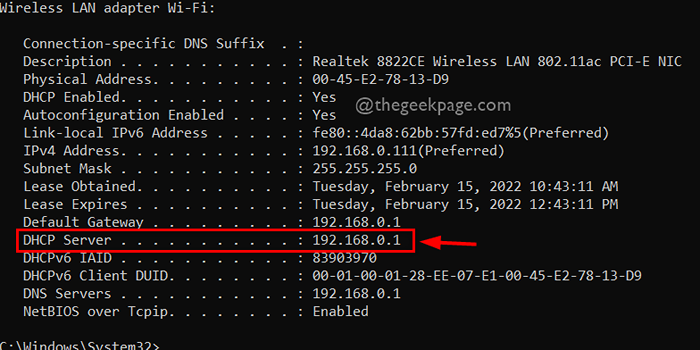
Langkah 3: Setelah mencapai beranda router di tab baru, masukkan Nama belakang Dan Kata sandi dari router untuk masuk dengan mengklik Gabung tombol seperti yang ditunjukkan pada gambar di bawah ini.
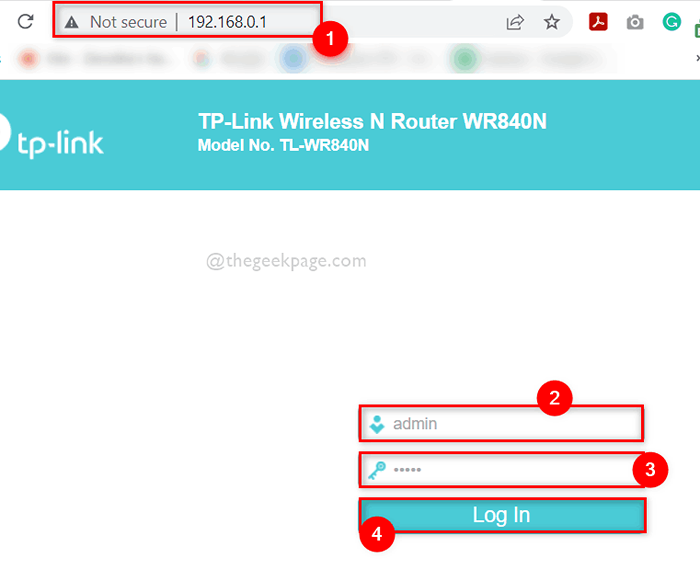
Langkah 4: Setelah masuk, pergi ke DHCP di panel sisi kiri konfigurasi router.
Langkah 5: Lalu, pastikan Pengaturan DHCP Opsi dipilih yang tepat di bawah DHCP seperti yang ditunjukkan di bawah ini.
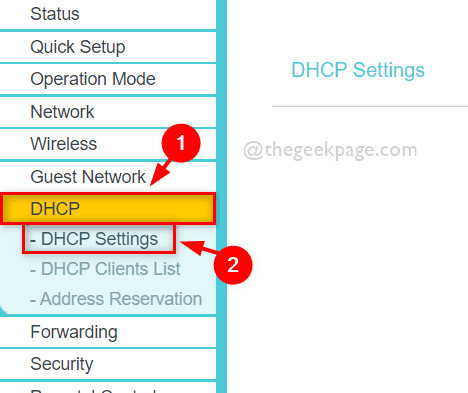
Langkah 6: Di sisi kanan halaman, Anda akan dapat melihat halaman Pengaturan DHCP.
Langkah 7: Cari Bidang Waktu Sewa dan Perbarui ke Panjang Waktu dalam Menit.
CATATAN: Default diatur ke 120 menit saya.e., 2 jam.
Langkah 8: Setelah selesai, Anda harus mengklik Menyimpan Tombol untuk mengubah pengaturan waktu sewa untuk router Anda seperti yang ditunjukkan pada tangkapan layar di bawah ini.
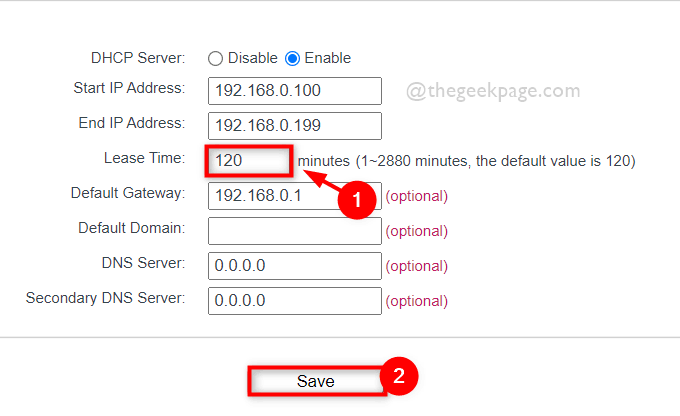
Langkah 9: Tutup tab Halaman Router jika Anda mau.
Beginilah cara Anda dapat mengubah waktu sewa DHCP untuk router Wi-Fi Anda di sistem Windows 11 Anda.
Itu saja. Semoga Anda menemukan posting ini informatif dan bermanfaat.
Beri tahu kami di bagian komentar di bawah mana yang menurut Anda berguna.
Terima kasih!
- « Cara mengganti nama perangkat audio di windows 11
- Perbaiki Prosesor Grafis Adobe Photoshop Tidak Terdeteksi Masalah »

