Perbaiki 5GHz WiFi tidak muncul di Windows 10/11 [diselesaikan]
![Perbaiki 5GHz WiFi tidak muncul di Windows 10/11 [diselesaikan]](https://ilinuxgeek.com/storage/img/images_5/fix-5ghz-wifi-not-showing-up-in-windows-1011-[resolved]_3.png)
- 3237
- 534
- Dwayne Hackett
5GHz WiFi tidak muncul di komputer Windows 10 atau Windows 11 Anda adalah masalah yang sangat umum. Ada ribuan pertanyaan di luar sana yang bertanya mengapa 5G wifi tidak muncul, bagaimana mengaktifkan 5G wifi, mengapa mereka tidak dapat terhubung ke 5G wifi, dan banyak lagi. Masalah -masalah ini biasanya muncul ketika pengguna mengubah router wifi mereka, memperbarui OS mereka, mengubah komponen perangkat keras PC yang terkait dengan wifi, memperbarui driver perangkat, dll. Yang paling umum dari semuanya adalah saat pengguna mendapatkan router baru. Saat router diatur, alih -alih adaptor wifi PC mereka mendeteksi keduanya 2.Sinyal bandwidth 4GHz dan 5GHz, itu hanya mendeteksi 2.Sinyal bandwidth 4 GHz.
Ada berbagai alasan karena masalah WiFi 5GHz tidak muncul di Windows 10 atau Windows 11 dapat terjadi. Bisa jadi salah satu dari masalah berikut:
1. Perangkat keras komputer Anda tidak mendukung bandwidth 5GHz.
2. Router wifi Anda tidak mendukung bandwidth 5GHz.
3. 5GHz tidak diatur dengan benar baik di PC Anda atau di router wifi Anda.
4. Driver adaptor wifi yang sudah ketinggalan zaman atau tidak tepat yang diinstal di komputer Anda.
Dalam bagian ini, kita akan berbicara tentang berbagai cara untuk mengetahui alasan di balik dan solusi untuk wifi yang tidak muncul. Beberapa metode ini hanya untuk tujuan menyelidik dan hanya akan memberi tahu Anda apakah router PC atau wifi Anda kompatibel dengan wifi 5GHz atau 5G wifi. Metode lain akan memberi tahu Anda cara mengaktifkan 5GHz wifi untuk memperbaiki masalah "5G wifi tidak muncul". Kami juga akan bekerja dengan driver wifi jika metode utama untuk memungkinkan 5GHz wifi tidak berfungsi.
Hal pertama yang harus dilakukan adalah memberi pc dan wifi router cek jika mereka mendukung wifi 5GHz atau tidak.
Daftar isi
- #1 - Pertama periksa apakah komputer Anda untuk dukungan wifi 5GHz
- #2 - periksa apakah router Anda mendukung bandwidth 5GHz
- #3 - Aktifkan 802.Mode 11n pada adaptor wifi Anda
- #4 - Atur Bandwidth ke 5GHz melalui Device Manager
- #5 - Perbarui driver wifi secara otomatis
- #6 - Perbarui driver wifi secara manual
- #7 - Pembaruan Driver WiFi Back Back
- #8 - Edit Pengaturan Router
#1 - Pertama periksa apakah komputer Anda untuk dukungan wifi 5GHz
Langkah pertama adalah untuk Periksa apakah PC Anda memiliki 5GHz Kompatibilitas Bandwidth. Berikut langkah -langkah untuk memeriksa hal yang sama:
Langkah 1: Di keyboard Anda, tekan Windows + r kunci pada satu waktu. Ini akan membuka Jalankan kotak dialog.
Langkah 2: Jenis cmd dalam Berlari kotak dan tekan Memasuki membuka Command prompt.
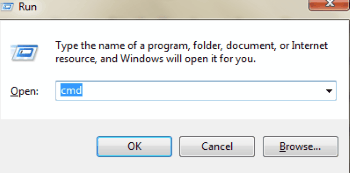
Langkah 3: Di jendela prompt perintah, ketik perintah berikut:
Netsh WLAN Show Driver
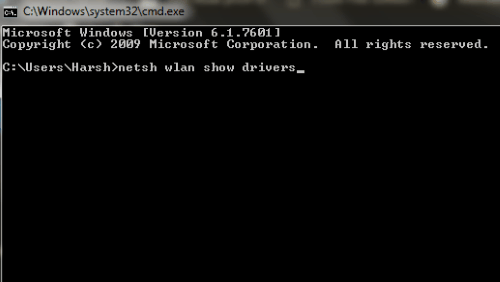
Ini akan menunjukkan properti driver LAN nirkabel di komputer Anda.
Langkah 4: Dari hasil yang terbuka di jendela prompt perintah, cari Jenis radio didukung.
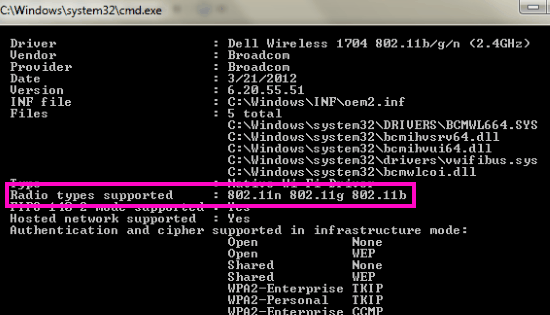
Di bagian ini, Anda akan melihat 3 mode jaringan. Berikut ini adalah mode jaringan dengan apa yang mereka maksud:
A) 802.11g 802.11n: Komputer Anda hanya mendukung 2.Bandwidth 4GHz.
B) 802.11n 802.11g 802.11b: Komputer Anda hanya mendukung 2.Bandwidth 4GHz.
C) 802.11a 802.11g 802.11n: Komputer Anda mendukung keduanya 2.Bandwidth 4GHz dan 5GHz.
Jika Anda mendapatkan Jenis radio didukung Sebagai salah satu dari dua yang pertama, maka Anda perlu meningkatkan perangkat keras adaptor wifi Anda. Jika Anda memiliki PC yang kompatibel, dan dapatkan 5G Wiffi tidak muncul masalah, lalu lanjutkan ke langkah berikutnya dan lihat apakah router wifi Anda memiliki dukungan 5GHz atau tidak.
Catatan: Bagi orang -orang itu, yang komputernya tidak mendukung 5.4 GHz, mereka dapat mengaktifkan 5.4 GHz di Laptop / PC dengan membeli adaptor wifi USB eksternal.
#2 - periksa apakah router Anda mendukung bandwidth 5GHz
Untuk memeriksa apakah router Anda mendukung bandwidth 6 GHz atau 5G, Anda harus melakukan riset internet. Tapi sebelum Anda pergi ke Google untuk info ini, temukan kotak di mana router Anda datang. Itu akan memiliki informasi jika router Anda mendukung 5GHz.
Jika Anda tidak dapat menemukan info di kotak atau tidak dapat menemukan kotak itu sendiri, cari nama produsen router dan nomor model Anda. Biasanya disebutkan di bawah perangkat router wifi.
Sekarang buka situs web pabrikan router dan cari produk dengan nama model yang persis sama. Jika Anda tidak dapat menemukan situs web mereka, ambil bantuan google. Meneliti dan mencari tahu sumber daya dengan deskripsi model router yang Anda gunakan. Di sana, Anda dapat melihat apakah router Anda mendukung bandwidth 5GHz atau 2.Bandwidth 4GHz.
Jika ya, maka lanjutkan ke langkah berikutnya untuk menyelesaikan 5GHz wifi tidak muncul masalah.
#3 - Aktifkan 802.Mode 11n pada adaptor wifi Anda
Anda telah mencapai bagian ini jika PC dan WiFi Router mendukung bandwidth 5GHz atau 5G, dan Anda masih tidak dapat terhubung ke wifi 5GHz. Pada langkah ini, kami akan mencoba mengaktifkan bandwidth wifi 5GHz dengan mengikuti langkah -langkah ini:
Langkah 1: Tekan Windows + x dan klik Pengaturan perangkat dari daftar opsi yang muncul.
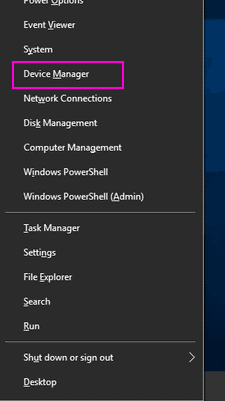
Langkah 2: Di dalam Pengaturan perangkat, mencari Adaptor jaringan dan klik untuk memperluas menunya. Dari menu yang diperluas, cari Adapter tanpa kabel. Klik kanan pada driver adaptor nirkabel, dan klik Properti.
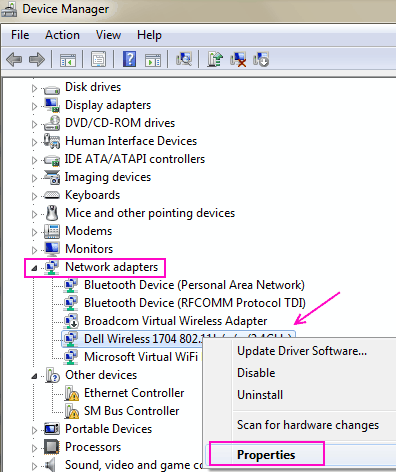
Langkah 3: A baru Properti Adaptor Nirkabel Jendela akan terbuka. Di sini, pergi ke Canggih tab. Mencari 802.Mode 11n dan pilih. Setelah memilih, ubah nilai di sisi kanan menjadi Memungkinkan. Klik Oke.
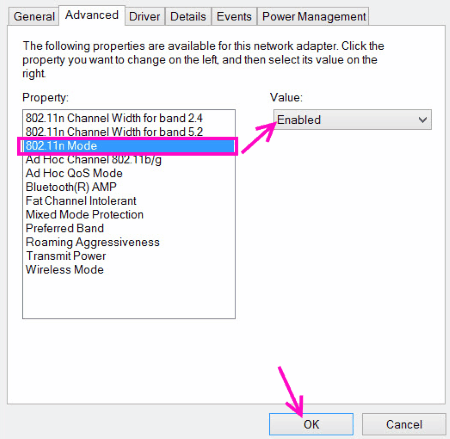
Langkah 4: Mengulang kembali komputer Anda dan lihat apakah Anda dapat menemukan Jaringan 5GHz atau 5G WiFi dalam daftar Koneksi Jaringan Nirkabel.
Jika metode ini tidak berhasil untuk Anda, cobalah metode berikutnya untuk mengaktifkan 5GHz WiFi atau 5G WiFi.
#4 - Atur Bandwidth ke 5GHz melalui Device Manager
Inilah hal lain yang dapat Anda coba untuk mengaktifkan wifi 5GHz dan menyelesaikan “5GHz WiFi tidak muncul di Windows 11" masalah.
Langkah 1: Dari Metode #3 disebutkan di atas, ikuti Langkah 1 dan 2.
Langkah 2: Pergi ke tab lanjutan dari Properti Adaptor Nirkabel. Dalam Properti kotak, pilih Band yang disukai pilihan. Sekarang, di sebelah kanan dari Nilai drop-down, pilih Lebih suka 5.2 GHz Band pilihan. Kemudian, klik Oke.
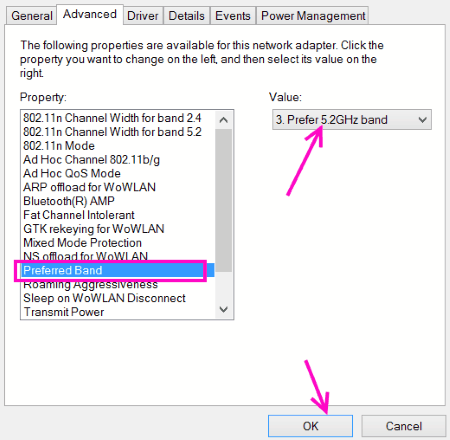
Langkah 3: Mengulang kembali PC Anda dan lihat apakah itu dapat mendeteksi 5GHz atau 5G wifi jaringan sekarang.
Jika metode ini untuk memperbaiki 5G wifi tidak muncul masalah tidak berhasil, Anda harus mengubah driver wifi di langkah mendatang.
Catatan: Jika PC Anda tidak mendukung 5GHz, Anda tidak akan dapat menemukan Pita Opsi di kotak properti.
#5 - Perbarui driver wifi secara otomatis
Memperbarui driver wifi kadang -kadang melakukan trik dan memecahkan masalah untuk Anda. Untuk memperbarui driver wifi secara otomatis, Anda dapat mengikuti langkah -langkah ini di bawah ini:
Langkah 1: Buka Pengaturan perangkat alat. Untuk melakukannya, tekan Windows + x dan klik pada Pengaturan perangkat pilihan.
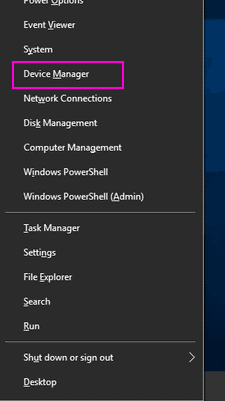
Langkah 2: Di jendela Device Manager, cari Adaptor jaringan pilihan. Klik untuk memperluasnya. Dari menu yang diperluas, cari Adapter tanpa kabel pengemudi. Klik kanan pada Adapter tanpa kabel opsi, dan dari menu konteks, klik pada Perbarui perangkat lunak driver pilihan.
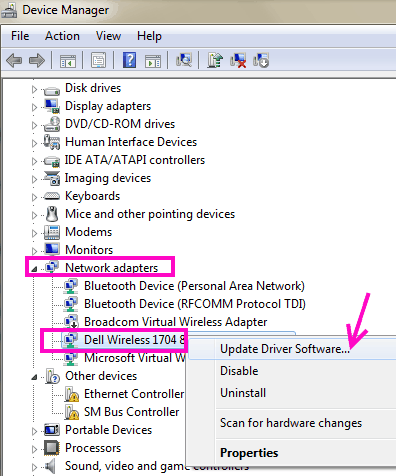
Langkah 3: Jendela pembaruan baru akan terbuka sekarang. Di sini, Anda akan mendapatkan dua opsi; satu untuk memperbarui driver secara otomatis dan lainnya untuk memperbarui driver secara manual. Klik pada Cari secara otomatis untuk perangkat lunak driver yang diperbarui untuk memulai proses pembaruan driver otomatis.
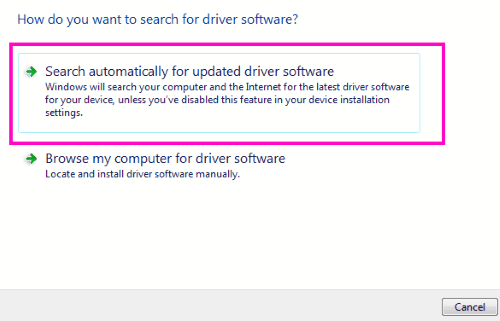
Langkah 4: Ikuti instruksi di layar untuk menyelesaikan pembaruan. Setelah selesai, restart PC Anda dan lihat apakah PC Anda dapat mendeteksi jaringan 5GHz atau 5G.
Langkah 5: Jika tidak, Anda dapat melakukan Metode 4 dan 5 lagi untuk memastikan.
Ini kemungkinan besar akan memperbaiki tidak dapat terhubung ke wifi 5GHz masalah.
Catatan: Ada kemungkinan PC Anda akan memberi tahu bahwa driver wifi Anda terkini dan memiliki driver terbaru diinstal saat Anda mencoba untuk memperbarui secara otomatis. Dalam hal ini, perbarui driver wifi secara manual.
#6 - Perbarui driver wifi secara manual
Untuk memperbarui driver wifi secara manual dan memperbaiki 5GHz wifi tidak muncul di windows 1o masalah, Anda harus mengunduh driver wifi terbaru di PC Anda secara manual. Untuk melakukannya, pertama, buka PC atau situs web produsen laptop Anda. Dari sana, unduh driver wifi terbaru, kompatibel dengan sistem operasi Anda.
Setelah selesai, ikuti langkah -langkah ini:
Langkah 1: Dari metode #5, ikuti Langkah 1 dan Langkah 2.
Langkah 2: Dari jendela pembaruan yang akan terbuka, pilih Jelajahi komputer saya untuk perangkat lunak driver pilihan.
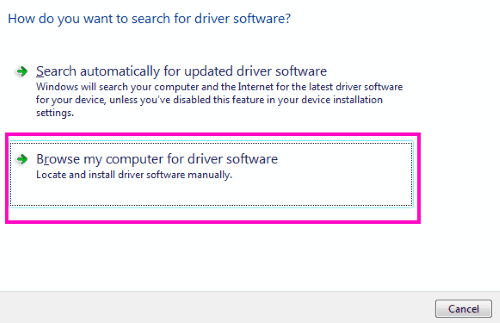
Langkah 3: Sekarang, telusuri dan pilih folder dengan driver wifi yang diunduh, atau telusuri dan pilih driver yang diunduh sendiri. Setelah selesai, klik Berikutnya. Ikuti instruksi di layar sampai instalasi driver wifi selesai.
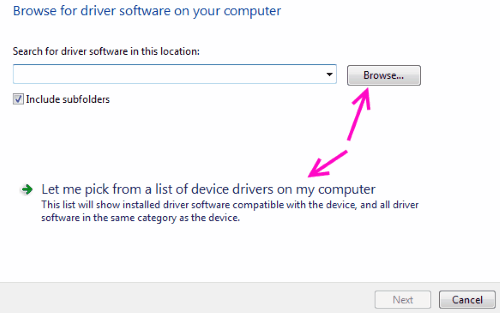
Langkah 4: Mengulang kembali komputer Anda dan lihat apakah Anda dapat mengaktifkan wifi 5GHz di atasnya.
Langkah 5: Jika PC Anda tidak dapat mendeteksi bandwidth 5GHz, coba metode #3 dan #4 lagi untuk mengaktifkan dukungan wifi 5GHz.
#7 - Pembaruan Driver WiFi Back Back
Metode ini untuk memperbaiki wifi 5GHz yang tidak muncul di Windows 10 atau Windows 11 adalah untuk pengguna yang dapat mengakses jaringan 5G sebelumnya, tetapi sekarang tidak dapat. Kemungkinannya adalah bahwa Windows 10 /Windows 11 Anda ditingkatkan dan driver wifi juga diperbarui. Driver terbaru harus mengalami beberapa masalah, dengan demikian, PC Anda tidak dapat terhubung ke atau mendeteksi bandwidth 5GHz.
Berikut adalah langkah -langkah untuk memutar kembali pembaruan driver wifi:
Langkah 1: Mengulang Langkah 1 Dan Langkah 2 dari Metode #3 disebutkan di atas.
Langkah 2: Di jendela properti yang terbuka, buka Pengemudi tab. Di sana, cari Roll Back Driver dan klik di atasnya. Kemudian ikuti instruksi untuk mengembalikan driver ke versi sebelumnya.
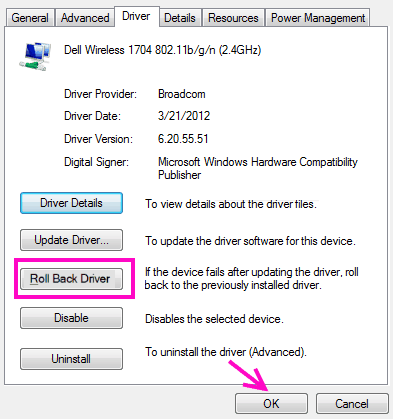
Langkah 3: Ketika selesai, Mengulang kembali PC Anda dan lihat apakah proses ini berhasil untuk Anda.
#8 - Edit Pengaturan Router
1. Masuk ke Panel Pengaturan Router Anda.
2. Menemukan 5g Pengaturan nirkabel dan ubah saluran ke 36.
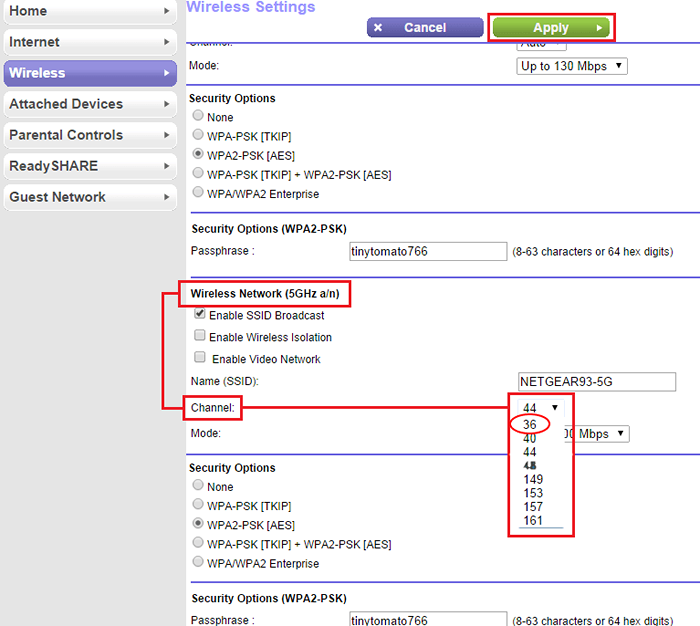
3. Simpan dan Anda sekarang akan dapat menemukan 5G.
Akhirnya,
metode ini akan menyelesaikan 5GHz wifi tidak muncul Masalah untuk PC Anda.
Jika perangkat keras PC Anda tidak kompatibel dengan bandwidth wifi 5GHz, Anda mungkin ingin berkonsultasi dengan meja bantuan pabrikan PC Anda untuk melihat apakah sesuatu dapat dilakukan untuk meningkatkannya.
- « Perbaiki tidak ada suara pada masalah laptop windows 10/11 [diselesaikan]
- Bluetooth tidak berfungsi pada windows 10 [diselesaikan] »

