Perbaiki tidak ada suara pada masalah laptop windows 10/11 [diselesaikan]
![Perbaiki tidak ada suara pada masalah laptop windows 10/11 [diselesaikan]](https://ilinuxgeek.com/storage/img/images_5/fix-no-sound-on-windows-10-11-laptop-problem-[resolved]_12.png)
- 3710
- 679
- Darryl Ritchie
Masalah suara sangat umum di jendela. Ada berbagai alasan untuk suara yang tidak bekerja di windows seperti driver yang salah, masalah perangkat keras atau terkadang kesalahan Windows. Suara ini merupakan faktor penting bagi banyak pengguna dan sebagian besar pengguna laptop menggunakan speaker laptop mereka secara teratur sehingga jika masalah suara terjadi pada pengguna laptop merasa frustasi.
Saya telah menemukan metode ini untuk menyelesaikan tidak ada masalah suara di laptop Anda.
Daftar isi
- Metode 1 - Klik pada Taskbar dan periksa sumber suara Anda
- Metode 2 - Aktifkan Perangkat Pemutaran
- Metode 3 - Restart Layanan Audio
- Metode 4 - Pasang kembali driver audio
- Metode 5 - Pemecahan Masalah
- Metode 6 - Periksa apakah audio telah diaktifkan di BIOS atau tidak
Metode 1 - Klik pada Taskbar dan periksa sumber suara Anda
1. Klik Ikon Volume Di Taskbar di Extreme Right.

2. Jika ada tanda V terbalik untuk memperluas seperti yang ditunjukkan di bawah ini, klik di atasnya.
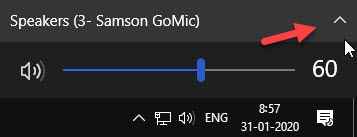
3. Klik speaker lain untuk memilihnya, yang seharusnya bertanggung jawab atas volume di PC Anda.
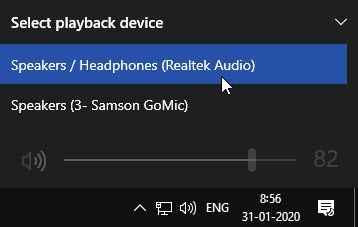
Jika ada lebih dari 2 opsi, coba pilih yang berfungsi.
Metode 2 - Aktifkan Perangkat Pemutaran
Terkadang pembicara Anda mungkin dinonaktifkan dari perangkat pemutaran dari panel kontrol. Untuk mengaktifkannya lagi, Anda harus mengubahnya di pengaturan panel kontrol, ikuti langkah ini untuk mengaktifkannya.
Langkah 1 - Tekan Kunci Windows + R kunci bersama untuk dibuka berlari.
Langkah 2 - Sekarang, tulis mmsys.cpl di dalamnya dan klik OKE.
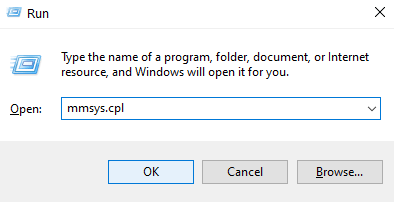
Langkah 3 - Klik kanan perangkat yang dinonaktifkan dan pilih Memungkinkan.
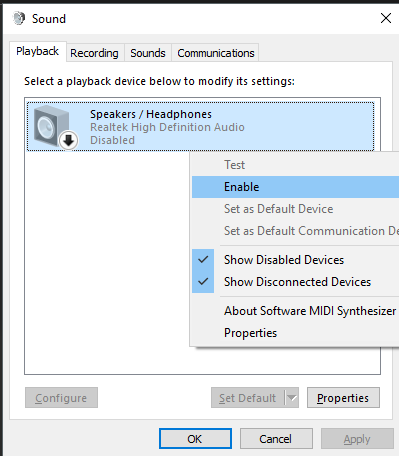
Langkah 4 - Klik OKE.
Langkah 5 - Juga pilih perangkat dan klik Set standar
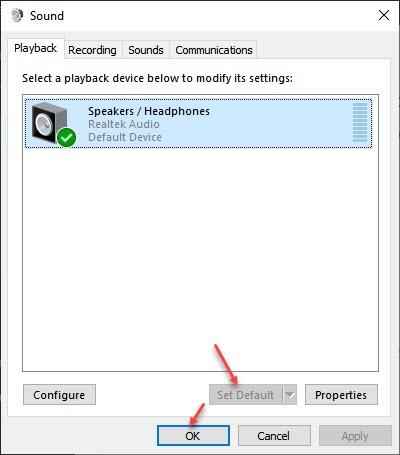
Jika masih tidak ada output suara maka ikuti langkah -langkah di depan.
Langkah 6 - Klik kanan perangkat audio Anda dan pilih properti.
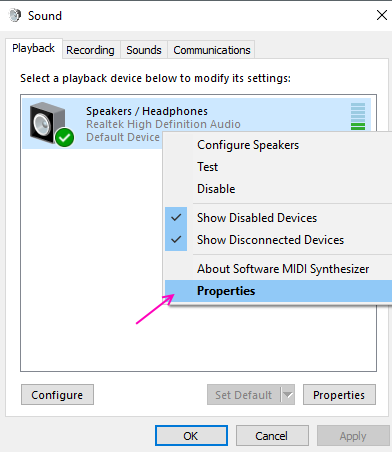
Langkah 6 - Di Windows Properties, pergilah ke Peningkatan tab. Hapus centang semua peningkatan dan klik OK.
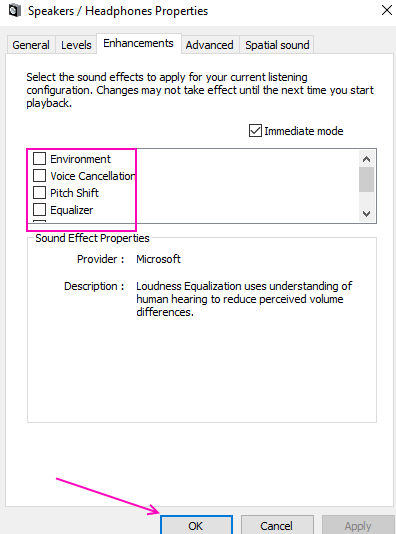
Metode 3 - Restart Layanan Audio
1. Mencari jasa di kotak pencarian Windows 10.
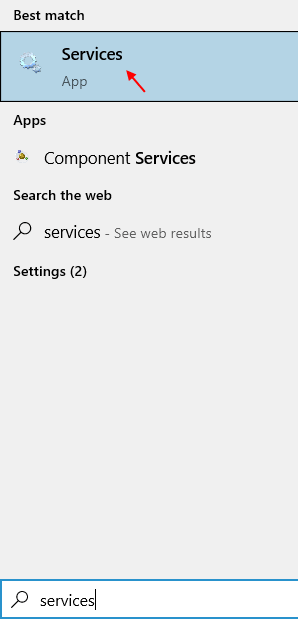
2. Klik Layanan untuk Membuka Manajer Layanan.
3. Temukan layanan ini di Manajer Layanan.
- Audio Windows
- Windows Audio Endpoint Builder
- Panggilan Prosedur Jarak Jauh (RPC)
4. Klik kanan dan restart setiap layanan.
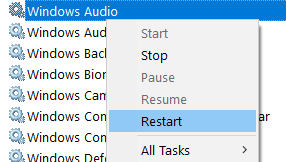
Metode 4 - Pasang kembali driver audio
Jika Anda memiliki driver audio yang rusak maka itu mungkin menjadi penyebab tidak ada masalah suara. Anda harus menginstal ulang driver audio Anda untuk memperbaiki driver yang salah. Ikuti langkah -langkah ini untuk mencapai hal yang sama.
Langkah 1 - Tekan Windows Dan X kunci pada saat yang sama dan pilih Pengaturan perangkat.
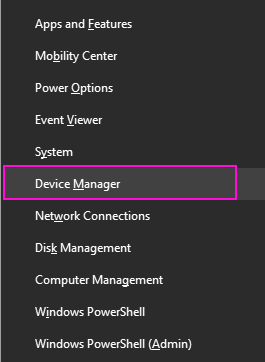
Langkah 2 - Perluas Pengontrol suara, video dan game. Klik kanan pada perangkat audio Anda dan pilih Uninstall Opsi perangkat.
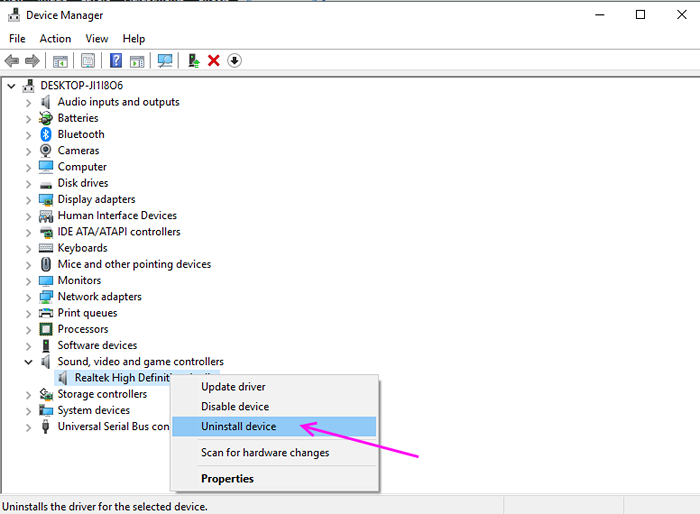
Langkah 3 - Tekan Uninstall untuk mengkonfirmasi.
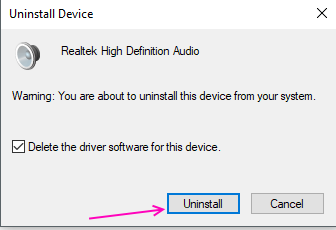
Reboot komputer Anda dan secara otomatis akan menginstalnya lagi di PC Anda.
Metode 5 - Pemecahan Masalah
Pemecahan masalah Windows dapat menemukan dan memperbaiki banyak masalah umum itu sendiri. Ikuti langkah -langkah ini untuk memperbaiki masalah suara oleh Windows Troubleshooter.
Langkah 1 - Tekan Windows Dan SAYA Pada saat yang sama, itu akan membuka pengaturan.
Langkah 2 - Pilih Pembaruan dan Keamanan.
Langkah 3 - Pilih Pemecahan masalah Dari menu panel kiri.
Langkah 4 - Anda akan menemukan banyak kesalahan umum di sini, klik bermain audio dan kemudian klik Jalankan Pemecah Masalah.
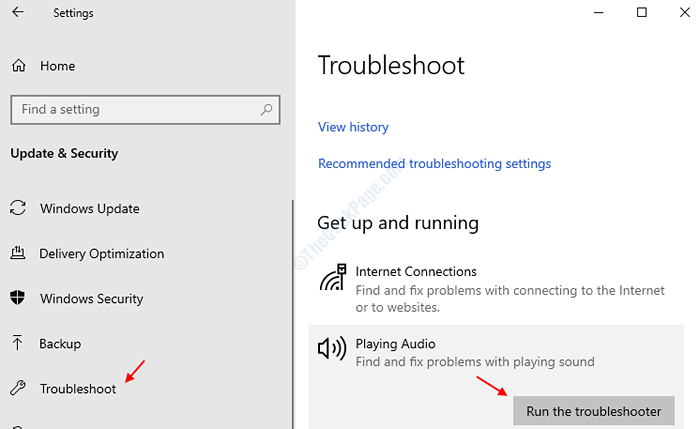
Langkah 5 - Pemecahan Masalah akan mencari kesalahan dan sesuai dengan kesalahan itu akan memberi Anda saran untuk mengubah beberapa pengaturan. Ini akan menyelesaikan masalah tanpa suara Anda.
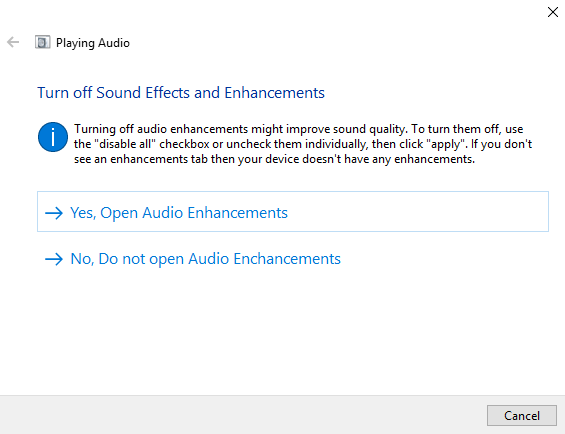
Metode 6 - Periksa apakah audio telah diaktifkan di BIOS atau tidak
1. Boot ke bios PC Anda.
2. Periksa apakah audio HD onboard Anda dinonaktifkan di BIOS. Jika dinonaktifkan, aktifkan saja.
Saya harap Anda menemukan metode ini bermanfaat dan Anda bisa mendapatkan suara kembali di laptop Anda. Jika Anda memiliki pertanyaan tentang metode ini, Anda dapat memotretnya di komentar.
- « Perbaiki Registrasi Layanan tidak ada atau kesalahan korup pada Windows 10 [Solved]
- Perbaiki 5GHz WiFi tidak muncul di Windows 10/11 [diselesaikan] »

