Bluetooth tidak berfungsi pada windows 10 [diselesaikan]
![Bluetooth tidak berfungsi pada windows 10 [diselesaikan]](https://ilinuxgeek.com/storage/img/images_5/bluetooth-not-working-on-windows-10-[solved]_3.png)
- 2530
- 162
- Miss Angelo Toy
Bluetooth adalah alat yang hebat untuk berbagi file dan menghubungkan perangkat secara nirkabel. Tetapi, di Windows, seringkali Bluetooth tidak berfungsi atau Anda tidak dapat menghubungkan perangkat apa pun ke komputer Anda. Banyak pengguna menghadapi masalah ini dan merasa sulit untuk menyelesaikan masalah ini. Jadi, kami telah mengumpulkan metode ini untuk membantu Anda mendapatkan kembali Bluetooth di komputer Anda.
Baca juga, jika Anda menghadapi masalah ini terkait dengan Bluetooth:
- Bluetooth tidak ditampilkan di Taskbar
- Bluetooth dipasangkan, tetapi tidak terhubung
- Bluetooth tidak ditampilkan di Device Manager
- Ikon Bluetooth hilang
- Tidak dapat mengirim atau menerima file menggunakan Bluetooth
- Perbaiki tidak dapat memasangkan keyboard bluetooth, periksa pin
Daftar isi
- Metode 1 - Periksa Layanan Bluetooth
- Metode 2 - Periksa Bluetooth aktif atau tidak dalam pengaturan
- Metode 3- Pastikan mode pesawat tidak aktif
- Metode 4 - Periksa Opsi Daya
- Metode 5 - Pemecahan Masalah Windows
- Metode 6 - Edit Registry
- Metode 7 - Hapus instalasi Bluetooth Driver dan instal ulang
- Metode 8 - Perbarui Driver Bluetooth
Metode 1 - Periksa Layanan Bluetooth
Windows Services adalah program penting yang harus selalu berjalan untuk kinerja yang lebih baik dan lancar menjalankan Windows. Bluetooth juga memiliki layanannya sendiri yang harus berjalan untuk bekerja di Bluetooth. Jika layanan Bluetooth Anda dihentikan maka itu adalah penyebab masalah ini, Anda dapat memeriksa status layanan dengan langkah -langkah berikut.
Langkah 1 - Buka Berlari kotak dengan menekan Windows Dan R kunci bersama. Jenis melayani.MSC dan tekan enter.
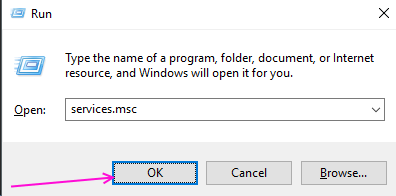
Langkah 2 - Temukan Layanan Dukungan Bluetooth dari daftar layanan. Klik kanan di atasnya dan pilihlah mengulang kembali.
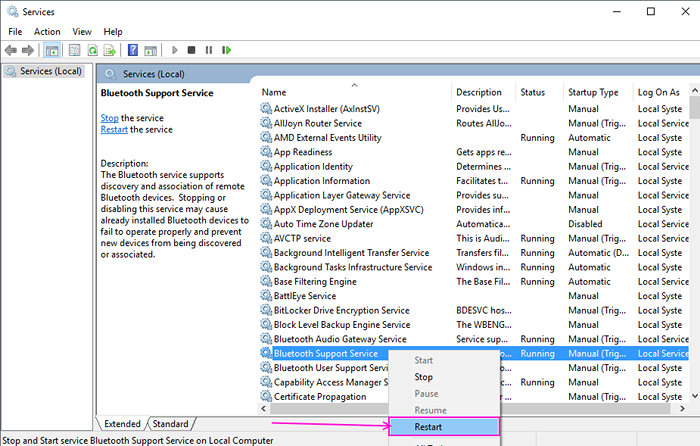
Langkah 3 - Klik dua kali di atasnya dan properti Jendela akan terbuka. Pilih otomatis Opsi adalah tipe startup dan klik ok.
Juga, jika dihentikan, klik awal untuk memulai layanan.
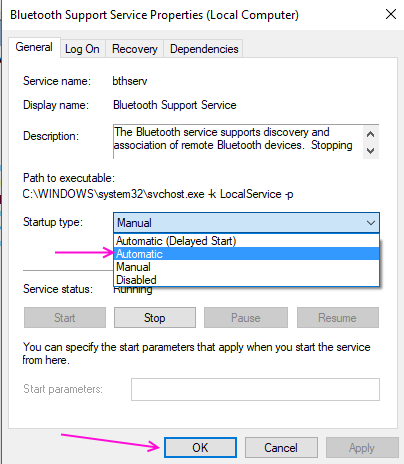
Metode 2 - Periksa Bluetooth aktif atau tidak dalam pengaturan
1. Mencari Bluetooth dan pengaturan perangkat lainnya di kotak pencarian Windows 10.
2. Klik Hasil Pencarian.
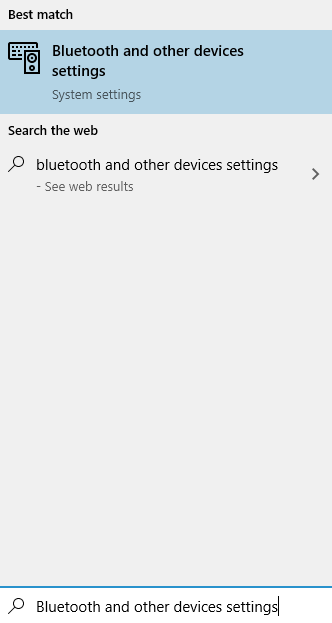
3. Di menu kiri, klik Bluetooth dan perangkat lainnya.
4. Pastikan, Bluetooth diputar PADA.
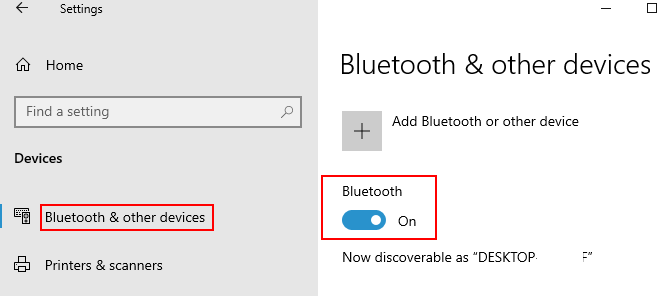
Jika diputar PADA, putarkan MATI sekali dan Hidupkan kembali lagi.
Metode 3- Pastikan mode pesawat tidak aktif
Mungkin terjadi bahwa Anda mungkin telah menyalakan mode pesawat terbang. Jika ini masalahnya, Bluetooth Anda tidak akan berfungsi dalam mode pesawat karena dirancang untuk melakukannya di Windows 10.
1. Tekan Kunci Logo Windows + a kunci bersama dari keyboard Anda.
2. Sekarang, pastikan mode pesawat tidak PADA.
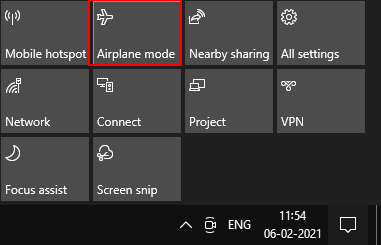
Metode 4 - Periksa Opsi Daya
Langkah 1 - Klik kanan pada tombol Windows dan pilih Pengaturan perangkat.

Langkah 2 - Temukan Anda Bluetooth utama PC Dalam daftar, klik dua kali.
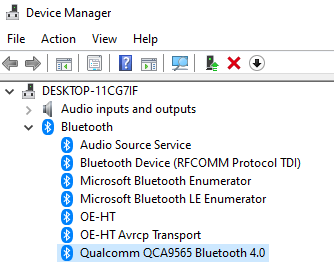
Langkah 3 - Pergi ke manajemen daya Tab.
Langkah 4 - Hapus centang Biarkan komputer mematikan perangkat ini Pilihan.
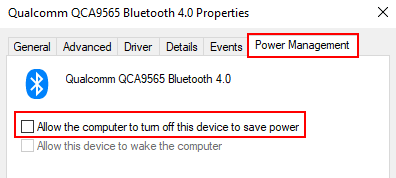
Metode 5 - Pemecahan Masalah Windows
Window Troubleshooter adalah program Windows resmi yang mendeteksi kesalahan dalam perangkat keras atau perangkat lunak dan mencoba memperbaikinya. Ikuti langkah -langkah ini untuk menemukan masalah dengan pemecah masalah.
Langkah 1 - Buka Berlari kotak dengan menekan Windows Dan R kunci bersama. Jenis kontrol Di kotak teks dan tekan enter.
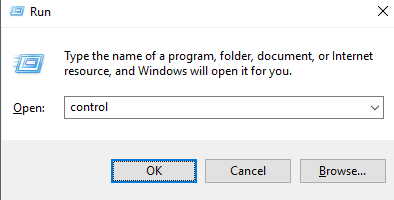
Langkah 2 - Klik Penyelesaian masalah.
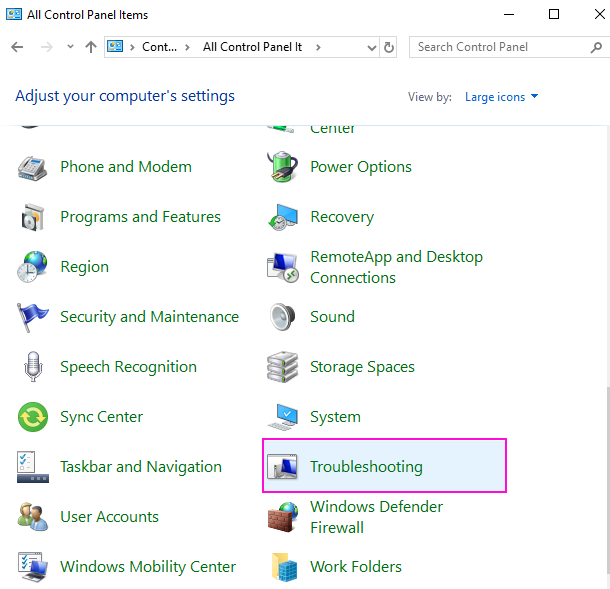
Langkah 3 - Klik Perangkat keras dan Suara.
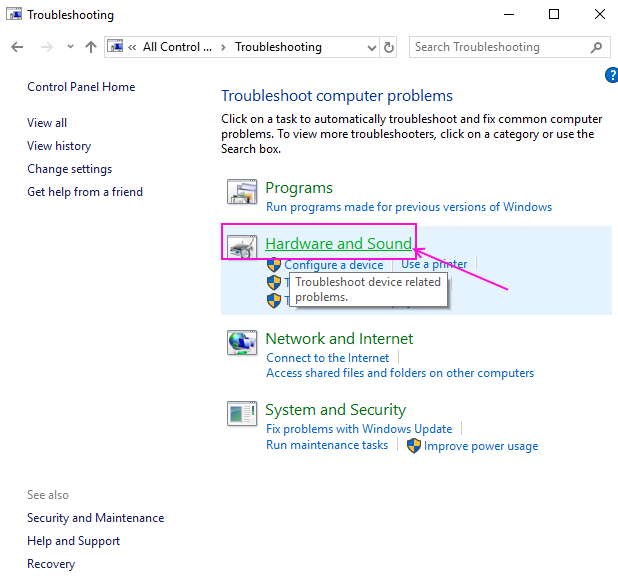
Langkah 4 - Anda akan menemukan daftar perangkat keras di sini, cari Bluetooth dan klik di atasnya. Jendela pop-up pemecahan masalah Bluetooth akan terbuka.
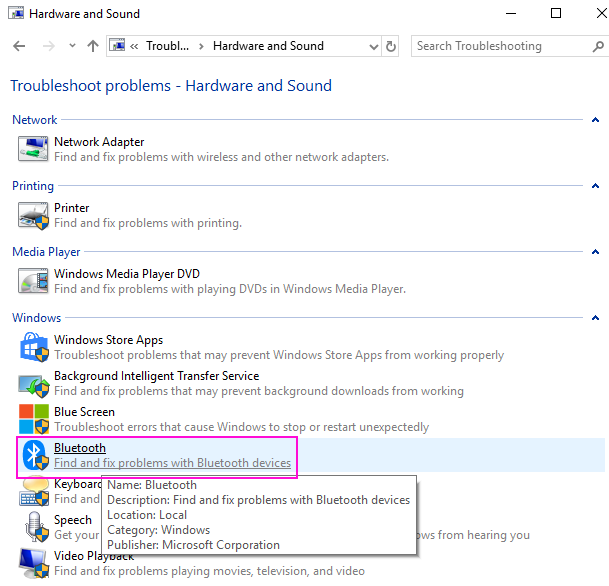
Langkah 5 - Klik Berikutnya dan itu akan mulai mendeteksi masalah dengan Bluetooth Anda dan memperbaikinya untuk Anda. Jika tidak diperbaiki maka setidaknya itu akan memberi Anda kesalahan tentang bluetooth Anda sehingga Anda dapat memperbaiki masalah.
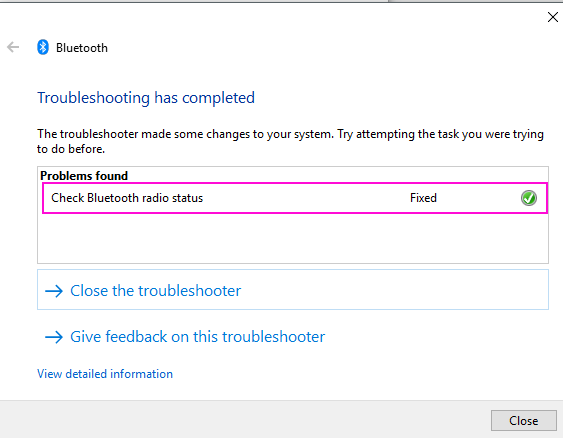
Metode 6 - Edit Registry
1. Mencari Regedit di kotak pencarian Windows 10. Klik ikon Editor Registry untuk membukanya.
Sebelum melanjutkan untuk mengedit registri, disarankan untuk mengambil cadangan terlebih dahulu dengan pergi ke file> Ekspor.
2. Sekarang, buka lokasi berikut di Registry Editor.
Hkey_local_machine \ software \ microsoft \ windows nt \ currentVersion
3. Di sisi kanan klik dua kali Versi sekarang dan ubah nilainya menjadi 6.2
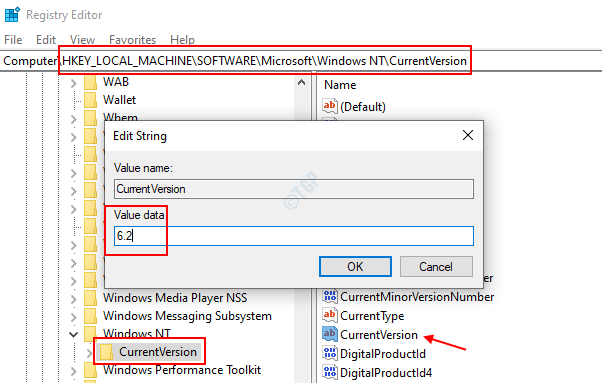
Metode 7 - Hapus instalasi Bluetooth Driver dan instal ulang
Jika driver Bluetooth Anda rusak maka itu dapat mengakibatkan non kerja Bluetooth di komputer Anda. Anda harus menginstalnya untuk menghapus driver yang rusak dan menggantinya dengan driver yang berfungsi.
Langkah 1 - Klik kanan pada tombol Windows dan pilih Pengaturan perangkat.

Langkah 2 - Temukan Bluetooth Dalam daftar, klik kanan pada Anda PC Utama Bluetooth perangkatdan pilih Menghapus perangkat ke uninstall.
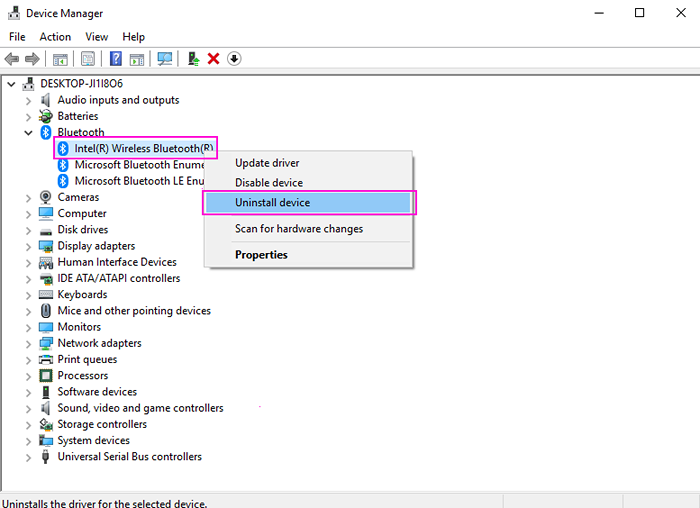
Langkah 3 - Klik Uninstall untuk mengkonfirmasi.
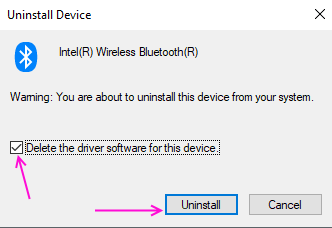
Langkah 4 - Reboot komputer Anda. Itu akan menginstal driver lagi di komputer Anda.
Metode 8 - Perbarui Driver Bluetooth
Langkah 1 - Klik kanan pada tombol Windows dan pilih Pengaturan perangkat.

Langkah 2 - Temukan Bluetooth Dalam daftar, klik kanan pada Anda Perangkat bluetooth utama PC dan pilih Perbarui driver.
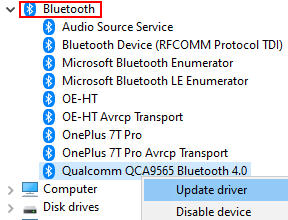
Langkah 3 - Pilih Cari secara otomatis Pilihan.
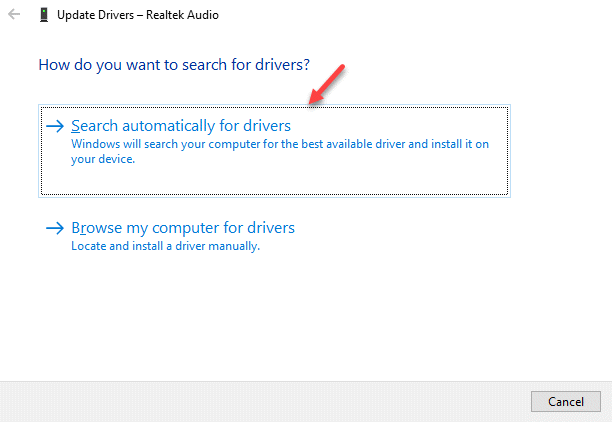
Tunggu proses pembaruan selesai dan biarkan memperbarui Bluetooth ke versi terbaru.
- « Perbaiki 5GHz WiFi tidak muncul di Windows 10/11 [diselesaikan]
- Perbaiki penginstal NVIDIA tidak dapat melanjutkan kesalahan di Windows 10 /11 (diselesaikan) »

