Cara menggabungkan tanggal dan waktu di Microsoft Excel
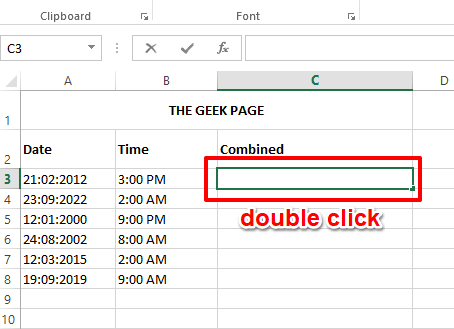
- 971
- 74
- Dr. Travis Bahringer
Katakanlah Anda memiliki kolom tanggal dan kolom lain kali di lembar excel Anda. Anda memerlukan satu kolom tambahan yang memiliki nilai gabungan dari kedua kolom ini. Nah, dalam keadaan normal ini bisa terbukti sakit kepala. Bahkan jika Anda berhasil mendapatkan bagian gabungan yang benar, bagian pemformatannya bisa rumit. Format tanggal dan waktu bisa di semua tempat dan Anda mungkin menghadapi kesulitan besar dalam memperbaikinya. Nah, tidak ada lagi, kami di sini untuk membantu, seperti biasa!
Dalam artikel ini, kami menjelaskan melalui 2 solusi berbeda bagaimana Anda dapat dengan mudah menggabungkan nilai tanggal dan waktu dan mengisi kolom yang sama sekali baru berdasarkan nilai gabungan. Baca terus, untuk mempelajari caranya!
Daftar isi
- Contoh skenario
- Solusi 1: Dengan hanya menambahkan nilai tanggal dan waktu menggunakan Operasi Tambah
- Solusi 2: Dengan menggunakan formula concatenate
Contoh skenario
Contoh lembar excel yang disajikan dalam artikel ini memiliki 3 kolom yaitu Tanggal, Waktu, Dan Digabungkan. Itu Tanggal kolom memiliki nilai tanggal, Waktu kolom memiliki nilai waktu dan Digabungkan Kolom belum diisi. Persyaratannya adalah mengisi kolom bernama Digabungkan dengan nilai tanggal dan waktu gabungan dari kolom masing -masing. Juga untuk memformat nilai gabungan dengan tepat menggunakan format tanggal dan waktu yang tepat.
Solusi 1: Dengan hanya menambahkan nilai tanggal dan waktu menggunakan Operasi Tambah
Langkah 1: Klik dua kali pada sel pertama dari kolom yang ingin Anda isi menggunakan nilai tanggal dan waktu gabungan.
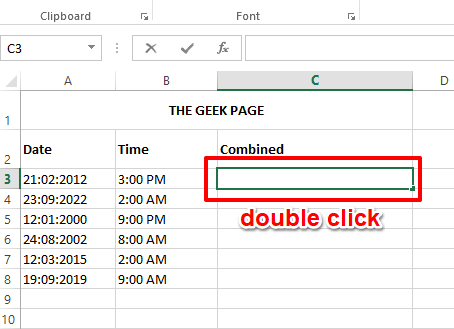
Langkah 2: Sekarang, ketik = + .
Dan harus diganti dengan ID sel masing -masing sesuai pengaturan data Anda.
Dalam contoh di bawah ini, nilai tanggal awal saya adalah di sel A3, dan nilai waktu awal saya adalah di sel B3. Karenanya formula saya = A3+B3.
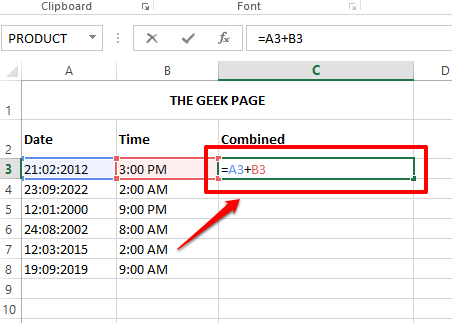
Langkah 3: Jika Anda menekan Memasuki kunci, Anda dapat melihat bahwa nilai tanggal dan waktu Anda sekarang digabungkan untuk sel pertama di Digabungkan kolom.
Namun, formatnya terlihat agak aneh dan kami perlu memperbaikinya. Untuk itu, Klik kanan pada sel gabungan dan klik pada Format sel Opsi dari menu konteks klik kanan.
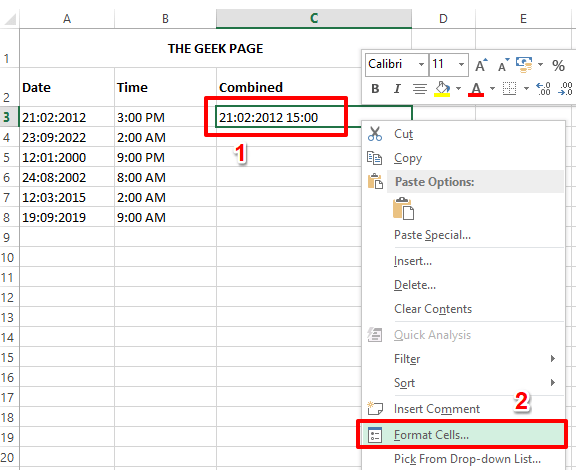
Langkah 4: Dalam Format sel jendela, klik pada Nomor tab dulu.
Di bawah Kategori opsi, klik pada Kebiasaan opsi berikutnya.
Seperti berikutnya, Ketik formatnya yang ingin Anda terapkan pada data gabungan Anda di bawah Jenis bidang. Misalnya, saya telah memberikan format sebagai DD/MM/YYYY HH: MM AM/PM. Di bawah bidang sampel, Anda dapat melihat seperti apa sampel data gabungan Anda.
Setelah Anda siap, tekan OKE tombol.
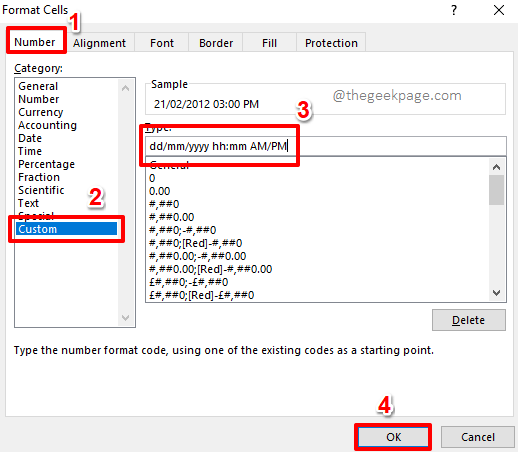
Langkah 5: Jika Anda sekarang melihat lembar Excel Anda, tanggal dan nilai gabungan Anda sekarang diformat dengan baik.
Untuk menerapkan rumus di seluruh kolom, Klik dan seret ke bawah bentuk persegi kecil hadir di sudut kanan bawah sel Anda.
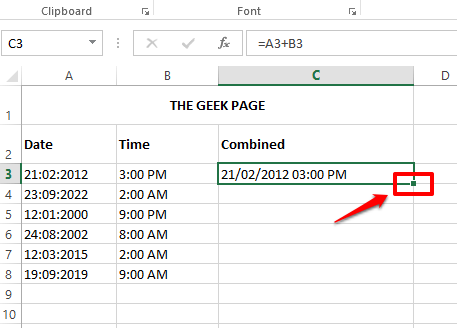
Langkah 6: Anda disana! Anda sekarang telah berhasil menerapkan formula yang diformat ke semua sel di kolom. Menikmati!
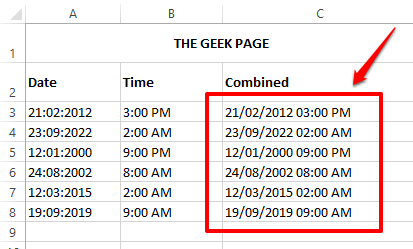
Solusi 2: Dengan menggunakan formula concatenate
Metode ini memanfaatkan fungsi rumus yang disebut concatenate. Dibutuhkan semua string yang perlu digabungkan bersama dan kemudian mengembalikan string gabungan akhir.
Langkah 1: Klik dua kali pada sel pertama dari kolom di mana Anda ingin nilai tanggal dan waktu gabungan akan datang dan kemudian Salin dan tempel Formula berikut ke dalamnya.
= Concatenate (teks (a3, ""), "", teks (b3, ""))
Anda perlu mengganti dengan format tanggal pilihan Anda dan dengan format waktu yang Anda butuhkan. Jika Anda ingin waktu ditampilkan di formulir AM/PM, maka Anda perlu menyebutkan bahwa pada akhir format waktu. Contoh formula dengan format tanggal dan waktu yang diganti adalah seperti di bawah ini.
= Concatenate (teks (a3, "dd-mm-yyyy"), "", teks (b3, "hh: mm am/pm"))
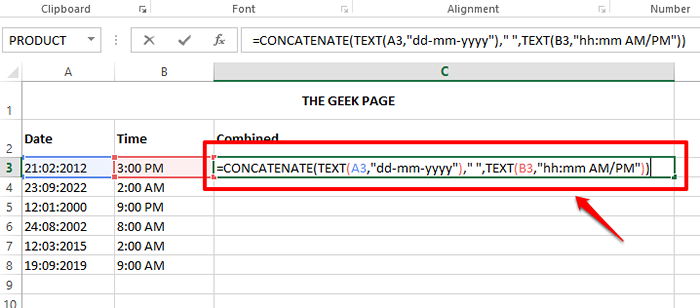
Langkah 2: Jika Anda menekan Memasuki Kunci, Anda dapat melihat bahwa Anda memiliki tanggal akhir dan waktu gabungan di sel tempat Anda menerapkan rumus.
Untuk menerapkan rumus di seluruh kolom, Klik dan seret ke bawah kotak kecil Ikon di sudut kanan bawah sel yang dipilih.
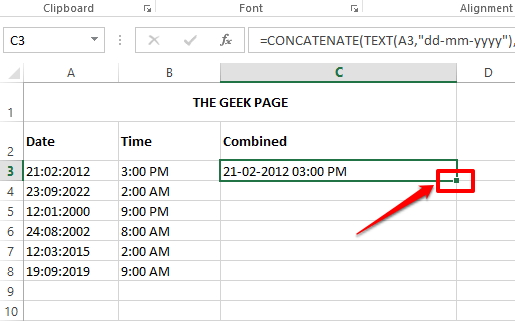
Langkah 3: Viola! Formula Anda sekarang diterapkan di seluruh kolom Anda. Ya, itu tidak bisa lebih sederhana dari ini, kami setuju juga!
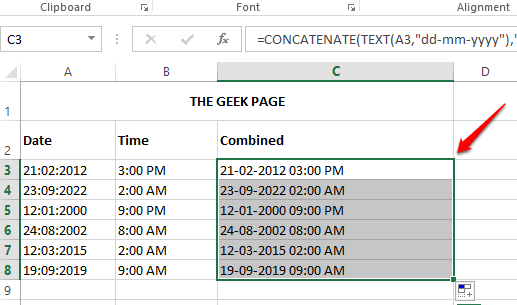
Jika Anda memiliki keraguan mengikuti salah satu langkah, silakan kirimkan komentar, kami akan dengan senang hati membantu. Do Come Back for Lainnya Artikel Luar Biasa tentang Topik Favorit Anda.
- « Perbaiki kata tidak dapat membuka file karena format file tidak cocok dengan kesalahan ekstensi file
- Cara mengekstrak nama belakang dari nama lengkap dalam dokumen excel »

