Perangkat USB terakhir yang Anda sambungkan ke komputer ini tidak berfungsi dan Windows tidak mengenalinya
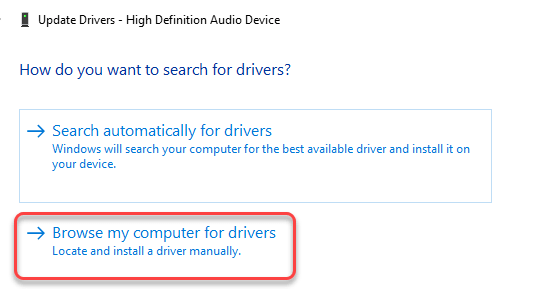
- 4796
- 563
- Dwayne Hackett
Jika Anda mencolokkan dan mencabut flash drive di komputer Anda terlalu banyak tanpa mengeluarkannya terlebih dahulu, Anda dapat melihat pesan kesalahan ini “Perangkat USB terakhir yang Anda sambungkan ke komputer ini tidak berfungsi dan Windows tidak mengenalinya“. Tanpa mengeluarkan drive dengan aman, jika seseorang mencabut USB terlalu sering, itu akan merusak pengemudi dan menyebabkan masalah ini. Untuk menyelesaikan masalah ini, ikuti perbaikan ini.
Daftar isi
- Perbarui hub USB generik Perbarui
- Fix-2 Troubleshoot
- Perbaiki 3 - Hapus instalan perangkat USB yang tidak diketahui
- Perbaiki-4 Ubah Pengaturan Selektif USB-
- Perbaiki-5 Lepaskan catu daya dan hubungkan kembali USB-
- FIX-6 Menghapus instalan-
Perbarui hub USB generik Perbarui
1. tekan Kunci Windows Bersama dengan 'XKey.
2. Kemudian, klik pada “Pengaturan perangkat“.
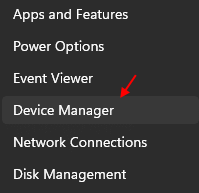
3 - Sekarang, klik Pengendali Bus Serial Universal untuk memperluasnya.
4 - Sekarang, klik kanan Hub USB generik dan klik Perbarui driver
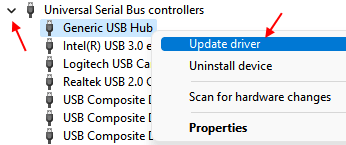
5 - Klik Jelajahi komputer saya untuk driver.
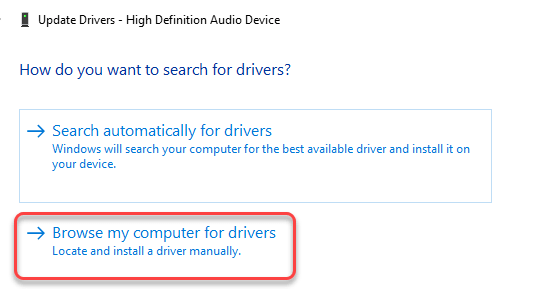
6 - Klik Izinkan saya memilih dari daftar…
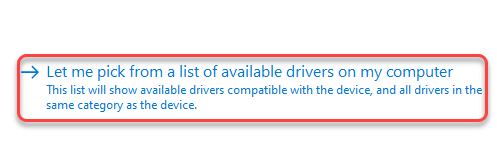
7- Pilih hub USB generik dari daftar dan klik Next.
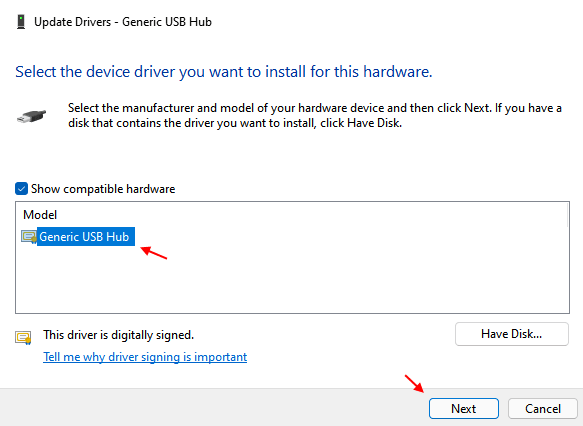
Setelah diinstal, coba lagi.
Fix-2 Troubleshoot
1 - Cari PowerShell dalam pencarian Windows.
2 - Sekarang, klik kanan dan pilih Jalankan sebagai administrator.
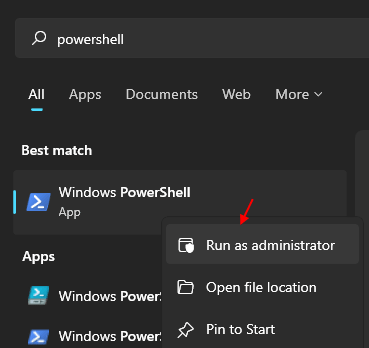
3 - Sekarang, salin dan tempel perintah yang diberikan di bawah ini dan tekan Key Enter.
msdt.exe -id devicediagnostik
4 - Sekarang, pilih perangkat Anda dan ikuti instruksi layar untuk memecahkan masalah.
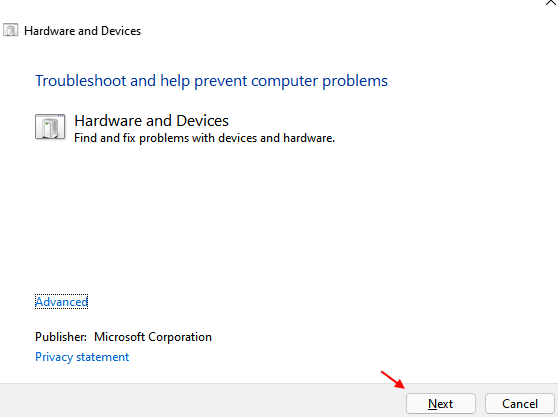
Perbaiki 3 - Hapus instalan perangkat USB yang tidak diketahui
1. tekan Kunci Windows Bersama dengan 'XKey.
2. Kemudian, klik pada “Pengaturan perangkat“.
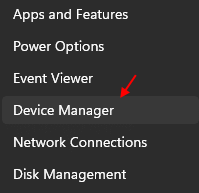
3 - Sekarang, klik Pengendali Bus Serial Universal untuk memperluasnya.
4 - Sekarang, jika ada Perangkat USB yang tidak diketahuis dengan tanda kesalahan, lalu lakukan klik kanan dan Uninstall mereka .
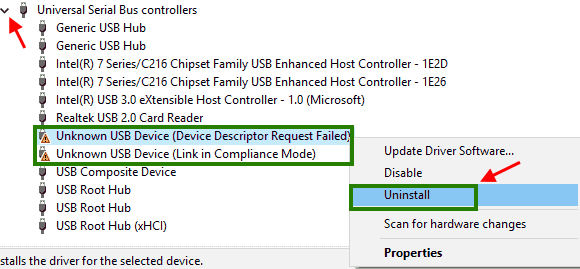
5 -Mengulang kembali komputer Anda.
Perbaiki-4 Ubah Pengaturan Selektif USB-
1. Tekan Kunci Windows+R.
2. Untuk membuka Opsi Daya kegunaan copy-paste perintah ini di Berlari jendela dan tekan Memasuki.
kontrol.EXE POWERCFG.CPL ,, 3
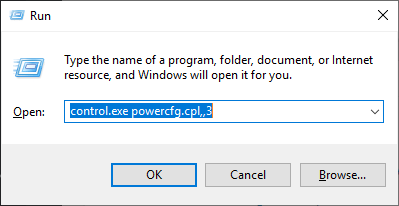
5. Di dalam Opsi Daya jendela, gulir ke bawah untuk memperluas "Pengaturan USB“.
6. Lagi berkembang “Pengaturan Penangguhan Selektif USB“.
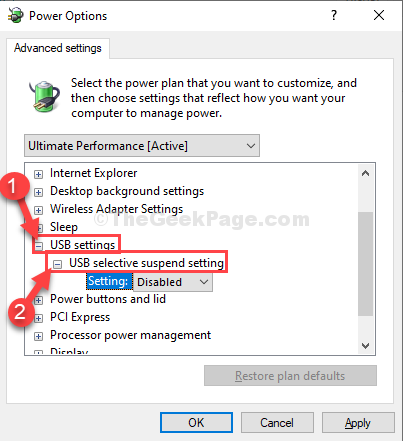
7. Klik drop-down di samping 'Pengaturan:'Dan kemudian pilih “Dengan disabilitas"Pengaturan dari drop-down.
[CATATAN- Jika Anda menerapkan perbaikan ini pada laptop, Anda akan melihat 'Pada baterai' Dan 'DicolokkanPengaturan. Kamu butuh "cacatKedua opsi. ]
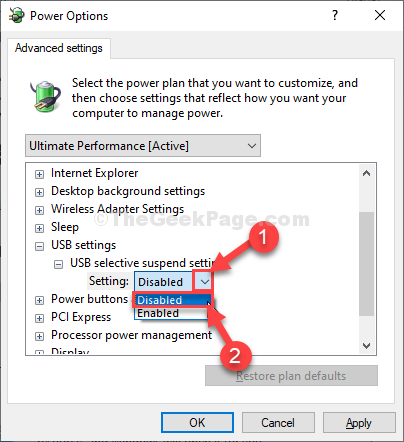
8. Akhirnya, klik "Menerapkan" Dan "OKE”Untuk menyimpan perubahan di komputer Anda.
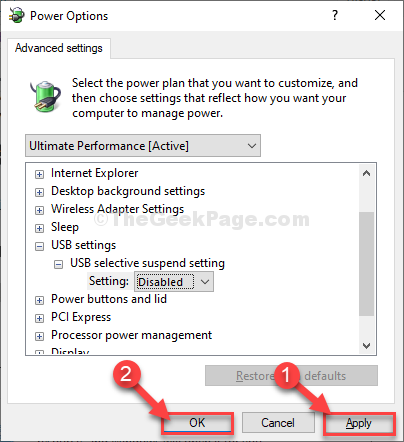
Menutup Opsi Daya.
Mengulang kembali komputer Anda untuk menyimpan perubahan di komputer Anda.
Plugin perangkat USB ke komputer Anda dan semua yang Anda dapat mengaksesnya.
Masalah Anda akan terpecahkan.
Perbaiki-5 Lepaskan catu daya dan hubungkan kembali USB-
Ini adalah peretasan paling sederhana untuk masalah ini yang telah berhasil bagi banyak pengguna.
1. Mematikan 'komputer Anda.
2. Lepaskan steker catu daya dari komputer Anda.
3. Sekarang, cobalah untuk menyalakan komputer menggunakan tombol daya. Ini akan mengeringkan elektron residu dari seluruh sistem. (Jika itu laptop, pertama tiriskan baterai dan kemudian cobalah untuk menyalakan menggunakan tombol daya)
4. Sekarang, hubungkan perangkat USB Anda ke port USB.
5. Setelah perangkat USB dicolokkan ke sistem Anda, colokkan catu daya ke komputer Anda.
6. Mulai komputer Anda.
Itu dia! Perangkat USB akan berfungsi dengan baik.
FIX-6 Menghapus instalan-
Menghapus pemasangan driver bermasalah dari komputer Anda mungkin berhasil untuk Anda.
1. tekan Kunci Windows Bersama dengan 'XKey.
2. Kemudian, klik pada “Pengaturan perangkat“.
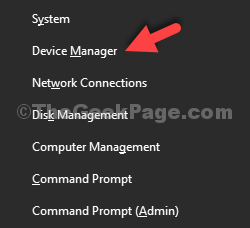
3. Dalam Pengaturan perangkat jendela utilitas, cari “Pengontrol Bus Serial UniversalOpsi dan klik untuk melihat driver yang tersedia.
4. Dalam daftar pengemudi, Anda akan melihat pengemudi yang membawa a Segitiga Kuning ⚠ simbol.
5. Sekarang, klik kanan pada driver yang terkena dampak dan kemudian klik "Menghapus perangkat“.
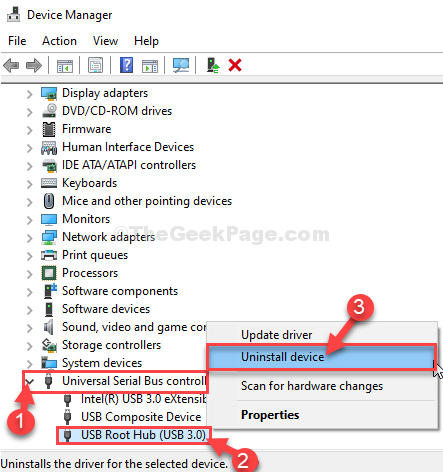
6. Jika pesan peringatan muncul, cukup klik "Uninstall“.
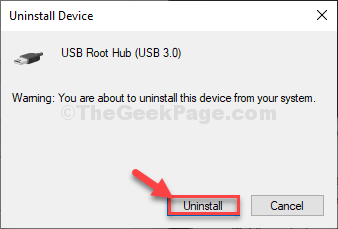
Driver yang rusak akan dihapus dari komputer Anda.
Metode 1-
Secara sederhana mengulang kembali Komputer dan Windows Anda akan menginstal driver yang tidak diinstal itu sendiri. Anda akan membuat adaptor jaringan Anda berfungsi dengan baik lagi.
Metode 2-
Jika restart komputer Anda tidak menginstal driver yang dihapus di komputer Anda, Anda perlu memindai perubahan untuk menginstalnya secara manual.
Ikuti langkah -langkah ini untuk menginstal driver secara manual-
1. Tekan Kunci Windows+X dan mengklik “Pengaturan perangkatAkan membuka jendela utilitas.
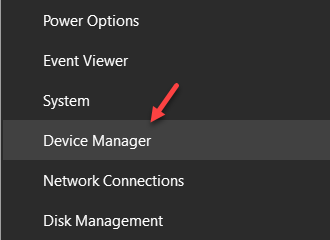
2. Pada awalnya, klik "Tindakan“.
3. Sekali lagi, klik "Pindai perubahan perangkat keras“.
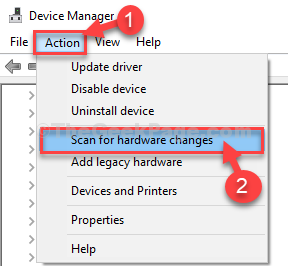
Ini akan menemukan driver yang tidak diinstal dan menginstal driver lagi.
4 .Coba juga temukan perangkat lain yang tidak dikenal di bagian perangkat lain jika Anda dapat menemukan di Device Manager. Jika ada perangkat yang tidak diketahui Segitiga Kuning ⚠ simbol, menginstal ulang itu juga.
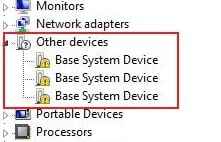
Klik kanan dan hapus instalannya dan kemudian restart PC Anda.
- « Cara mengubah tata letak keyboard di windows 10 dengan mudah
- Fix- Windows tidak dapat menghubungkan hotspot wifi di windows 10 »

