Cara Memperbaiki Pembaruan Perselisihan Gagal Loop Kesalahan

- 2749
- 477
- Karl O'Connell DDS
Apakah Anda menghadapi perselisihan terjebak dalam loop pembaruan yang gagal? Perselisihan selalu menerima aliran pembaruan secara teratur dengan perbaikan dan fitur baru, jadi ia mencoba memperbarui setiap kali Anda membukanya. Baru -baru ini banyak pengguna telah menghadapi loop gagal pembaruan perselisihan ini, di mana perselisihan tidak dapat memperbarui dan Anda tidak akan dapat menggunakan klien perselisihan sampai masalah diperbaiki.
Di artikel ini, kami telah mendaftarkan perbaikan yang akan membantu Anda menyelesaikan pembaruan perselisihan yang gagal. Mungkin ada beberapa alasan bagi perselisihan untuk gagal memperbarui. Penyebab yang paling umum adalah Konektivitas Internet masalah, jadi pastikan Anda memiliki koneksi internet yang berfungsi. Antivirus dan firewall juga dapat mengganggu kemampuan perselisihan untuk terhubung ke server. Kalau tidak bisa karena a file pembaruan yang rusak atau program lain bertentangan dengan perselisihan.
Daftar isi
- Perbaikan awal
- Perbaiki 1 - Ganti nama file pembaruan Perselisihan
- Perbaiki 2 - Hapus instalan dan instal ulang Perselisihan
- Perbaiki 3 - Clear File Cache Perselisihan
- Perbaiki 4 - Luncurkan Perselisihan sebagai Administrator
- Perbaiki 5 - Matikan Perlindungan Waktu Nyata
- Perbaiki 6 - Nonaktifkan Firewall Windows
- Perbaiki 7 - Reset Konfigurasi Jaringan
Perbaikan awal
- 1. Periksa arus Status Perselisihan server menggunakan status tautan perselisihan ini. Dalam hal ini, Anda harus menunggu sampai server menjadi operasional.
- 2. Mencoba memulai kembali PC Anda Untuk memeriksa apakah ini membantu menghapus kesalahan loop pembaruan ini gagal.
- 3. Cacat Server VPN / Proxy Jika Anda menggunakannya.
- 4. Periksa apakah ada Pembaruan Windows yang tertunda untuk sistem Anda.
- 5. Pastikan sistem Anda Pengaturan Tanggal dan Waktu diatur untuk menyesuaikan secara otomatis.
- 6. Coba gunakan Perselisihan dari browser Anda.
Perbaiki 1 - Ganti nama file pembaruan Perselisihan
Saat Anda mengganti nama file pembaruan, Discord tidak akan menggunakan file pembaruan dengan asumsi itu tidak ada dan sebaliknya mengunduh salinan baru file dari Internet dan mengganti file yang rusak dengannya.
1. Lakukan a Klik kanan pada Taskbar dan klik Pengelola tugas.

2. Temukan setiap berjalan proses perselisihan, klik kanan di atasnya dan pilih Tugas akhir.

3. Membuka Jalankan (Windows + R) dialog dan ketik %localAppdata% Untuk membuka lokasi pengaturan, file, dan data Discord di PC Anda.
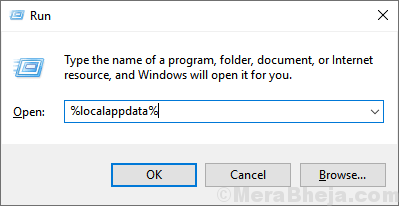
4. Klik dua kali dan buka Perselisihan map.
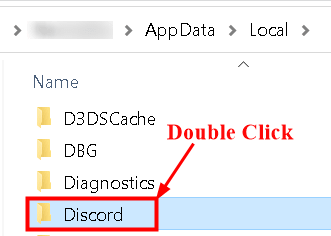
5. Klik kanan di Memperbarui.exe file dan klik Ganti nama.
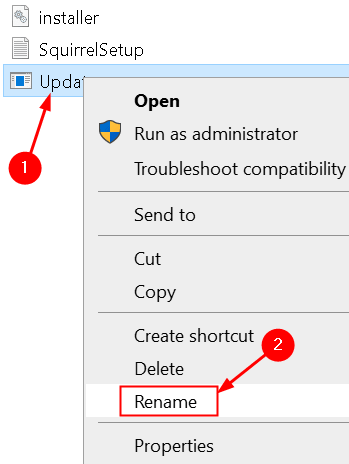
6. Ubah nama menjadi sesuatu yang lain seperti UPDATEX.exe atau UpdateBackup.exe.
7. Sekarang luncurkan Perselisihan dan periksa apakah pembaruan berhasil.
Perbaiki 2 - Hapus instalan dan instal ulang Perselisihan
Sejumlah besar pengguna telah melaporkan bahwa menginstal ulang perselisihan dengan menghapus konten dari folder AppData telah membantu memperbaiki loop pembaruan perselisihan.
Jangan menghapus instalan perselisihan dari komputer Anda. Hanya menginstalnya dan itu akan memperbaiki masalah.
1. Hanya Klik kanan pada Taskbar dan pilih Pengelola tugas untuk membuka manajer tugas

2. Temukan setiap berjalan proses perselisihan, klik kanan di atasnya dan pilih Tugas akhir.

3. Unduh Pengaturan Perselisihan dari tautan ini.
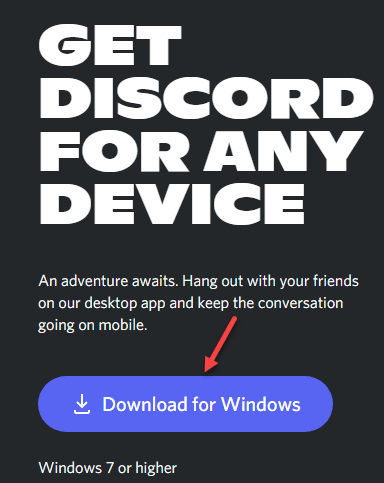
4. Jalankan file pengaturan ke Instal Perselisihan
Kesalahan akan diperbaiki
Perbaiki 3 - Clear File Cache Perselisihan
Kadang -kadang pengguna telah memperhatikan bahwa file cache yang korup dalam perselisihan yang penting bagi perselisihan untuk bekerja dengan benar dapat menghentikan layanan seperti pembaruan dari berjalan dengan benar.
1. Klik kanan pada Taskbar dan pilih Pengelola tugas.

2. Cari apa pun berlari proses perselisihan, klik kanan di atasnya dan klik Tugas akhir.

3. Sekarang buka File Explorer, jenis %appData%\ perselisihan di bar navigasi.
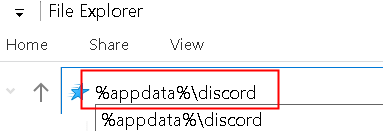
4. Dalam Folder Perselisihan, mencari Cache, gpucache, Dan Cache kode folder.
5. Pilih folder menggunakan Ctrl kunci.
6. Tekan Shift + hapus Untuk menghapus folder ini sepenuhnya dari sistem Anda.
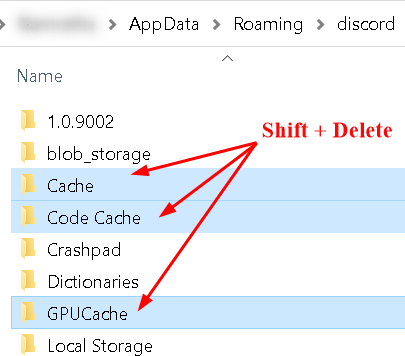
7. Perselisihan yang meluncurkan kembali dan membiarkannya meregenerasi file penting apa pun. Periksa apakah itu diperbarui sekarang tanpa pembaruan di loop.
Perbaiki 4 - Luncurkan Perselisihan sebagai Administrator
1. Pencarian untuk Perselisihan di kotak pencarian windows.
2. Klik kanan pada Perselisihan dan pilih Jalankan sebagai administrator.
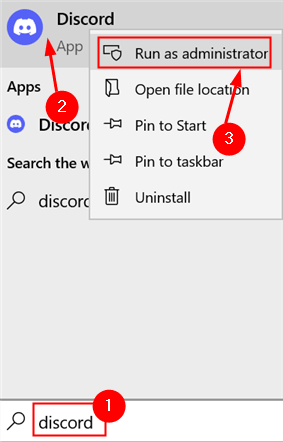
3. Periksa apakah masalah diselesaikan dan perselisihan dapat memperbarui tanpa mengulang.
Jika masalah ini diperbaiki setelah menjalankan perselisihan sebagai administrator, setel Perselisihan untuk selalu berjalan sebagai administrator.
1. Mencari Perselisihan jalan pintas di desktop.
2. Klik kanan di atasnya dan pilih Buka Lokasi File.
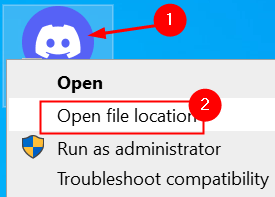
3. Klik kanan pada Memperbarui.exe dan pilih Properti.
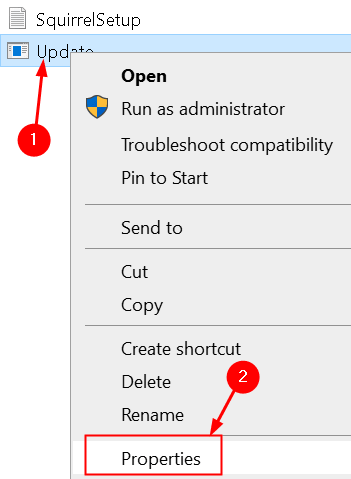
4. Di dalam Properti windows, pergi ke Kesesuaian tab.
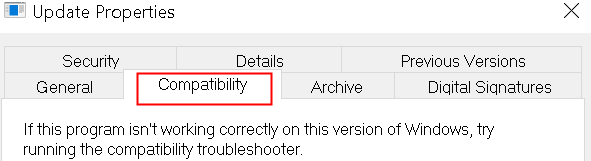
5. Memeriksa kotak di sebelah Jalankan program ini sebagai administrator.
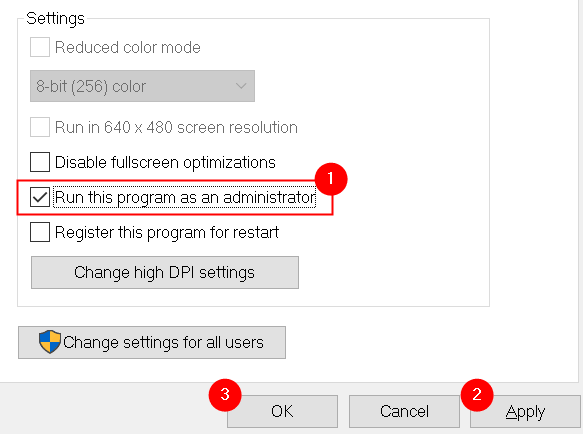
6. Klik Menerapkan untuk menyimpan perubahan ini. Luncurkan Perselisihan dan periksa apakah masalahnya diselesaikan.
Perbaiki 5 - Matikan Perlindungan Waktu Nyata
Dalam beberapa kasus, antivirus default Windows 10 dapat bertentangan dengan pembaruan perselisihan yang menyebabkannya gagal dan berada dalam lingkaran terus menerus.
1. Tekan Kunci Windows + i untuk membuka Pengaturan jendela.
2. Pilih Pembaruan & Keamanan pilihan.
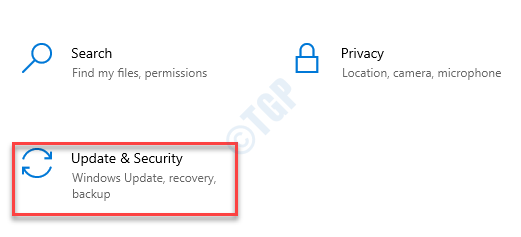
3. Pergi ke Windows Security tab.
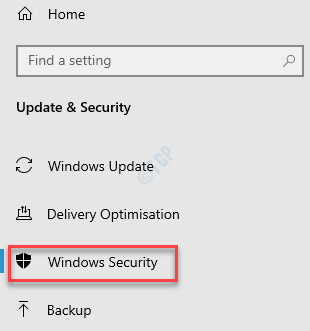
4. Pilih Perlindungan Virus & Ancaman.
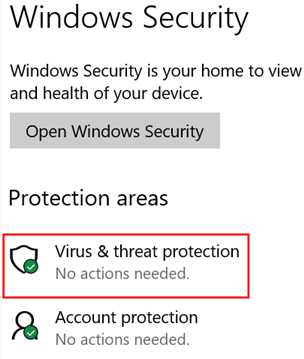
5. Klik Kelola Pengaturan.
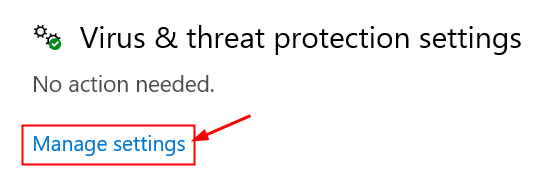
6. Beralih Perlindungan waktu nyata, yang akan menonaktifkan Windows Defender sampai opsi dihidupkan kembali.
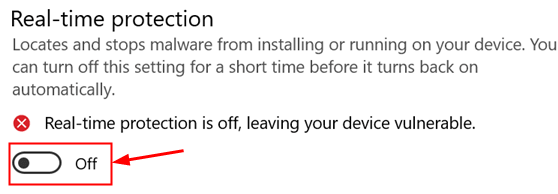
7. Coba luncurkan Discord dan periksa apakah pembaruan berhasil dan kesalahan diselesaikan.
Setelah masalah Anda diselesaikan beralih pilihan Perlindungan waktu nyata.
Perbaiki 6 - Nonaktifkan Firewall Windows
Jika menonaktifkan bek windows tidak membantu memperbaiki masalah ini, cobalah menonaktifkan firewall untuk membuka blok koneksi yang masuk.
1. Membuka Berlari dan ketik "Kontrol Firewall.cpl" membuka Windows Defender Firewall.
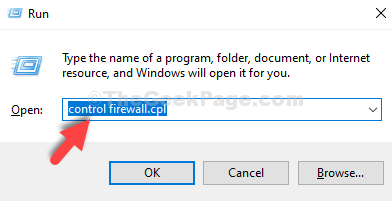
2. Pilih tautannya Menghidupkan atau mematikan firewall bek windows di kiri.
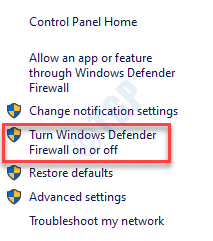
3. Hapus centang kotak di sebelah Blokir semua koneksi yang masuk Di bawah keduanya Pengaturan Jaringan Pribadi dan Publik.
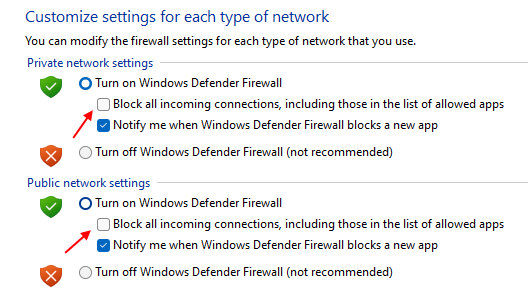
4. Klik OKE. Periksa apakah Anda dapat meluncurkan Discord tanpa pembaruan Gagal Loop.
5. Jika ini tidak berhasil, Kemudian ulangi langkah -langkah di atas tetapi alih -alih membuka blokir koneksi, memeriksa kotak di sebelah Matikan firewall Untuk benar -benar menonaktifkannya.
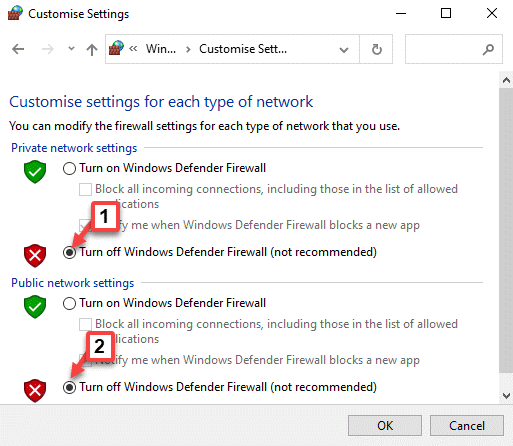
Perbaiki 7 - Reset Konfigurasi Jaringan
Jika metode di atas tidak memperbaiki masalah untuk Anda, mungkin konfigurasi jaringan Anda tidak benar karena perselisihan mana yang tidak dapat terhubung ke server.
1. Membuka Jalankan (Kunci Windows + R). Jenis PowerShell dan tekan Ctrl + Shift + Enter membuka PowerShell dalam mode admin.
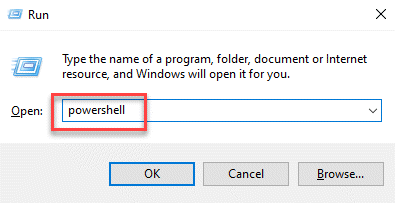
2. Jika Anda melihat a Prompt uac, klik Ya.
3. Ketik perintah di bawah satu per satu untuk mengatur ulang pengaturan jaringan.
netsh winsock reset netsh int ip reset ipconfig /rilis ipconfig /renew ipconfig /flushdns
4. Hidupkan Kembali komputer Anda dan periksa untuk melihat apakah perselisihan dapat melanjutkan pembaruan tanpa berada di loop.
Terima kasih sudah membaca.
Anda sekarang akan dapat mengakses perselisihan tanpa menghadapi kesalahan loop pembaruan yang gagal. Berkomentar dan beri tahu kami perbaikan yang berhasil untuk Anda.
- « Perbaiki Layar Redup saat bermain game di layar penuh di Windows 11/10
- Perbaiki kesalahan JavaScript Onedrive pada Windows 11/10 »

