Fix OnedRive Tidak dapat disinkronkan di Windows 11/10
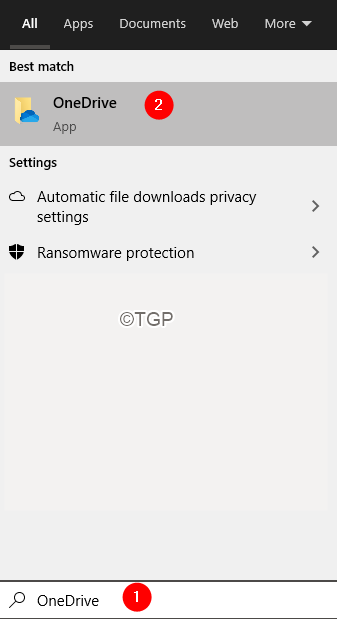
- 727
- 1
- Darryl Ritchie
Seperti yang kita semua tahu, OneDrive adalah penyimpanan cloud yang dibangun yang dibundel dengan Windows 10. Kami dapat menggunakannya untuk menyimpan dokumen, foto, dll kami. OneDrive memberi penggunanya opsi untuk menyinkronkan file ke PC. Dengan opsi ini dipilih, file di OneDrive selalu disinkronkan ke PC.
Kadang -kadang, terlihat bahwa ada beberapa masalah dengan sinkronisasi file. Dalam hal ini, periksa yang berikut sebelum melanjutkan:
- Mulai ulang sistem Anda
- Pastikan ada cukup penyimpanan yang tersisa di akun OneDrive Anda
- Periksa ukuran file. Untuk file yang lebih besar, coba sinkronkan setelah mengompres file. Ukuran unggahan maksimum adalah 250GB
- Nama file tidak mengandung karakter khusus (~ ” # % & *: ? / \ | .)
- File tidak memiliki jenis file terbatas ( .Lock, Con, Prn, Aux, Nul, Com0).
Periksa apakah ini membantu. Jika tidak, lanjutkan dengan perbaikan di bawah ini untuk menyelesaikan masalah sinkronisasi di OneDrive.
Daftar isi
- Perbaiki 1: Tutup dan buka kembali OpenDrive
- Perbaiki 2: Reset OneDrive
- Perbaiki 3: Logout dan Masuk ke OneDrive
- Fix 4: Matikan Fitur Office 365
Perbaiki 1: Tutup dan buka kembali OpenDrive
Langkah 1: Temukan ikon OneDrive di Taskbar. (Jika Anda tidak dapat menemukan ikon, check-in item tersembunyi juga)
Langkah 2: Klik kanan di ikon
Langkah 3: Klik Tutup OneDrive
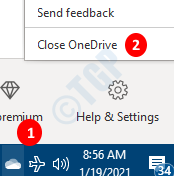
Langkah 4: Mulai ulang PC Anda dan periksa apakah ini membantu.
Perbaiki 2: Reset OneDrive
Langkah 1: Menyimpan Keys Windows+R, buka Terminal Jalankan
Langkah 2: Masukkan yang berikut dan tekan Memasuki
%localappdata%\ microsoft \ onedrive \ onedrive.exe /reset
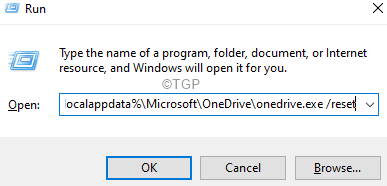
CATATAN: Jika Anda melihat kesalahan apa pun, maka masukkan perintah di bawah ini dalam dialog run dan tekan Enter:
C: \ Program Files (x86) \ Microsoft OneDrive \ OneDrive.exe /reset
Langkah 3: Tunggu beberapa detik
Langkah 4: Di kotak pencarian yang terletak di sebelah logo Windows (Simbol Mulai), ketik OneDrive
Langkah 5: Sekarang, klik pada OneDrive Aplikasi yang muncul pertama kali di hasil pencarian.
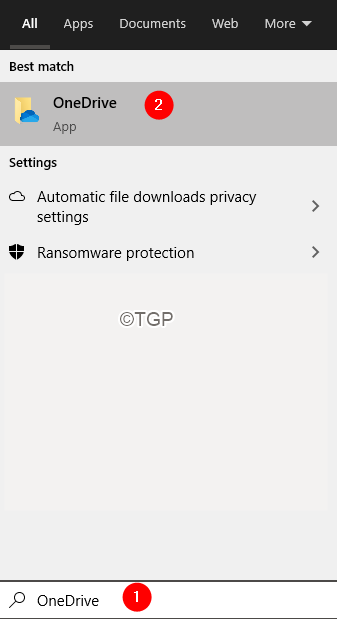
Langkah 4: Periksa apakah masalah sinkronisasi diselesaikan.
Perbaiki 3: Logout dan Masuk ke OneDrive
Langkah 1: Klik kanan di OneDrive di Taskbar. (Jika Anda tidak dapat menemukan ikon, check-in item tersembunyi juga)
Langkah 2: Pilih Pengaturan Dari menu konteks
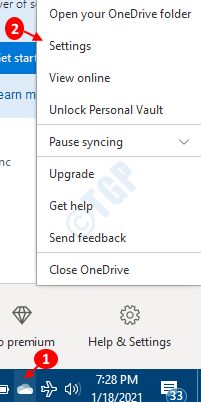
Langkah 3: Di jendela Pengaturan, buka Akun tab dan pilih untuk Buka tautan PC ini
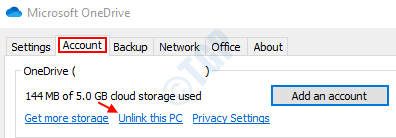
Langkah 4: Di prompt konfirmasi yang muncul, klik pada Akun untlink
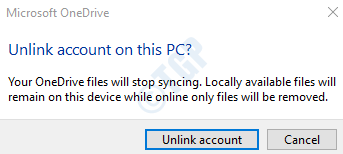
Langkah 5: Sekarang, Anda dapat melihat jendela OneDrive terbuka.
Langkah 6: Masukkan kredensial masuk Anda
Periksa apakah ini membantu dalam menyelesaikan masalah sinkronisasi
Fix 4: Matikan Fitur Office 365
Pengguna tertentu telah melaporkan bahwa fitur penghematan otomatis Office 365 terkadang mengganggu sinkronisasi file di OneDrive. Ini dapat diselesaikan dengan mematikan fitur penghematan otomatis Office 365.
Langkah 1: Buka aplikasi Office 365 apa pun (Word, Excel, dll)
Langkah 2: Dari opsi menu teratas Pilih Mengajukan
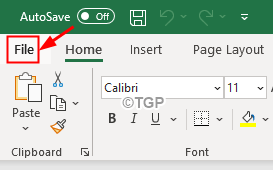
Langkah 3: Dari menu sisi kiri, klik Lagi
Langkah 4: Kemudian pilih Pilihan
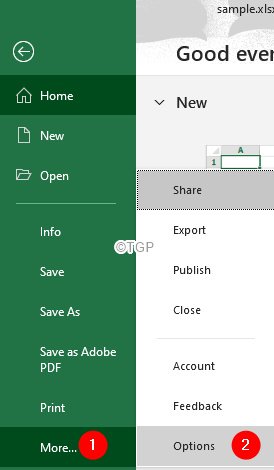
Langkah 5: Dari jendela Excel Options, dari sisi kiri, klik Menyimpan
Langkah 6: Dari sisi kanan, di bawah Dokumen yang disimpan bagian, Tanpa henti itu AutoSave OneDrive dan SharePoint Online File Secara Default pilihan
Langkah 7: Klik pada Oke tombol.
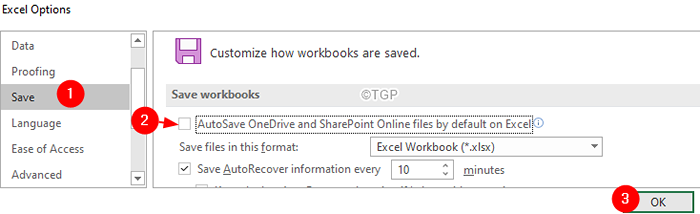
Itu saja
Kami berharap artikel ini informatif.
Mohon berkomentar dan beri tahu kami yang mana dari perbaikan di atas.
Terima kasih telah membaca.
- « Perbaiki tidak dapat membuat perubahan pada perangkat lunak Anda dengan kode kesalahan 0x643
- Excel kehabisan sumber daya saat mencoba menghitung satu atau lebih rumus memperbaiki »

