Excel kehabisan sumber daya saat mencoba menghitung satu atau lebih rumus memperbaiki
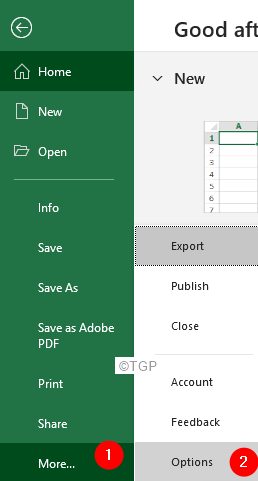
- 3157
- 44
- Dwayne Hackett
Banyak pengguna melaporkan melihat kesalahan di bawah ini ketika mereka menggunakan rumus kompleks di lembar kerja mereka.
Excel kehabisan sumber daya saat mencoba menghitung satu atau lebih formula. Akibatnya, formula ini tidak dapat dihitung
Penyebab potensial untuk kesalahan ini adalah:
- Hyperthreading
- Rumus yang memiliki referensi melingkar
Jika Anda melihat kesalahan ini, jangan khawatir, kami telah menyusun daftar perbaikan yang akan membantu Anda menyelesaikan Excel kehabisan masalah sumber daya.
Daftar isi
- Perbaiki 1: dalam formula hanya mencakup sel dari baris yang sama
- Perbaiki 2: Batasi jumlah prosesor yang akan digunakan
- Perbaiki 3: Perbaiki formula yang salah
- Perbaiki 4: Bebaskan beberapa memori di Excel
- Perbaiki 5: Jalankan mode kompatibilitas Excel
Perbaiki 1: dalam formula hanya mencakup sel dari baris yang sama
Cobalah untuk memasukkan sel dari baris yang sama di mana Anda membuat formula.
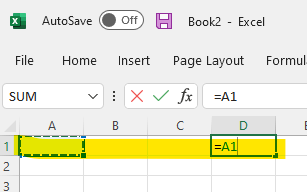
Perbaiki 2: Batasi jumlah prosesor yang akan digunakan
Metode 1: Menggunakan Excel
Langkah 1: Buka file Excel yang melempar kesalahan.
Langkah 2: Klik pada Mengajukan Dari menu teratas
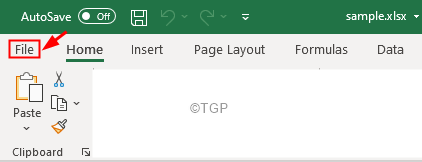
Langkah 3: Dari sisi kiri, klik Lagi
Langkah 4: Kemudian pilih Pilihan
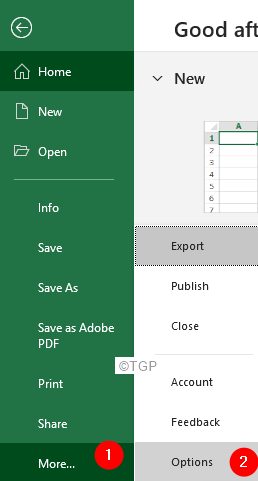
Langkah 5: Di jendela Opsi Excel, klik pada Canggih tab dari sisi kiri.
Langkah 6: Di sisi kanan, gulir ke bawah untuk menemukan Rumus bagian.
Langkah 7: Kutu di Manual pilihan
Langkah 8: Masukkan angka yang lebih rendah dari jumlah prosesor dalam sistem. Misalnya, seperti yang dapat kita lihat dari gambar, ada 4 prosesor dalam sistem. Jadi, kami dapat mencoba memasukkan nilai 1 dan memeriksa apakah masalahnya diselesaikan. Jika tidak mengatur 2 dan periksa apakah kesalahan diselesaikan dan akhirnya masukkan 3 dan coba jika kesalahannya.
Langkah 9: Akhirnya, klik pada Oke tombol.
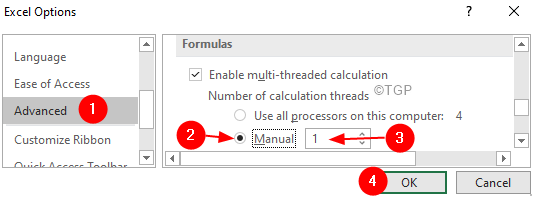
Jika ini tidak membantu, coba perbaikan berikutnya yang tercantum di bawah ini.
Metode 2: Dari Tugas Manajer
Langkah 1: Klik kanan di bilah tugas Anda
Langkah 2: Dari menu konteks, pilih Pengelola tugas
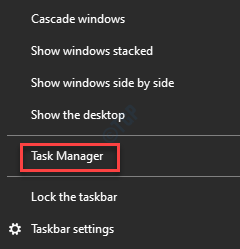
Langkah 3: Pergi ke Detail tab
Langkah 4: Gulir ke bawah dan temukan UNGGUL.Exe
Langkah 5: Klik kanan UNGGUL.Exe
Langkah 6: Pilih Atur afinitas
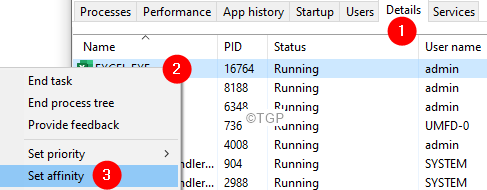
Langkah 7: Sekarang, centang pada prosesor yang perlu Anda miliki
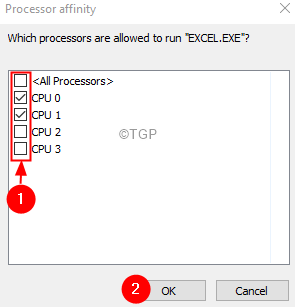
Langkah 8: Klik OKE
Perbaiki 3: Perbaiki formula yang salah
Mengoreksi formula yang salah membutuhkan pengetahuan mendalam. Dan jelas, satu solusi tidak dapat sesuai dengan semua kasus.
Lacak kesalahan & periksa apakah berakhir di loop tak terbatas
Langkah 1: Jika Anda tidak yakin di mana tepatnya kesalahan terlihat, klik Rumus Dari menu teratas
Langkah 2: Klik tanda panah di sebelah Pemeriksaan Kesalahan
Langkah 3: Pilih Lacak kesalahan
Langkah 4: Anda akan melihat sel yang bermasalah disorot
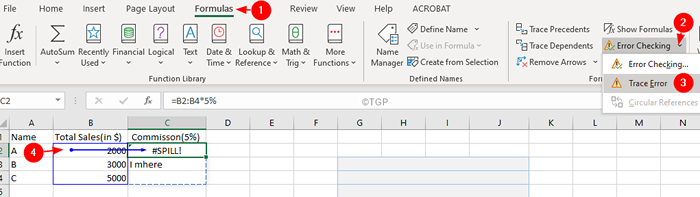
Langkah 5: Sekarang, periksa logika formula dan lihat apakah itu memicu loop yang tak terbatas.
Tulis formula yang efektif
Banyak pengguna mengeluh bahwa mereka melihat kesalahan bahkan ketika file tidak memiliki banyak data. Perhatikan bahwa, perhitungan (A1: A100000) akan mengambil sejumlah besar memori bahkan jika hanya A1: A10 memiliki nilai. Jadi, jaga agar jangkauannya kecil.
Perbaiki 4: Bebaskan beberapa memori di Excel
Mengikuti dua tips telah membantu banyak pengguna:
- Hapus data atau lembar yang diperlukan dari lembar kerja Excel Anda
- Ubah semua rumus menjadi nilai. Lihat Mengubah Rumus ke Nilai
Perbaiki 5: Jalankan mode kompatibilitas Excel
Langkah 1: Buka Excel dan klik Mengajukan Dari menu teratas
Langkah 2: Pilih Info
Langkah 3: Klik panah ke bawah di Periksa masalah ubin
Langkah 4: Klik Periksa aksesibilitas
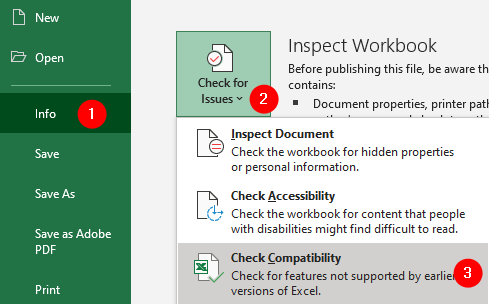
Langkah 5: Pilih versi yang diperlukan
Langkah 6: Terakhir, klik tombol OK.
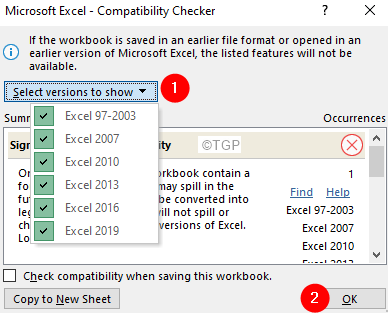
Itu saja
- « Fix OnedRive Tidak dapat disinkronkan di Windows 11/10
- Cara Memperbaiki Kesalahan Pelanggaran Berbagi di Excel »

