Perbaiki tidak dapat membuat perubahan pada perangkat lunak Anda dengan kode kesalahan 0x643
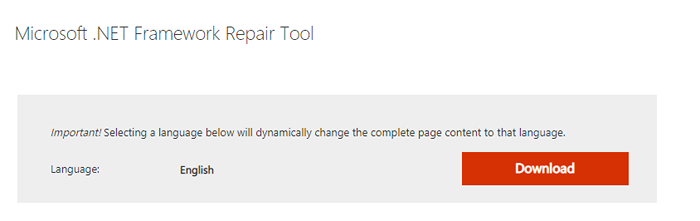
- 2463
- 257
- Daryl Hermiston DVM
Banyak pengguna Windows 10 telah melaporkan bahwa mereka melihat kesalahan saat mencoba menginstal aplikasi pihak ke -3 dalam sistem. Pesan kesalahan lengkap dibaca sebagai berikut -
Tidak dapat membuat perubahan pada perangkat lunak Anda
Ada masalah menerapkan perubahan pada perangkat lunak.Anda bisa mencoba lagi. Atau, jika masalahnya berlanjut, informasi yang ditampilkan di bagian berikut dapat membantu helpdesk Anda dalam pemecahan masalah.
Klik OK untuk kembali ke Pusat Perangkat Lunak
Lebih banyak informasi
Perubahan perangkat lunak dikembalikan Kode Kesalahan 0x643 (1603).
Kesalahan ini biasanya terlihat
- Perangkat lunak Adobe yang berat seperti Photoshop, Illustrator, Lightroom
- Produk kantor seperti PowerPoint, Excel, Word
- Klik Bagikan Aplikasi seperti Barco, dll.
- Saat SCCM (System Center Configuration Manager) digunakan untuk mengatur beberapa sistem.
Penyebab potensial untuk kesalahan ini adalah:
- Hilang atau rusak .Kerangka kerja bersih
- Jalur interpreter baris perintah yang salah.
- Jika beberapa dependensi atau prasyarat yang diperlukan oleh perangkat lunak tidak terpenuhi.
Jika Anda melihat kesalahan ini, baca bersama. Kami telah mendaftarkan kemungkinan perbaikan yang mungkin membantu Anda menyelesaikan masalah ini.
Daftar isi
- Perbaiki 1: Berikan jalur interpreter perintah yang benar
- Perbaiki 2: Perbaiki .Kerangka kerja bersih
- Perbaiki 3: Aktifkan .Kerangka kerja net 3.5 dan 4.8
- Perbaiki 4: Coba jalankan file MSI secara manual
- Perbaiki 5: Periksa log SCCM untuk masalah tertentu
Perbaiki 1: Berikan jalur interpreter perintah yang benar
Langkah 1: Saat Anda menekan tombol Windows+R, Jalankan Terminal terbuka
Langkah 2: Ketik cmd dan tekan Ctrl+Shift+Enter membuka Command Prompt dengan Hak Admin
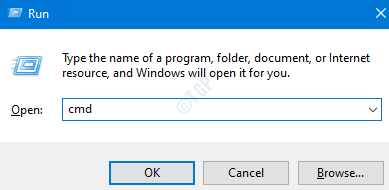
Langkah 3: Di jendela UAC yang terbuka, cukup klik Ya
Langkah 4: Di jendela prompt perintah yang terbuka, masukkan perintah di bawah ini dan tekan Memasuki. Perintah di bawah ini menentukan jalur yang benar ke juru bahasa perintah.
Comspec = "c: \ windows \ command.Com
Langkah 5: Setelah berhasil menjalankan perintah, coba lagi dan periksa apakah instalasi berjalan dengan lancar.
Perbaiki 2: Perbaiki .Kerangka kerja bersih
Langkah 1: Kunjungi .Halaman Unduh Alat Perbaikan Net
Langkah 2: Gulir ke bawah dan klik pada Unduh tombol seperti yang ditunjukkan di bawah ini
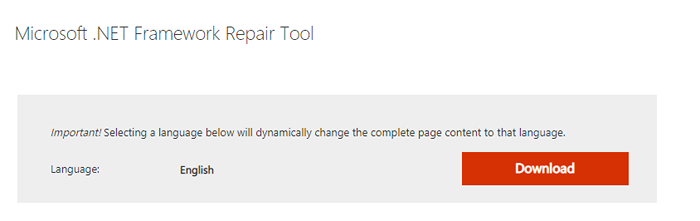
Langkah 3: Anda dapat melihat bahwa file tersebut mulai mengunduh
Langkah 4: Setelah pengunduhan selesai, Klik dua kali pada file yang dapat dieksekusi(.file exe)
Langkah 5: Terima perjanjian lisensi oleh berdetak pada Saya telah membaca dan menerima ketentuan lisensi.
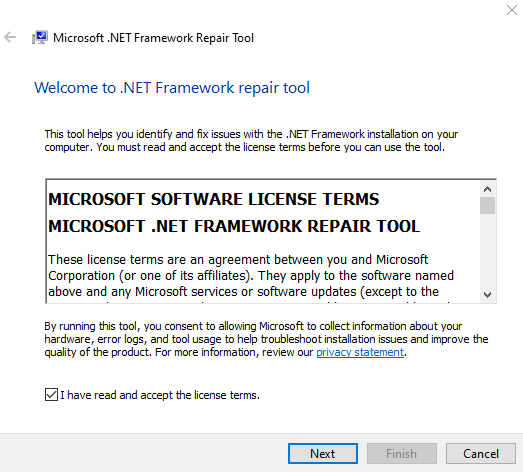
Langkah 6: Klik pada Berikutnya tombol
Langkah 7: Alat berjalan dan merekomendasikan perubahan yang mungkin membantu menyelesaikan masalah
Langkah 8: Klik pada Berikutnya tombol untuk menerapkan perbaikan
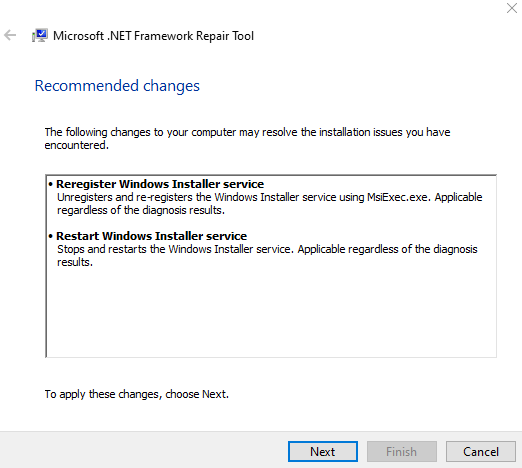
Langkah 9: Tunggu sampai perubahan yang disarankan selesai dan akhirnya klik pada Menyelesaikan tombol
Langkah 10: Pastikan untuk memulai ulang sistem.
Periksa apakah ini membantu menyelesaikan kesalahan. Jika tidak coba perbaikan berikutnya.
Perbaiki 3: Aktifkan .Kerangka kerja net 3.5 dan 4.8
Langkah 1: Cari Menghidupkan atau mematikan fitur windows di kotak pencarian.
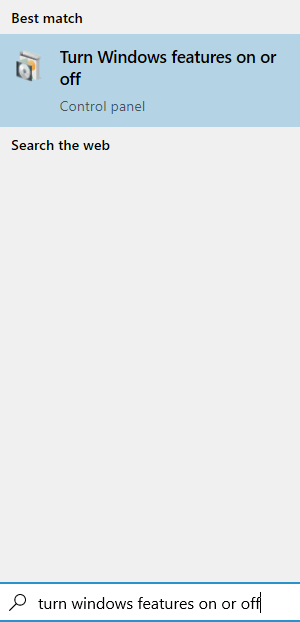
Langkah 2: Di jendela fitur Windows yang terbuka, centang di .Kerangka kerja net 3.5 (Paket ini termasuk .Net 2.0 dan 3.0) Dan .Kerangka kerja Net 4.8 Layanan Lanjutan.
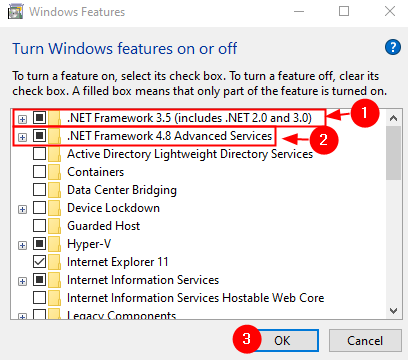
Langkah 3: Di prompt yang tampaknya meminta izin, klik pada Ya tombol.
Langkah 4: Tunggu beberapa waktu sampai prosesnya selesai.
Langkah 5: Mulai ulang sistem.
Perbaiki 4: Coba jalankan file MSI secara manual
Jika Anda melihat bahwa kesalahan terlihat saat Anda mencoba menginstal perangkat lunak menggunakan file MSI melalui SCCM. Kemudian, coba instal file MSI secara manual di sistem klien di mana instalasi melakukan kesalahan. Untuk melakukannya,
Langkah 1: Tekan tombolnya Windows Dan R, Jalankan Terminal terbuka.
Langkah 2: Ketik cmd dan tekan Ctrl+Shift+Enter membuka Command Prompt dengan Hak Admin
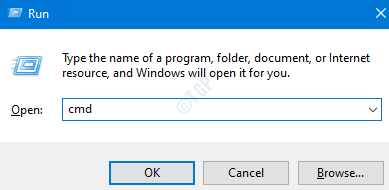
Langkah 3: Di jendela UAC yang muncul, cukup klik Ya
Langkah 4: Di jendela prompt perintah yang terbuka, masukkan perintah di bawah ini dan tekan Memasuki.
MSIEXEC /I ““ /
Misalnya, jika Anda ingin menginstal aplikasi Barco Click Share dengan bendera QN, tweak perintah di atas sebagai berikut:
MSIEXEC /I "CLICKSHARE_LAUNCHER_01_11_00_0004_SETUP_WIN.MSI " /qn
Periksa apakah ini membantu.
Perbaiki 5: Periksa log SCCM untuk masalah tertentu
Catatan: Perbaikan ini membutuhkan beberapa pengetahuan teknis. Jika Anda tidak percaya diri, ambil bantuan.
Jika Anda menggunakan SCCM dan melihat kesalahan, periksa log untuk memverifikasi apa sebenarnya masalahnya.
Langkah 1: Arahkan ke lokasi di bawah ini
C: \ windows \ ccm \ logs \
Langkah 2: Periksa file log Appenforce.catatan. Log ini akan berisi detail instalasi
Langkah 3: Di sini Anda dapat menemukan Nama file MSI dan Lokasi file MSI
Langkah 4: Masuk ke sistem klien yang melempar kesalahan
Langkah 5: Navigasikan ke Lokasi file MSI diperoleh dari langkah 3.
Langkah 6: Jalankan file MSI secara manual tanpa bendera. Lihat Fix 4.
CATATAN: Perintah yang ditentukan dalam fix 4 adalah dengan bendera. Jalankan perintah tanpa bendera seperti yang ditunjukkan di bawah ini
MSIEXEC /I ““
Langkah 7: Saat mengeksekusi perintah di atas, Anda akan dapat mengetahui apa sebenarnya yang menyebabkan masalah ini.
Langkah 8: Ambil langkah yang diperlukan untuk menyelesaikan masalah. Ini akan memberi tahu Anda jika beberapa dependensi hilang dari sistem. Dalam hal ini, Anda mungkin harus menginstalnya.
Itu saja
Kami berharap artikel ini informatif. Terima kasih telah membaca.
Alangkah baiknya jika Anda bisa berkomentar dan memberi tahu kami perbaikan yang membantu Anda menyelesaikan masalah.
- « Perbaikan tidak bisa diputar. File ini tidak dapat dimainkan. 0xc10100bf kesalahan di windows 11/10
- Fix OnedRive Tidak dapat disinkronkan di Windows 11/10 »

